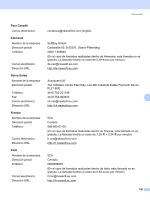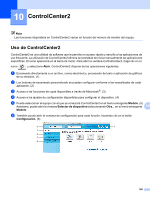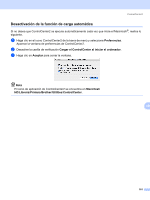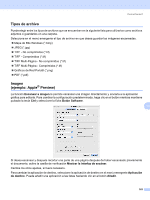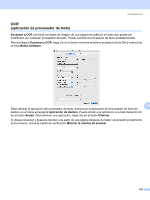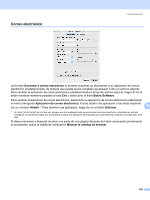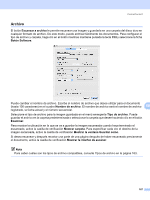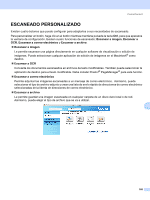Brother International DCP-7040 Software Users Manual - Spanish - Page 170
Tipos de archivo, Imagen (ejemplo: Apple® Preview), Escanear a imagen, Botón Software
 |
UPC - 012502620655
View all Brother International DCP-7040 manuals
Add to My Manuals
Save this manual to your list of manuals |
Page 170 highlights
ControlCenter2 Tipos de archivo 10 Puede elegir entre los tipos de archivos que se encuentran en la siguiente lista para utilizarlos como archivos adjuntos o guardarlos en una carpeta. Seleccione en el menú emergente el tipo de archivo en que desea guardar las imágenes escaneadas. „ Mapa de Bits Windows (*.bmp) „ JPEG (*.jpg) „ TIFF - No comprimidos (*.tif) „ TIFF - Comprimidos (*.tif) „ TIFF Multi-Página - No comprimidos (*.tif) „ TIFF Multi-Página - Comprimidos (*.tif) „ Gráficos de Red Portátil (*.png) „ PDF (*.pdf) Imagen (ejemplo: Apple® Preview) 10 La función Escanear a imagen le permite escanear una imagen directamente y enviarla a la aplicación gráfica para editarla. Para cambiar la configuración predeterminada, haga clic en el botón mientras mantiene pulsada la tecla Ctrl y seleccione la ficha Botón Software. 10 Si desea escanear y después recortar una parte de una página después de haber escaneado previamente el documento, active la casilla de verificación Mostrar la interfaz de escáner. Cambie los otros ajustes, si fuera necesario. Para cambiar la aplicación de destino, seleccione la aplicación de destino en el menú emergente Aplicación de destino. Puede añadir una aplicación a las listas haciendo clic en el botón Añadir. 163