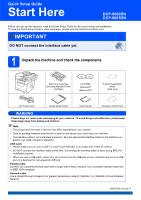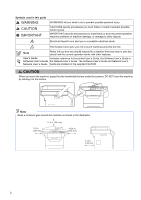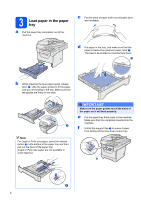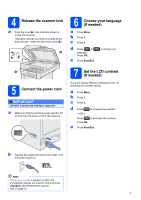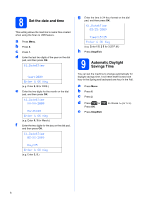Brother International DCP-8085DN Quick Setup Guide - English
Brother International DCP-8085DN Manual
 |
UPC - 012502622703
View all Brother International DCP-8085DN manuals
Add to My Manuals
Save this manual to your list of manuals |
Brother International DCP-8085DN manual content summary:
- Brother International DCP-8085DN | Quick Setup Guide - English - Page 1
solutions.brother.com/. IMPORTANT DO NOT connect the interface cable yet. 1 Unpack the machine and check the components Drum Unit Assembly (including Standard Toner Cartridge) CD-ROMS (Windows®) (Macintosh®) Product Registration Sheet (USA only) AC Power Cord Quick Setup Guide User's Guide - Brother International DCP-8085DN | Quick Setup Guide - English - Page 2
User's Guide, the Software User's Guide or Software User's Guide the Network User's Guide. The Software User's Guide and Network User's Network User's Guide Guide are located on the supplied CD-ROM. CCAAUUTTIOION N When you move the machine, grasp the side handholds that are under the scanner. DO - Brother International DCP-8085DN | Quick Setup Guide - English - Page 3
the protective tape and film covering the scanner glass. b Press the front cover release button and open the front cover a. e Put the drum unit assembly into the machine until it clicks into place. 1 f Close the front cover of the machine. c Unpack the drum unit and toner cartridge assembly. 3 - Brother International DCP-8085DN | Quick Setup Guide - English - Page 4
the blue paper-guide release lever a, slide the paper guides to fit the paper size you are loading in the tray. Make sure that the guides are firmly in the paper are not available in some regions.) IMPORTANT Make sure the paper guides touch the sides of the paper so it will feed properly. e - Brother International DCP-8085DN | Quick Setup Guide - English - Page 5
lock a Push the lever a in the direction shown to unlock the scanner. (The gray scanner lock lever is located at the back left side, under the document cover b.) 2 6 Choose your language (If needed) a Press Menu. b Press 1. c Press 0. d Press or language. - Brother International DCP-8085DN | Quick Setup Guide - English - Page 6
This setting allows the machine to name files created when using the Scan to USB feature. a Press Menu. b Press 6. c Press 1. Time You can set the machine to change automatically for daylight savings time. It will reset itself forward one hour in the Spring and backward one hour in the Fall. a - Brother International DCP-8085DN | Quick Setup Guide - English - Page 7
10 Choose your connection type For USB Interface Users Windows®, go to page 8 Macintosh®, go to page 12 For Parallel interface cable Windows®, go to page 14 For Wired Network Windows®, go to page 18 Macintosh®, go to page 23 For Windows Server® 2003/ 2008, see the Network User's Guide on the CD-ROM - Brother International DCP-8085DN | Quick Setup Guide - English - Page 8
software supports Windows® 2000 (SP4 or greater), XP (SP2 or greater), XP Professional x64 Edition and Windows Vista®. Update to the latest Windows® Service ROM drive. If the model name screen appears, choose your machine. If the language screen appears, choose your language. Note If the Brother - Brother International DCP-8085DN | Quick Setup Guide - English - Page 9
Yes if you agree to the Software License Agreement. Windows® g Choose Local Connection, and then click Next. The installation continues. Note If you want to install the PS driver (Brother's BR-Script Driver), choose Custom Install and then follow the on-screen instructions. When the Select Features - Brother International DCP-8085DN | Quick Setup Guide - English - Page 10
USB Windows® 13 Connect the USB cable IMPORTANT • DO NOT connect the machine to a USB port on a keyboard or a non-powered USB hub. • Connect the machine directly to your computer. a Remove the label covering the USB interface connector. b Connect the USB cable to the USB connector on the machine - Brother International DCP-8085DN | Quick Setup Guide - English - Page 11
XML Paper Specification Printer Driver is the most suitable driver when printing from the applications that use the XML Paper Specification documents. Please download the latest driver by accessing the Brother Solutions Center at http://solutions.brother.com/. Windows® 11 Windows® Macintosh® USB - Brother International DCP-8085DN | Quick Setup Guide - English - Page 12
-ROM drive. b Double-click Start Here OSX to install. Please wait, it will take a few seconds for the software to install. After the installation, click Restart to finish installing the software. Note Please see the Software User's Guide on the CD-ROM if you want to install the PS driver. (Brother - Brother International DCP-8085DN | Quick Setup Guide - English - Page 13
Windows® Macintosh® USB USB Macintosh® c The Brother software will search for the Brother device. During this Brother ControlCenter2. You can easily scan, share and organize photos and documents using Presto! PageManager. a Double-click Presto! PageManager and follow the on-screen instructions - Brother International DCP-8085DN | Quick Setup Guide - English - Page 14
This software supports Windows® 2000 (SP4 or greater), XP (SP2 or greater) and XP Professional x64 Edition. Update to the latest Windows® Service CD-ROM drive. If the model name screen appears, choose your machine. If the language screen appears, choose your language. Note If the Brother screen does - Brother International DCP-8085DN | Quick Setup Guide - English - Page 15
Software License Agreement. g Choose Local Connection, and then click Next. The installation continues. Note If you want to install the PS driver (Brother's BR-Script Driver), choose Custom Install and then follow the on-screen instructions. When the Select Features screen appears, check PS Printer - Brother International DCP-8085DN | Quick Setup Guide - English - Page 16
another. „ For Windows® XP/XP Professional x64 Edition users, wait for a while since the installation of the Brother drivers will automatically start. your selection and follow the on-screen instructions. Once you have completed the registration process, close your web browser to return to this - Brother International DCP-8085DN | Quick Setup Guide - English - Page 17
Driver The XML Paper Specification Printer Driver is the most suitable driver when printing from the applications that use the XML Paper Specification documents. Please download the latest driver by accessing the Brother Solutions Center at http://solutions.brother.com/. Windows® 17 Windows - Brother International DCP-8085DN | Quick Setup Guide - English - Page 18
system. • The supplied CD-ROM includes ScanSoft™ PaperPort™ 11SE. This software supports Windows® 2000 (SP4 or greater), XP (SP2 or greater), XP Professional x64 Edition and Windows Vista®. Update to the latest Windows® Service Pack before installing MFL-Pro Suite. IMPORTANT Disable all personal - Brother International DCP-8085DN | Quick Setup Guide - English - Page 19
Wired Network Windows® 14 Install MFL-Pro Suite a Put the supplied CD-ROM into your CD-ROM drive. If the model name screen appears the Brother MFL-Pro Suite Software License Agreement window appears, click Yes if you agree to the Software License Agreement. Windows® Macintosh® Wired Network 19 - Brother International DCP-8085DN | Quick Setup Guide - English - Page 20
want to install the PS driver (Brother's BR-Script Driver), choose Custom Install and then follow the on-screen instructions. When the Select Features screen appears, check PS Printer Driver, and then continue following the on-screen instructions. h For Windows® XP SP2/XP Professional x64 Edition - Brother International DCP-8085DN | Quick Setup Guide - English - Page 21
instructions. Once you have completed the registration process, close your web browser to return to this window. Then click Next. Note If an error message appears during the software installation, run the Installation Diagnostics located in Start/All Programs/Brother/ DCP-XXXX LAN (where DCP - Brother International DCP-8085DN | Quick Setup Guide - English - Page 22
Printer Driver The XML Paper Specification Printer Driver is the most suitable driver when printing from the applications that use the XML Paper Specification documents. Please download the latest driver by accessing the Brother Solutions Center at http://solutions.brother.com/. Windows - Brother International DCP-8085DN | Quick Setup Guide - English - Page 23
installing the software. Note Please see the Network User's Guide on the CD-ROM if you want to install the PS driver. (Brother's BR-Script Driver) c The Brother software will search for the Brother device. During this time the following screen will appear. Windows® Macintosh® Wired Network 23 - Brother International DCP-8085DN | Quick Setup Guide - English - Page 24
you must check the Register your computer with the "Scan To" function on the machine box. • The name you enter will appear on the machine's LCD when you press and choose a scan option. (For more information, see Network Scanning in the Software User's Guide on the CD-ROM.) e When this screen appears - Brother International DCP-8085DN | Quick Setup Guide - English - Page 25
printer management, use the latest Brother BRAdmin Professional utility version that is available as a download from http://solutions.brother.com/. Install the BRAdmin Light configuration utility a Click Network instructions. b Double-click the unconfigured device. Note The default password for - Brother International DCP-8085DN | Quick Setup Guide - English - Page 26
also can search for Brother products on your network, view the status and configure basic network settings, such as IP address from a computer running Mac OS® X 10.3.9 or greater. The BRAdmin Light software will be installed automatically when you install the printer driver. If you have already - Brother International DCP-8085DN | Quick Setup Guide - English - Page 27
For Network Users Web Based Management (web browser) The Brother print server is equipped with a web server that allows you to monitor its status or change some of its configuration settings, using HTTP (Hyper Text Transfer Protocol). Note • The User Name is 'admin' and the default password is ' - Brother International DCP-8085DN | Quick Setup Guide - English - Page 28
When the time comes to replace consumable items, an error message will be indicated on the LCD. For more information about the consumables for your machine, visit http://www.brother.com/original/ or contact your local Brother re-seller. Toner cartridge TN-620/TN-650 Drum unit DR-620 28 - Brother International DCP-8085DN | Quick Setup Guide - English - Page 29
trademark of Brother Industries, Ltd. Multi-Function Link is a registered trademark of Brother International Corporation. Windows Vista is either a registered trademark or a trademark of Microsoft Corporation in the United States and other countries. Microsoft, Windows and Windows Server and
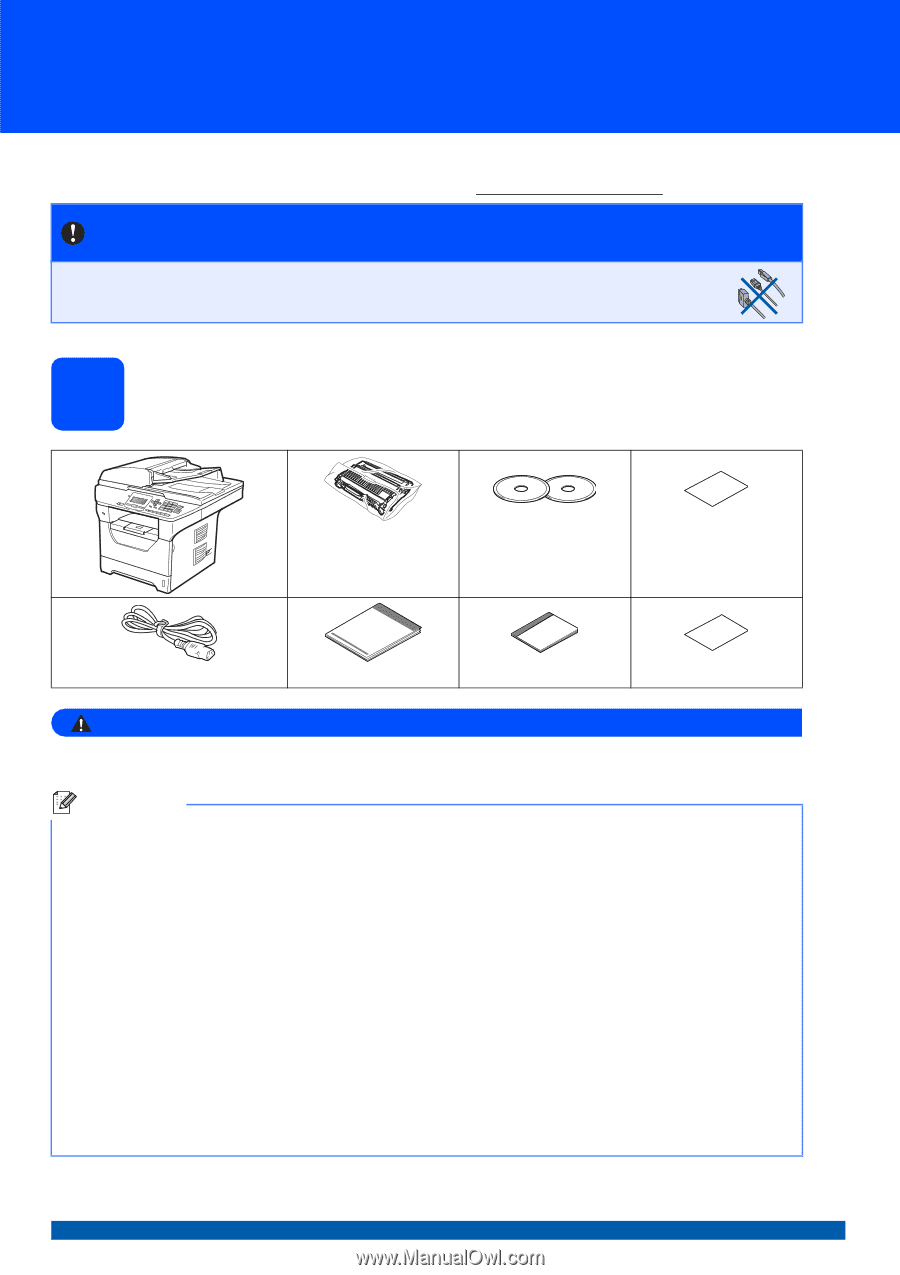
1
Start Here
DCP-8080DN
DCP-8085DN
Quick Setup Guide
USA/CAN Version A
Before you can use the machine, read this Quick Setup Guide for the correct setup and installation.
To view the Quick Setup Guide in other languages, please visit http://solutions.brother.com/
.
1
Unpack the machine and check the components
WARNING
Plastic bags are used in the packaging of your machine. To avoid danger of suffocation, please keep
these bags away from babies and children.
IMPORTANT
DO NOT connect the interface cable yet.
Drum Unit Assembly
(including Standard Toner
Cartridge)
CD-ROMS
(Windows
®
)
(Macintosh
®
)
Product Registration
Sheet
(USA only)
AC Power Cord
Quick Setup Guide
User’s Guide
Accessory Order Form
Note
•
The components included in the box may differ depending on your country.
•
Save all packing materials and the box in case for any reason you must ship your machine.
•
The interface cable is not a standard accessory. Buy the appropriate interface cable for the interface you
want to use (USB, Parallel or Network).
USB cable
•
Please make sure you use a USB 2.0 cable (Type A/B) that is no longer than 6 feet (2 meters).
•
DO NOT connect the interface cable at this time. Connecting the interface cable is done during MFL-Pro
installation process.
•
When you use a USB cable, make sure you connect it to the USB port of your computer and not to a USB
port on a keyboard or non-powered USB hub.
Parallel cable
DO NOT use a parallel interface cable that is longer than 6 feet (2 meters). Use a shielded interface cable that
is IEEE 1284-compliant.
Network cable
Use a straight-through Category5 (or greater) twisted-pair cable for 10BASE-T or 100BASE-TX Fast Ethernet
Network.