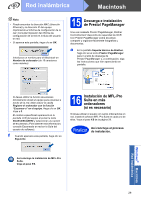Brother International DCP-J140W Spainish Quick Setup Guide - English and Spani - Page 30
Windows, Instalar aplicaciones opcionales
 |
View all Brother International DCP-J140W manuals
Add to My Manuals
Save this manual to your list of manuals |
Page 30 highlights
Instalar aplicaciones opcionales Windows® 1 Instalación de aplicaciones opcionales FaceFilter Studio y BookScan&Whiteboard Suite de Reallusion, Inc FaceFilter Studio es una aplicación de impresión de fotografías sin bordes fácil de utilizar. El software BookScan Enhancer corrige automáticamente las imágenes que haya escaneado de un libro. El software Whiteboard Enhancer limpia y perfecciona el texto y las imágenes de fotografías tomadas de la pizarra interactiva. Homepage Print 2 de Corpus 1 Homepage Print 2 es una aplicación que ayuda a capturar y editar páginas web de forma que pueda imprimir solo la información que necesite. 1 Consulte la Guía del usuario de software si desea más información. Nota • El equipo debe estar encendido y conectado al ordenador. • Algunas aplicaciones requieren acceso a Internet. • Asegúrese de que ha iniciado sesión con derechos de administrador. • Esta aplicación no está disponible para Windows Server® serie 2003/2008. a Vuelva a abrir el menú superior expulsando y volviendo a introducir el CD-ROM o haciendo doble clic en el programa start.exe desde la carpeta raíz. b De este modo, aparecerá el Menú superior del CD-ROM. Seleccione el idioma y, a continuación, haga clic en Más aplicaciones. 30 c Haga clic en el botón correspondiente a la aplicación que desea instalar. d Vuelva a la pantalla Más aplicaciones para instalar otras aplicaciones. 2 Instalación de la Ayuda de FaceFilter Studio Para obtener instrucciones acerca de cómo utilizar FaceFilter Studio, descargue e instale la Ayuda de FaceFilter Studio. a Para ejecutar FaceFilter Studio, vaya a Inicio/Todos los programas/Reallusion/ FaceFilter Studio en el ordenador. b Haga clic en Comprobar actualizaciones en la pantalla. Nota También puede ir a la página web de actualización de Reallusion haciendo clic en el botón de la esquina superior derecha de esta pantalla. c Haga clic en el botón Download (Descargar) y seleccione la carpeta en la que guardará el archivo. d Cierre FaceFilter Studio antes de iniciar el instalador de la Ayuda de FaceFilter Studio. Haga doble clic en el archivo descargado desde la carpeta especificada y siga las instrucciones de la pantalla para la instalación. Nota Para ver la ayuda de FaceFilter Studio completa, seleccione Inicio/Todos los programas/ Reallusion/FaceFilter Studio/ Ayuda de FaceFilter Studio en el ordenador.