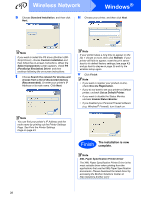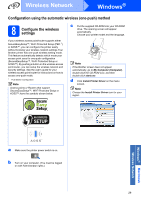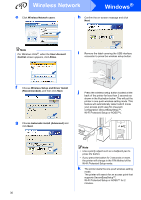Brother International HL 5370DW Quick Setup Guide - English - Page 26
SETUP, Refresh, Name SSID, Advanced, Link OK, Wireless Link Status - wireless setup mac
 |
UPC - 012502622482
View all Brother International HL 5370DW manuals
Add to My Manuals
Save this manual to your list of manuals |
Page 26 highlights
Wireless Network Windows® j Choose the printer you wish to configure, and click Next. If the list is blank, check if the access point and the printer are powered on, and then click Refresh. l If your network is not configured for Authentication and Encryption, the following screen will appear. To continue configuration, click OK and go to n. Note • The default node name is "BRNxxxxxxxxxxxx". • You can find your printer's MAC Address (Ethernet Address) by printing out the Printer Settings Page. See Print the Printer Settings Page on page 43. k The wizard will search for wireless networks available from your printer. Choose the access point you wish to associate the printer with (The SSID you wrote down on page 24), and then click Next. m If your network is configured for Authentication and Encryption, the following screen will appear. When configuring your Brother wireless printer, you must configure your printer to match the Authentication and Encryption settings you wrote down on page 24 for your existing wireless network. Choose the Authentication Method and Encryption Mode from the pull-down in each setting box. Then enter the Network key and Confirm Network Key, and then click Next. Note • "SETUP" is the default SSID of the printer. Do not choose this SSID. • If the list is blank, check that the access point has power and is broadcasting the SSID, and then see if the printer and the access point are within range for wireless communication. Then, click Refresh. • If your access point is set to not broadcast the SSID you can manually add it by clicking the Add button. Follow the on-screen instructions for entering the Name (SSID), and then click Next. Note • If you want to setup or configure an additional WEP key indexes other than WEP key1, click Advanced. • If you do not know the Authentication or Encryption settings for your network, contact your network administrator or the manufacture of your access point/router. • If you are using WEP and the printed Network Configuration page in n shows Link OK in the Wireless Link Status, but the printer is not found on your network, make sure you entered the WEP key correctly. The WEP key is case sensitive. 26