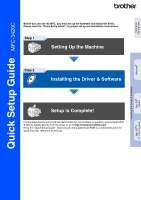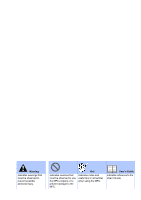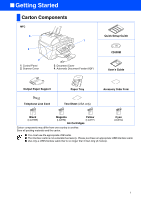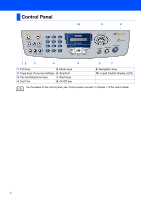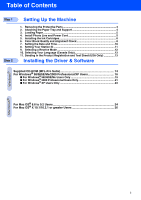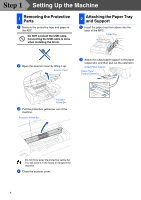Brother International MFC 3420C Quick Setup Guide - English
Brother International MFC 3420C - Color Inkjet - All-in-One Manual
 |
UPC - 012502607144
View all Brother International MFC 3420C manuals
Add to My Manuals
Save this manual to your list of manuals |
Brother International MFC 3420C manual content summary:
- Brother International MFC 3420C | Quick Setup Guide - English - Page 1
the Machine Windows® Quick Setup Guide MFC-3420C Before you can use the MFC, you must set up the hardware and install the driver. Please read this "Quick Setup Guide" for proper set up and installation instructions. Step 1 Setting Up the Machine Step 2 Installing the Driver & Software Mac OS - Brother International MFC 3420C | Quick Setup Guide - English - Page 2
■ Warning Indicates warnings that must be observed to prevent possible personal injury. Indicates cautions that must be observed to use the MFC properly or to prevent damage to the MFC. Hint Indicates notes and useful tips to remember when using the MFC. User's Guide Indicates reference to the - Brother International MFC 3420C | Quick Setup Guide - English - Page 3
Cover 4. Automatic Document Feeder (ADF) Quick Setup Guide CD-ROM User's Guide Output Paper Support Paper Tray Accessory Order Form Telephone Line Cord Test Sheet (USA only) Black (LC31BK) Magenta (LC31M) Yellow (LC31Y) Ink Cartridges Cyan (LC31C) Carton components may differ from - Brother International MFC 3420C | Quick Setup Guide - English - Page 4
1. Print key 5. Mode keys 2. Copy keys (Temporary Settings) 6. Stop/Exit 3. Fax and telephone keys 7. Start keys 4. Dial Pad 8. On/Off key 9. Navigation keys 10. Liquid Crystal Display (LCD) For the details of the control panel, see "Control panel overview" in Chapter 1 of the User's Guide - Brother International MFC 3420C | Quick Setup Guide - English - Page 5
Only 13 Installing the Driver & Software Supplied CD-ROM (MFL-Pro Suite 14 For Windows® 98/98SE/Me/2000 Professional/XP Users 16 ■ For Windows® 98/98SE/Me Users Only 19 ■ For Windows® 2000 Professional Users Only 21 ■ For Windows® XP Users Only 23 For Mac OS® 8.6 to 9.2 Users 24 For Mac OS - Brother International MFC 3420C | Quick Setup Guide - English - Page 6
the protective tape and paper in the ADF. Do NOT connect the USB cable. Connecting the USB cable is done when installing the driver. 2 Attaching the Paper Tray and Support 1 Insert the paper tray from above into the back of the MFC. Paper Tray 2 Open the scanner cover by lifting it up. Scanner - Brother International MFC 3420C | Quick Setup Guide - English - Page 7
to fit the paper width. Paper Width Guide Do not connect the USB cable yet. 3 Gently insert the paper. Make sure the print side is towards you and the paper is below the maximum paper mark. Maximum Paper Mark Paper Print Side Warning ■ The MFC must be grounded using a 3-prong plug. ■ Since - Brother International MFC 3420C | Quick Setup Guide - English - Page 8
User's Guide. 5 Installing the Ink Cartridges Warning If ink gets in your eyes irrigate them with water immediately, and if irritation occurs consult a doctor. 1 Make sure that the power is turned on. The LCD shows; Check Cartridge 2 Open the scanner cover by lifting it up. The print heads will - Brother International MFC 3420C | Quick Setup Guide - English - Page 9
tape gently and slowly. Opening 9 Repeat Steps 5 to 8 to install each color ink cartridge. Match the colors of the ink to the cartridge covers. 0 Close the scanner cover. The MFC will enter a head cleaning cycle for approximately four minutes. Cleaning Please Wait Continued... • Do not touch the - Brother International MFC 3420C | Quick Setup Guide - English - Page 10
by installing an ink cartridge in the wrong position, you must clean the print head by running several cleaning cycles after correcting the cartridge installation. (See "Cleaning the print head" on page 12-10 of the User's Guide.) ■ Once you open an ink cartridge, install it in the MFC and use it - Brother International MFC 3420C | Quick Setup Guide - English - Page 11
Windows® Step A: Color Block Quality Check 1 The LCD shows: Is Step "A" OK? 1.Yes 2.No Check the quality of the four color blocks formed by the short lines printed and then MFC starts cleaning the colors. After cleaning is finished, press Color Start. The MFC starts printing the PRINT QUALITY - Brother International MFC 3420C | Quick Setup Guide - English - Page 12
Step 1 Setting Up the Machine Menu/Set Dial pad Stop/Exit 7 Setting the Date and Time The MFC displays the date and time, and prints it on every fax you send. 1 Press Menu/Set. 2 Press . 3 Press . 4 Enter the last two digits of the year on the dial pad, and then press Menu/Set. Year - Brother International MFC 3420C | Quick Setup Guide - English - Page 13
Windows® 8 Setting Your Station ID You should store your name and fax number to be printed on all fax pages that you send. 1 Press Menu/Set. 2 Press . 3 Press . 4 Enter your fax number (up to 20 digits) on the dial pad, and then press Menu/Set. Fax Chapter 4 of the User's Guide. 6 Press Stop/Exit - Brother International MFC 3420C | Quick Setup Guide - English - Page 14
. Fax messages are printed. There are four possible receive modes: Fax Only, Fax/Tel, Manual and External TAD. 1 Press Menu/Set. 2 Press . 3 Press . 4 Press or 5 Press Menu/Set. to select the mode. 6 Press Stop/Exit. For more details, see "Setup Receive" in Chapter 5 of the User's Guide. 12 - Brother International MFC 3420C | Quick Setup Guide - English - Page 15
Setting Up the Machine Windows® 10 Selecting Your Language 3 Enter the toll-free fax number: 1-877-268-9575. 4 Press Black Start. You will receive a confirmation fax of your Product Registration. sure (Fax) is illuminated in Green. Go to Next page to install the driver Mac OS® 8.6-9.2 Mac OS - Brother International MFC 3420C | Quick Setup Guide - English - Page 16
View the User's Guide and other documentations in PDF format. Start Here OS X You can install the printer driver, scanner driver, PC-Fax Send, remote setup program and Presto! PageManager® for Mac OS® 10.1/10.2.1 or greater (Scanning is not supported in Mac OS® 10.1). Brother Solutions Center - Brother International MFC 3420C | Quick Setup Guide - English - Page 17
Up the Machine Windows® Step 2 Installing the Driver & Software Follow the instructions on this page for your operating system. For Windows® 98/98SE/Me/ 2000 Professional/XP Users Go to page 16 For Mac OS® 8.6 to 9.2 Users Go to page 24 For Mac OS® X 10.1/10.2.1 or greater Users ...... Go to - Brother International MFC 3420C | Quick Setup Guide - English - Page 18
Step 2 Installing the Driver & Software For Windows® 98/98SE/Me/2000 Professional/XP Users Make sure that you have completed the instructions from Step 1 "Setting Up the Machine" on pages 4 - 13. 1 Turn off and unplug the MFC from the AC outlet and disconnect it from your computer, if you already - Brother International MFC 3420C | Quick Setup Guide - English - Page 19
on-screen instructions. Windows® Installing the Driver & Software 8 After reading and accepting the ScanSoft® License Agreement, enter your user information and click Next. B Click Finish to complete installation. 9 Select Typical and click Next. C When the Brother MFL-Pro Suite Installation - Brother International MFC 3420C | Quick Setup Guide - English - Page 20
Step 2 Installing the Driver & Software For Windows® 98/98SE/Me/2000 Professional/XP Users D When the Brother Software License Agreement window appears, click Yes, if you agree to the Software Licence Agreement. E Select Standard, and then click Next. The application files will be copied and - Brother International MFC 3420C | Quick Setup Guide - English - Page 21
the Machine Windows® Installing the Driver & Software For Windows® 98/98SE/Me Users Only Make sure that you followed the instructions in 1 to E on pages 16 - 18. F When this screen appears, connect the USB interface cable to your PC, and then connect it to the MFC. Turn on the MFC by plugging - Brother International MFC 3420C | Quick Setup Guide - English - Page 22
Smart UI icon on the desktop. This loads the Brother Control Center to the task tray. See AutoLoad the Brother Control Center, Chapter 4 in the Documentation (Software User's Guide) located on the CD-ROM. The Brother PC-FAX, Printer and Scanner drivers have been installed and the installation is now - Brother International MFC 3420C | Quick Setup Guide - English - Page 23
Setting Up the Machine Windows® Installing the Driver & Software For Windows® 2000 Professional Users Only Make sure that you followed the instructions in 1 to E on pages 16 - 18. F When this screen appears, connect the USB interface cable to your PC, and then connect it to the MFC. Turn on the - Brother International MFC 3420C | Quick Setup Guide - English - Page 24
Smart UI icon on the desktop. This loads the Brother Control Center to the task tray. See AutoLoad the Brother Control Center, Chapter 4 in the Documentation (Software User's Guide) located on the CD-ROM. The Brother PC-FAX, Printer and Scanner drivers have been installed and the installation is now - Brother International MFC 3420C | Quick Setup Guide - English - Page 25
Up the Machine Windows® Installing the Driver & Software For Windows® XP Users Only Make sure that you followed the instructions in 1 to E on pages 16 - 18. F When this screen appears, connect the USB interface cable to your PC, and then connect it to the MFC. Turn on the MFC by plugging in - Brother International MFC 3420C | Quick Setup Guide - English - Page 26
the MFC by plugging in the power cord. 4 Double-click the Start Here icon to install the printer, scanner and PC-FAX Send drivers. If the language screen appears, select your language. 9 From the Apple® menu, open the Chooser. 5 Click MFL-Pro Suite to install. 6 Follow the on-screen instructions - Brother International MFC 3420C | Quick Setup Guide - English - Page 27
Up the Machine Installing the Driver & Software Mac OS® 8.6-9.2 0 Click the Brother Ink icon you installed. On the right side of the Chooser, select the printer to which you want to print. Close the Chooser. The Brother PC-FAX Send, Printer and Scanner drivers have been installed. A To install - Brother International MFC 3420C | Quick Setup Guide - English - Page 28
install the printer driver, Scanner driver, Brother PC-FAX Send and Remote Setup program. If the language screen appears, select your language. 9 Select Applications from the Go menu. 5 Click MFL-Pro Suite to install. 0 Open the Utilities folder. 6 Follow the on-screen instructions, and restart - Brother International MFC 3420C | Quick Setup Guide - English - Page 29
the Print Center menu. The Brother Printer driver, Scanner driver, Brother PC-FAX Send and Remote Setup Program have been installed and the installation is now complete. F To install Presto! PageManager®, click the Presto! PageManager® icon and follow on the Screen instructions. D Select MFC-3420C - Brother International MFC 3420C | Quick Setup Guide - English - Page 30
in this manual has a Software License Agreement specific to its proprietary programs. All other brand and product names mentioned in this manual are registered trademarks of their respective companies. Compilation and Publication Under the supervision of Brother Industries Ltd., this manual has been - Brother International MFC 3420C | Quick Setup Guide - English - Page 31
USA
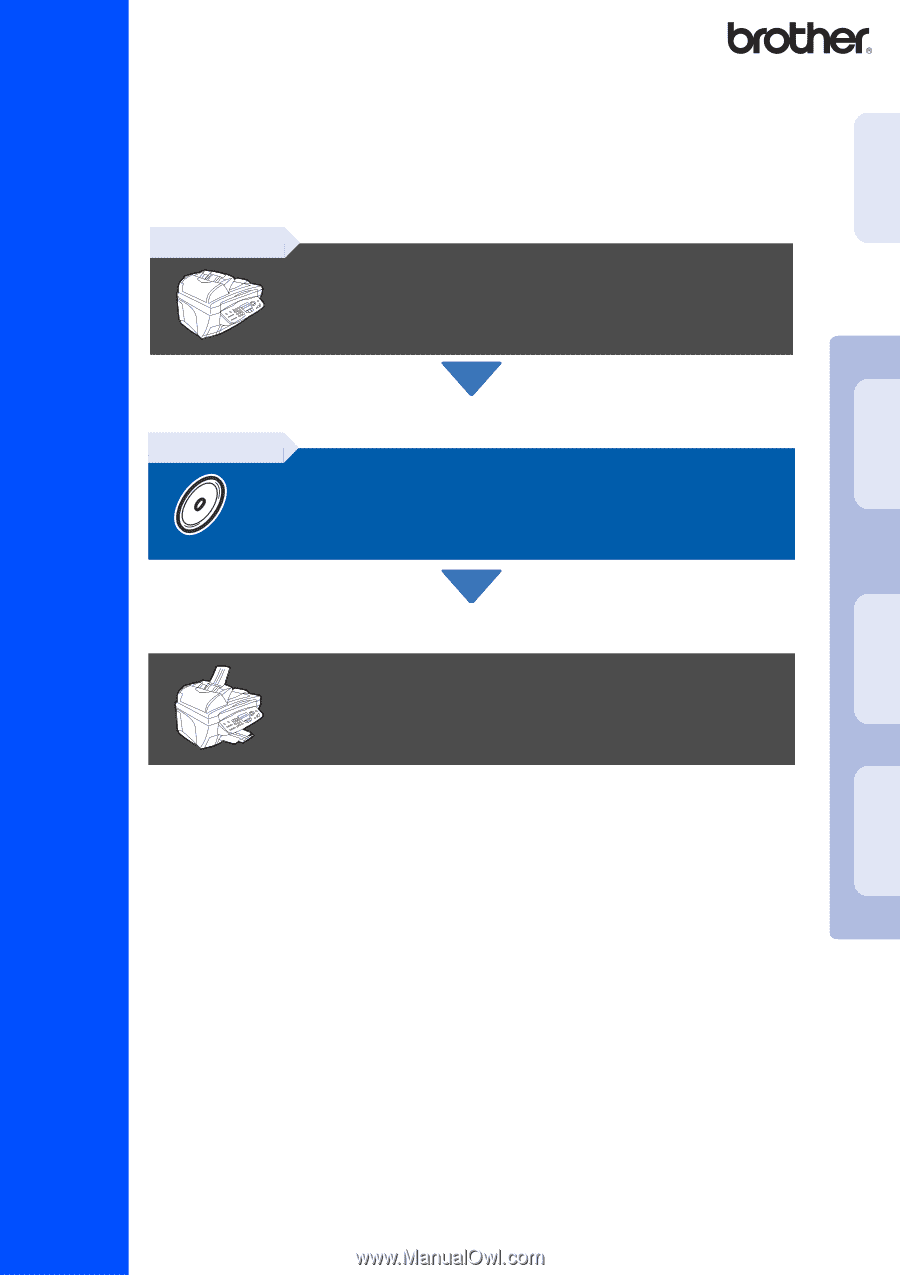
Quick Setup Guide
MFC-3420C
Before you can use the MFC, you must set up the hardware and install the driver.
Please read this “Quick Setup Guide” for proper set up and installation instructions.
For the latest drivers and to find the best solution for your problem or question, access the Brother
Solutions Center directly from the driver or go to
Keep this “Quick Setup Guide”, User’s Guide and supplied CD-ROM in a convenient place for
quick and easy reference at all times.
Step 1
Setting Up the Machine
Step 2
Installing the Driver & Software
Setup is Complete!
Installing the Driver & Software
Setting Up
the Machine
Windows
®
Mac OS
®
8.6-9.2
Mac OS
®
X
10.1/10.2.1 or greater