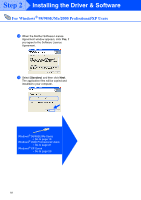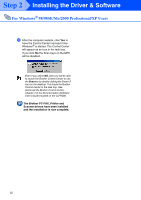Brother International MFC 3420C Quick Setup Guide - English - Page 19
Typical, Install, Finish, When the Brother MFL-Pro Suite - software windows 7
 |
UPC - 012502607144
View all Brother International MFC 3420C manuals
Add to My Manuals
Save this manual to your list of manuals |
Page 19 highlights
Setting Up the Machine 7 When the PaperPort® 8.0 SE Setup window is displayed, click Next. A When the ScanSoft® Registration screen is displayed, make your selection and follow the on-screen instructions. Windows® Installing the Driver & Software 8 After reading and accepting the ScanSoft® License Agreement, enter your user information and click Next. B Click Finish to complete installation. 9 Select Typical and click Next. C When the Brother MFL-Pro Suite Installation window appears, click Next. 0 Click Install and PaperPort® will start installing on your computer. If an error message appears at this point in the installation process, you will first have to uninstall it. From the Start menu, select Programs, Brother, MFL-Pro Suite, Uninstall, and then follow the instructions on the screen. Continued... 17