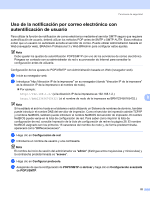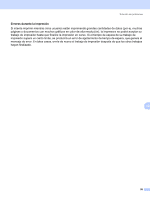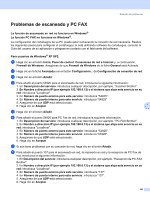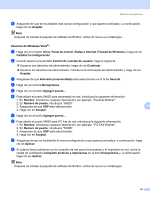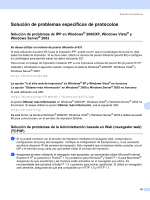Brother International MFC 7440N Network Users Manual - Spanish - Page 65
Problemas de impresión, Para Mac OS
 |
UPC - 012502620631
View all Brother International MFC 7440N manuals
Add to My Manuals
Save this manual to your list of manuals |
Page 65 highlights
Solución de problemas c Imprima la lista de configuración de red y compruebe si la configuración de elementos como la dirección IP es correcta para su red. El problema puede ser resultado de una dirección IP errónea o duplicada. Verifique que la dirección IP está cargada correctamente en el servidor de impresión y que no hay otros nodos en la red que tengan esta dirección IP. Para obtener información acerca de cómo imprimir la lista de configuración de red, consulte Impresión de la lista de configuración de red en la página 28. d Verifique que el servidor de impresión se encuentra en su red de la siguiente manera: „ Para Windows® Pruebe a hacer ping al servidor de impresión desde el símbolo del sistema del sistema operativo host con el comando: Haga clic en Inicio, Todos los programas 1, Accesorios y seleccione Símbolo del sistema. 1 Programas para usuarios de Windows® 2000 ping ipaddress Donde ipaddress es la dirección IP del servidor de impresión (tenga en cuenta que a veces el servidor de impresión puede tardar hasta dos minutos en cargar su dirección IP después de establecer la dirección IP). „ Para Mac OS® X 10.2.4 o posterior 1 Seleccione Aplicaciones en el menú Ir. 2 Abra la carpeta Utilidades. 3 Haga doble clic en el icono Terminal. 4 Pruebe a hacer ping al servidor de impresión desde la ventana Terminal: 10 ping ipaddress Donde ipaddress es la dirección IP del servidor de impresión (tenga en cuenta que a veces el servidor de impresión puede tardar hasta dos minutos en cargar su dirección IP después de establecer la dirección IP). e Si ha intentado realizar los pasos a a d indicados anteriormente y no se ha solucionado el problema, restablezca la configuración predeterminada de fábrica del servidor de impresión y vuelva a configurarlo desde cero. Para obtener más información acerca de cómo restaurar la configuración predeterminada de fábrica, consulte Restablecimiento de la configuración de red a los valores de fábrica en la página 27. f (Para Windows®) Si falló la instalación, el cortafuegos de su ordenador puede estar bloqueando la conexión de red necesaria con el equipo. En este caso, tendrá que desactivar el cortafuegos de su ordenador y volver a instalar los controladores. Para obtener más información acerca de cómo desactivar el cortafuegos, consulte Problemas generales en la página 55. Si está utilizando software de cortafuegos, consulte la Guía del usuario de su aplicación o póngase en contacto con el fabricante del software. Problemas de impresión 10 No se imprimen los trabajos de impresión 10 Compruebe el estado y la configuración del servidor de impresión. Compruebe lo siguiente: a Asegúrese de que el equipo está encendido, en línea y listo para imprimir. 57