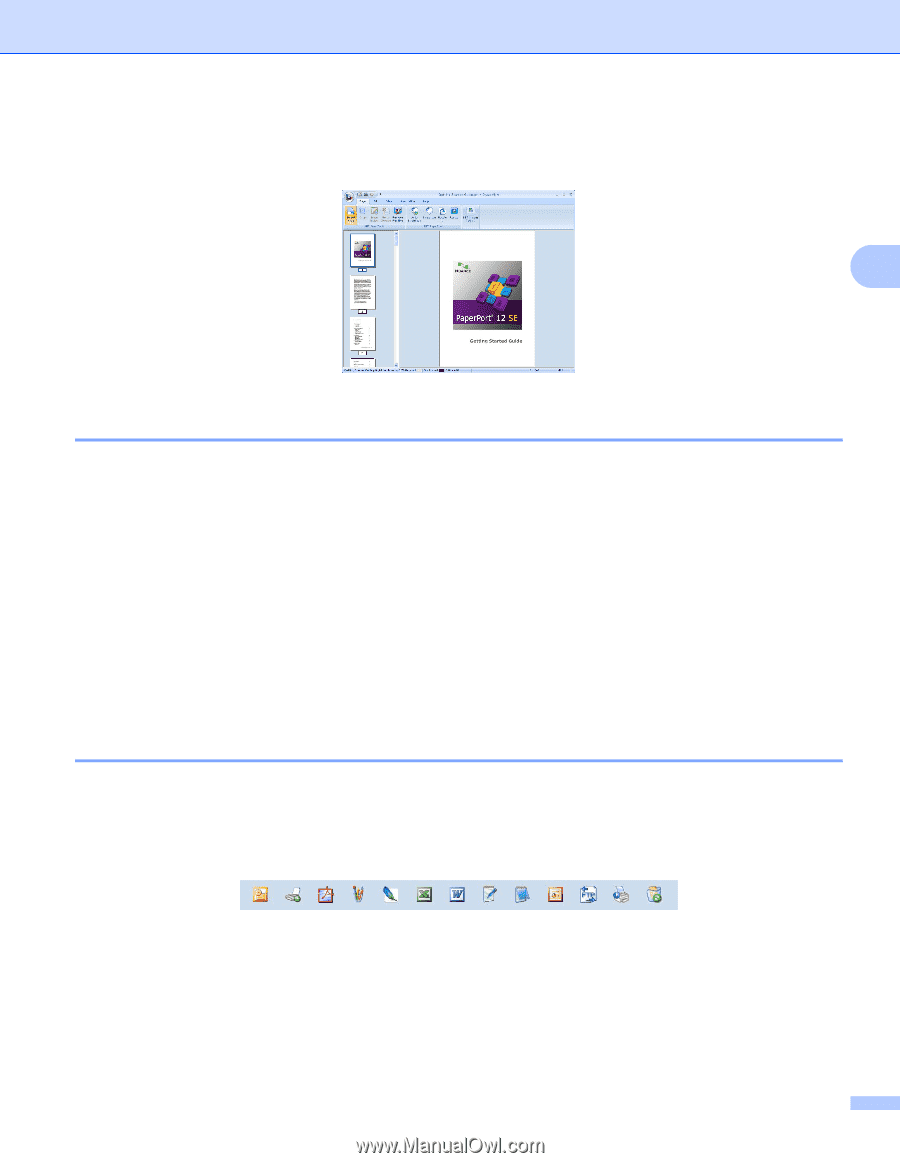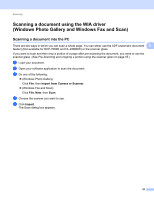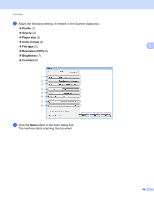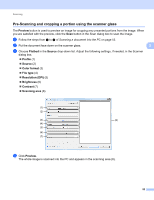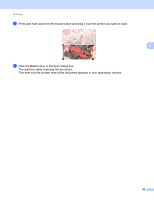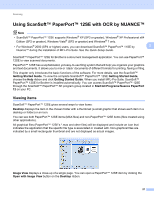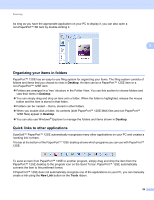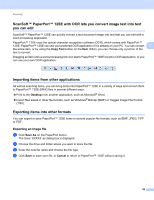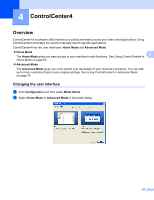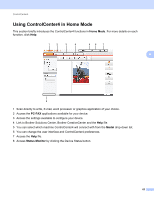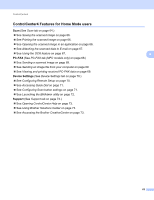Brother International MFC-7460DN Software Users Manual - English - Page 66
Organizing your items in folders, Quick links to other applications, Desktop, New Link, Tools
 |
UPC - 012502627012
View all Brother International MFC-7460DN manuals
Add to My Manuals
Save this manual to your list of manuals |
Page 66 highlights
Scanning As long as you have the appropriate application on your PC to display it, you can also open a non-PaperPort™ SE item by double-clicking it. 3 Organizing your items in folders 3 PaperPort™ 12SE has an easy-to-use filing system for organizing your items. The filing system consists of folders and items that you choose to view in Desktop. An item can be a PaperPort™ 12SE item or a non-PaperPort™ 12SE item: Folders are arranged in a 'tree' structure in the Folder View. You use this section to choose folders and view their items in Desktop. You can simply drag and drop an item onto a folder. When the folder is highlighted, release the mouse button and the item is stored in that folder. Folders can be 'nested'-that is, stored in other folders. When you double-click a folder, its contents (both PaperPort™ 12SE MAX files and non PaperPort™ 12SE files) appear in Desktop. You can also use Windows® Explorer to manage the folders and items shown in Desktop. Quick links to other applications 3 ScanSoft™ PaperPort™ 12SE automatically recognizes many other applications on your PC and creates a 'working link' to them. The bar at the bottom of the PaperPort™ 12SE desktop shows which programs you can use with PaperPort™ 12SE. To send an item from PaperPort™ 12SE to another program, simply drag and drop the item from the PaperPort™ 12SE desktop to the program icon on the Send To bar. PaperPort™ 12SE automatically converts the item to the preferred format. If PaperPort™ 12SE does not automatically recognize one of the applications on your PC, you can manually create a link using the New Link button on the Tools ribbon. 58