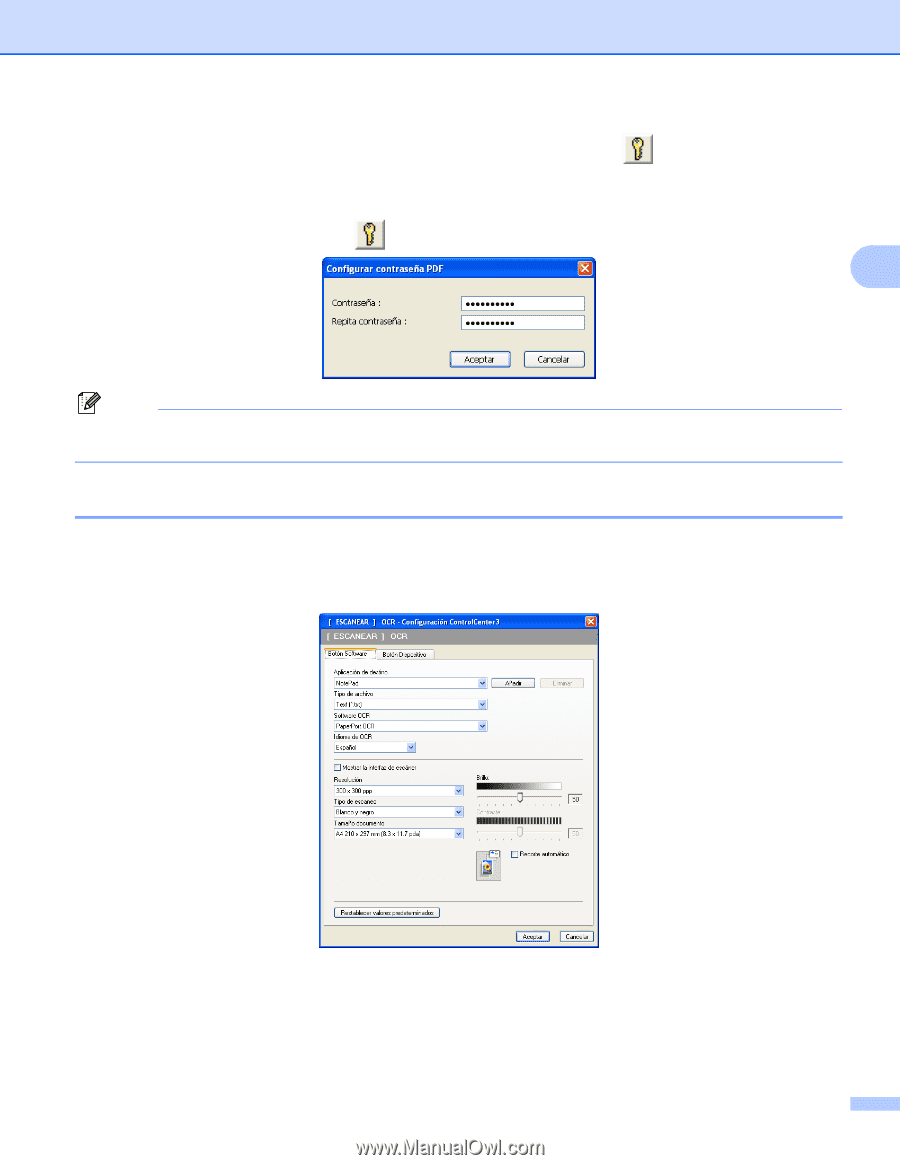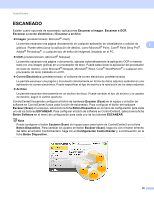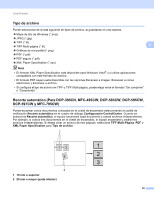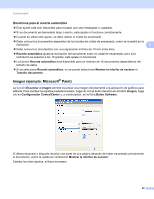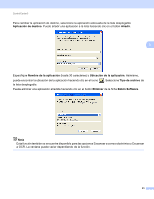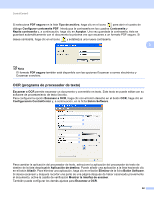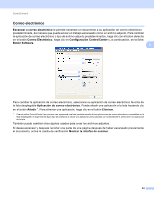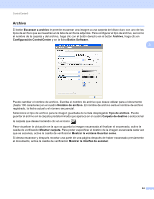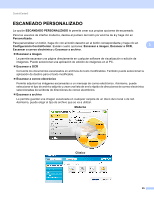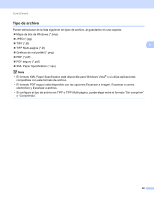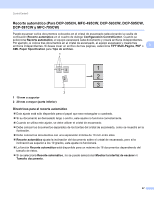Brother International MFC 795CW Software Users Manual - Spanish - Page 69
OCR (programa de procesador de texto), Botón Software
 |
UPC - 012502623311
View all Brother International MFC 795CW manuals
Add to My Manuals
Save this manual to your list of manuals |
Page 69 highlights
ControlCenter3 Si selecciona PDF seguro en la lista Tipo de archivo, haga clic en el icono para abrir el cuadro de diálogo Configurar contraseña PDF. Introduzca la contraseña en los cuadros Contraseña y Repita contraseña y, a continuación, haga clic en Aceptar. Una vez guardada la contraseña, ésta se guardará automáticamente con el documento la próxima vez que escanee a un formato PDF seguro. Si desea cambiarla, haga clic en el icono y establezca una nueva contraseña. 3 Nota El formato PDF seguro también está disponible con las opciones Escanear a correo electrónico y Escanear a archivo. OCR (programa de procesador de texto) 3 Escanear a OCR permite escanear un documento y convertirlo en texto. Este texto se puede editar con su software de procesamiento de texto favorito. Para configurar la opción Escanear a OCR, haga clic con el botón derecho en el botón OCR, haga clic en Configuración ControlCenter y, a continuación, en la ficha Botón Software. Para cambiar la aplicación del procesador de texto, seleccione la aplicación del procesador de texto de destino de la lista desplegable Aplicación de destino. Puede añadir una aplicación a la lista haciendo clic en el botón Añadir. Para eliminar una aplicación, haga clic en el botón Eliminar de la ficha Botón Software. Si desea escanear y después recortar una parte de una página después de haber escaneado previamente el documento, active la casilla de verificación Mostrar la interfaz de escáner. También puede configurar los demás ajustes para Escanear a OCR. 62