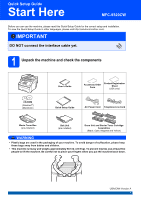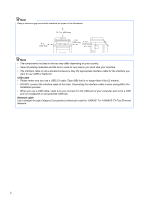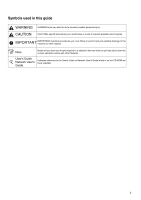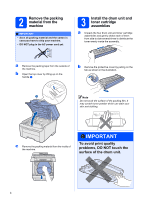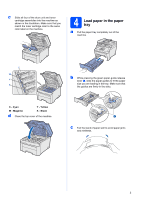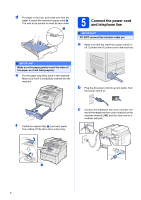Brother International MFC-9320CW Quick Setup Guide - English
Brother International MFC-9320CW - Color LED - All-in-One Manual
 |
UPC - 012502622406
View all Brother International MFC-9320CW manuals
Add to My Manuals
Save this manual to your list of manuals |
Brother International MFC-9320CW manual content summary:
- Brother International MFC-9320CW | Quick Setup Guide - English - Page 1
the components CD-ROM (Windows®) (Macintosh) User's Guide Accessory Order Form Product Registration Sheet (USA only) Quick Setup Guide AC Power Cord Telephone Line Cord Waste Toner Box (pre-installed) Belt Unit (pre-installed) Drum Unit and Starter Toner Cartridge Assemblies (Black, Cyan - Brother International MFC-9320CW | Quick Setup Guide - English - Page 2
Note Keep a minimum gap around the machine as shown in the illustration. 4 in. (100 mm) 15.7 in. (400 mm) 4 in. (100 mm) 4.7 in. (120 mm) Note • The components included in the box may differ depending on your country. • Save all packing materials and the box in case for any reason you must ship - Brother International MFC-9320CW | Quick Setup Guide - English - Page 3
Symbols used in this guide WARNING CAUTION WARNINGs tell you what to do to prevent tips about how the current operation works with other features. User's Guide Network User's Guide Indicates reference to the User's Guide or Network User's Guide which is on the CD-ROM we have supplied. 3 - Brother International MFC-9320CW | Quick Setup Guide - English - Page 4
drum unit and toner cartridge assemblies a Unpack the four drum unit and toner cartridge assemblies and gently shake each of them from side to side several times to distribute the toner may contain toner powder which can - Brother International MFC-9320CW | Quick Setup Guide - English - Page 5
c Slide all four of the drum unit and toner cartridge assemblies into the machine as shown in the illustration. Make sure that you match the toner cartridge color to the same color label on the machine. 4 Load paper in the paper tray a Pull the paper tray completely out of the machine. C M Y K b - Brother International MFC-9320CW | Quick Setup Guide - English - Page 6
Connect the AC power cord to the machine. IMPORTANT Make sure the paper guides touch the sides of the paper so it will feed properly. e Put . f Unfold the support flap a to prevent paper from sliding off the face-down output tray. c Connect the telephone line cord. Connect one end of the telephone - Brother International MFC-9320CW | Quick Setup Guide - English - Page 7
machine by disconnecting the telephone line first and then the power cord. Note If you are sharing one telephone line with an external telephone, connect it as shown below. Before you connect the external telephone an external TAD (telephone answering device) in Chapter 7 of the User's Guide. 7 - Brother International MFC-9320CW | Quick Setup Guide - English - Page 8
6 Choose your language (if needed) a Press Menu, 0, 0. Initial Setup 0.Local Language b Press a or b to choose your language. Press OK. c Press Stop/Exit. 8 - Brother International MFC-9320CW | Quick Setup Guide - English - Page 9
incoming calls. See Voice Mail in Chapter 7 of the User's Guide for instructions on setting up your machine using this service. Will you be using a Telephone Answering Device on the same telephone line as your Brother machine? Your external telephone answering device (TAD) will automatically answer - Brother International MFC-9320CW | Quick Setup Guide - English - Page 10
two digits of the year on the dial Enter the two digits for the day digits) on the dial pad, and then press OK. Station ID Fax: c Enter your telephone number (up to 20 digits to the incorrect character, press Clear/Back. Press key 2 3 4 5 6 7 8 9 One time A D G J M P T W Two times B E H K N Q U - Brother International MFC-9320CW | Quick Setup Guide - English - Page 11
your Station ID on page 10. 11 Fax Transmission Report Your Brother machine is equipped with a Transmission Verification Report that can be used User's Guide. 12 Set tone or pulse dialing mode (Canada only) Your machine comes set for Tone dialing service. If you have Pulse dialing service (rotary), - Brother International MFC-9320CW | Quick Setup Guide - English - Page 12
press 6). b Enter the prefix number (up to 5 digits) on the dial pad, and then press OK. Note will reset itself forward one hour in the Spring and backward one hour or visit http://www.brother.com/registration/. a Fill Color Start. Note You will receive a confirmation fax of your Product Registration. - Brother International MFC-9320CW | Quick Setup Guide - English - Page 13
your connection type For USB Interface Users Windows®, go to page 14 Macintosh, go to page 18 For Wired Network Windows®, go to page 20 Macintosh, go to page 25 Note For Windows Server® 2003/ 2008, see the Network User's Guide on the CD-ROM. For Wireless Network Windows® and Macintosh, go to page 27 - Brother International MFC-9320CW | Quick Setup Guide - English - Page 14
supports Windows® 2000 (SP4 or greater), XP (SP2 or greater), XP Professional x64 Edition and Windows Vista®. Update to the latest Windows® Service . If the language screen appears, choose your language. Note If the Brother screen does not appear automatically, go to My Computer (Computer), double- - Brother International MFC-9320CW | Quick Setup Guide - English - Page 15
driver (Brother's BR-Script Driver), choose Custom Install and then follow the on-screen instructions. When the Select Features screen appears, check PS Printer Driver, and then continue following the on-screen instructions. h If you do not want to monitor the machine status and error notification - Brother International MFC-9320CW | Quick Setup Guide - English - Page 16
The installation will continue automatically. The installation screens appear one after another. IMPORTANT DO NOT cancel any of the few seconds for all screens to appear. Note For Windows Vista®, when this screen appears, click the check box screen instructions. Once you have completed the registration process, - Brother International MFC-9320CW | Quick Setup Guide - English - Page 17
Programs/Brother/ MFC-XXXX (where MFC-XXXX is your model name). b If this screen appears, choose the firmware update setting and click OK. Windows® Note Internet access is required for the firmware upgrade. Finish The installation is now complete. Note XML Paper Specification Printer Driver The - Brother International MFC-9320CW | Quick Setup Guide - English - Page 18
IMPORTANT • For the latest drivers and information on the Mac OS X you are using, visit http://solutions.brother.com/. • Make sure a USB Flash memory device is not inserted into Please see the Software User's Guide on the CD-ROM if you want to install the PS driver. (Brother's BR-Script Driver) 18 - Brother International MFC-9320CW | Quick Setup Guide - English - Page 19
Windows® Macintosh USB USB c Choose Local Connection, and then click Next. Follow the on-screen instructions. Note Please wait, it will take a few seconds for the software to install. After the installation, click Restart to finish installing the software. d The Brother software will search for the - Brother International MFC-9320CW | Quick Setup Guide - English - Page 20
. • The supplied CD-ROM includes ScanSoft™ PaperPort™ 11SE. This software supports Windows® 2000 (SP4 or greater), XP (SP2 or greater), XP Professional x64 Edition and Windows Vista®. Update to the latest Windows® Service Pack before installing MFL-Pro Suite. IMPORTANT Disable all personal firewall - Brother International MFC-9320CW | Quick Setup Guide - English - Page 21
Start.exe program from the root folder, and continue from step c to install MFL-Pro Suite. • For Windows Vista®, when the User Account Control screen appears, click Allow. Note If the Brother screen does not appear automatically, go to My Computer (Computer), double-click the CD-ROM icon, and then - Brother International MFC-9320CW | Quick Setup Guide - English - Page 22
you want to install the PS driver (Brother's BR-Script Driver), choose Custom Install and then follow the on-screen instructions. When the Select Features screen appears, check PS Printer Driver, and then continue following the on-screen instructions. h For Windows® XP SP2 or greater/XP Professional - Brother International MFC-9320CW | Quick Setup Guide - English - Page 23
instructions. Once you have completed the registration process, close your web browser to return to this window. Then click Next. Note If an error message appears during the software installation, run the Installation Diagnostics located in Start/All Programs/Brother/ MFC-XXXX LAN (where MFC - Brother International MFC-9320CW | Quick Setup Guide - English - Page 24
(Windows®) This product includes a PC license for up to 5 Users. This license supports the Brother dealer or contact Brother customer service. Finish The installation is now complete. Note XML Paper Specification Printer Driver The XML Paper Specification Printer Driver is the most suitable driver - Brother International MFC-9320CW | Quick Setup Guide - English - Page 25
drivers and information on the Mac OS X you are using, visit http://solutions.brother.com/. • Make sure a USB Flash memory Guide on the CD-ROM if you want to install the PS driver. (Brother's BR-Script Driver) c Choose Wired Network Connection, and then click Next. Follow the on-screen instructions - Brother International MFC-9320CW | Quick Setup Guide - English - Page 26
installed OCR capability is added to Brother ControlCenter2. You can easily scan, -click Presto! PageManager and follow the on-screen instructions. • Enter a name for your Macintosh in more information, see Network Scanning in the Software User's Guide on the CD-ROM.) f When this screen appears, - Brother International MFC-9320CW | Quick Setup Guide - English - Page 27
the fastest throughput speed. • Although the Brother MFC-9320CW can be used in a both wired and wireless network, only one of the connection methods can be used at a time. • If you have previously configured the wireless settings of the machine you must reset the network (LAN) settings before you - Brother International MFC-9320CW | Quick Setup Guide - English - Page 28
For Wireless Network Users Infrastructure Mode 4 3 1 2 a Access Point (router) b Wireless Network machine (your machine) c Wireless capable computer connected to the access point d Wired computer connected to the access point 28 - Brother International MFC-9320CW | Quick Setup Guide - English - Page 29
(Infrastructure Mode) The following instructions will offer two methods for installing your Brother machine in a wireless network 26 digits of hexadecimal data 3 This is supported for WPA-PSK only 4 Encryption key, WEP key, Passphrase For LEAP and EAP-FAST, record the User Name and Password e.g. - Brother International MFC-9320CW | Quick Setup Guide - English - Page 30
Network Users Connecting the Brother machine to the your access point is set to not broadcast the SSID you will have to manually add the SSID name. Go to step c. c Press a or b OK. f Use the a, b and OK keys to choose one of the options below: If your network is configured for Authentication and - Brother International MFC-9320CW | Quick Setup Guide - English - Page 31
enter the letter a, press the 2 key on the dial pad once. Enter the password and press OK, and then press 1 to apply your settings. Go to step k. will need to manually configure the IP address, subnet mask and gateway of the machine to suit your network. See the Network User's Guide for details. - Brother International MFC-9320CW | Quick Setup Guide - English - Page 32
Brother guide for your wireless router/access point for instructions supports reset the machine back to the default factory settings and try again. For resetting, see Restore the network settings to factory default on page 43. If the LCD shows Setting WLAN, then Connection Fail or Connection Error - Brother International MFC-9320CW | Quick Setup Guide - English - Page 33
For Wireless Network Users Wireless setup is now complete. To install MFL-Pro Suite, continue to step 20. For Windows® Users: Now go to page 34 For Macintosh Users: Now go to page 39 33 Windows® Macintosh Wireless Network - Brother International MFC-9320CW | Quick Setup Guide - English - Page 34
supports Windows® 2000 (SP4 or greater), XP (SP2 or greater), XP Professional x64 Edition and Windows Vista®. Update to the latest Windows® Service . If the language screen appears, choose your language. Note If the Brother screen does not appear automatically, go to My Computer (Computer), double- - Brother International MFC-9320CW | Quick Setup Guide - English - Page 35
Suite. • For Windows Vista®, when the User Account Control screen appears, driver (Brother's BR-Script Driver), choose Custom Install and then follow the on-screen instructions. When the Select Features screen appears, check PS Printer Driver, and then continue following the on-screen instructions - Brother International MFC-9320CW | Quick Setup Guide - English - Page 36
. Confirm your network setting by following the on-screen instruction. If you encounter this failure, please go to step 18 on page 29 and setup the wireless connection again. If you are not using the Windows® Firewall, see the User's Guide for your software for information on how to add the - Brother International MFC-9320CW | Quick Setup Guide - English - Page 37
of the Brother drivers will automatically start. The installation screens appear one after another. instructions. Once you have completed the registration process, close your web browser to return to this window. Then click Next. Note Internet access is required for the firmware upgrade. Windows - Brother International MFC-9320CW | Quick Setup Guide - English - Page 38
(Windows®) This product includes a PC license for up to 5 Users. This license supports the Brother dealer or contact Brother customer service. Finish The installation is now complete. Note XML Paper Specification Printer Driver The XML Paper Specification Printer Driver is the most suitable driver - Brother International MFC-9320CW | Quick Setup Guide - English - Page 39
screen instructions. Brother device. f If the machine is configured for your network, choose the machine from the list, and then click OK. Windows® Macintosh Wireless Network Note Please see the Network User's Guide on the CD-ROM if you want to install the PS driver. (Brother's BR-Script Driver - Brother International MFC-9320CW | Quick Setup Guide - English - Page 40
error Brother ControlCenter2. You can easily scan, share and organize photos and documents using Presto! PageManager. a Double-click Presto! PageManager and follow the on-screen instructions more information, see Network Scanning in the Software User's Guide on the CD-ROM.) g When this screen appears, - Brother International MFC-9320CW | Quick Setup Guide - English - Page 41
at http://solutions.brother.com/. Note If you require more advanced printer management, use the latest Brother BRAdmin Professional utility BRAdmin Light and follow the on-screen instructions. b Double-click the unconfigured device. Note The default password for the machine is 'access'. You can - Brother International MFC-9320CW | Quick Setup Guide - English - Page 42
the printer driver. If you have already installed the printer driver, you default password for the machine is 'access'. You can use BRAdmin Light to change this password. d Double-click the unconfigured device. a Double-click Macintosh HD on your desktop. b Choose Library, Printers, Brother - Brother International MFC-9320CW | Quick Setup Guide - English - Page 43
Protocol). Note • The User Name is 'admin' and the default password is 'access'. You can use a web browser to change this password. • We recommend Microsoft® Internet Explorer® 6.0 (or higher) or Firefox 1.0 (or higher) for Windows® and Safari 1.3 for Macintosh. Please also make sure that JavaScript - Brother International MFC-9320CW | Quick Setup Guide - English - Page 44
, you can access the character you want. For configuring wireless network settings Press Key One time Two times Three times Four times 2 a b c A 3 d e f D 4 g h i G 5 j k l J 6 m n o M 7 p q r s 8 t u v T 9 w x y z Five times B E H K N P U W Six times - Brother International MFC-9320CW | Quick Setup Guide - English - Page 45
visit us at http://solutions.brother.com/ or contact your local Brother reseller. Toner cartridges TN-210C/TN-210M/TN-210Y/TN-210BK Drum units DR-210CL 1 Belt Unit (BU-200CL) Waste Toner Box (WT-200CL) 1 Contains a set of three color drums and one black drum. All four drums are replaced at the - Brother International MFC-9320CW | Quick Setup Guide - English - Page 46
Brother Industries, Ltd. Brother is a registered trademark of Brother Industries, Ltd. Multi-Function Link is a registered trademark of Brother International Corporation. Windows in this manual has a Software License Agreement errors relating to the publication. Copyright and License ©2009 Brother
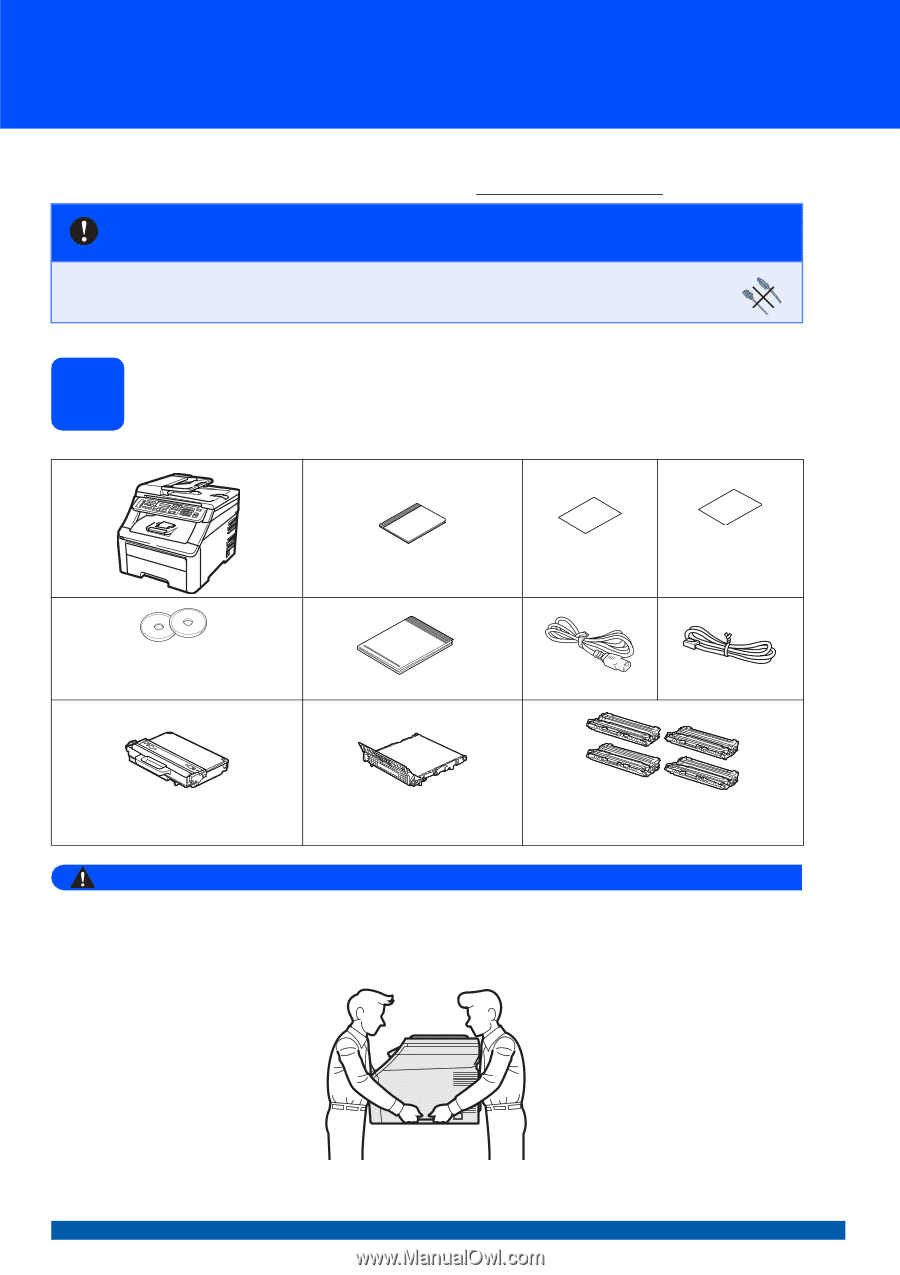
1
Start Here
MFC-9320CW
Quick Setup Guide
USA/CAN Version A
Before you can use the machine, please read this Quick Setup Guide for the correct setup and installation.
To view the Quick Setup Guide in other languages, please visit http://solutions.brother.com/
.
1
Unpack the machine and check the components
WARNING
•
Plastic bags are used in the packaging of your machine. To avoid danger of suffocation, please keep
these bags away from babies and children.
•
This machine is heavy and weighs approximately 50.5 lb. (22.9 kg). To prevent injuries use at least two
people to lift the machine. Be careful not to pinch your fingers when you put the machine back down.
IMPORTANT
DO NOT connect the interface cable yet.
User’s Guide
Accessory Order
Form
Product Registration
Sheet
(USA only)
CD-ROM
(Windows
®
)
(Macintosh)
Quick Setup Guide
AC Power Cord
Telephone Line Cord
Waste Toner Box
(pre-installed)
Belt Unit
(pre-installed)
Drum Unit and Starter Toner Cartridge
Assemblies
(Black, Cyan, Magenta and Yellow)