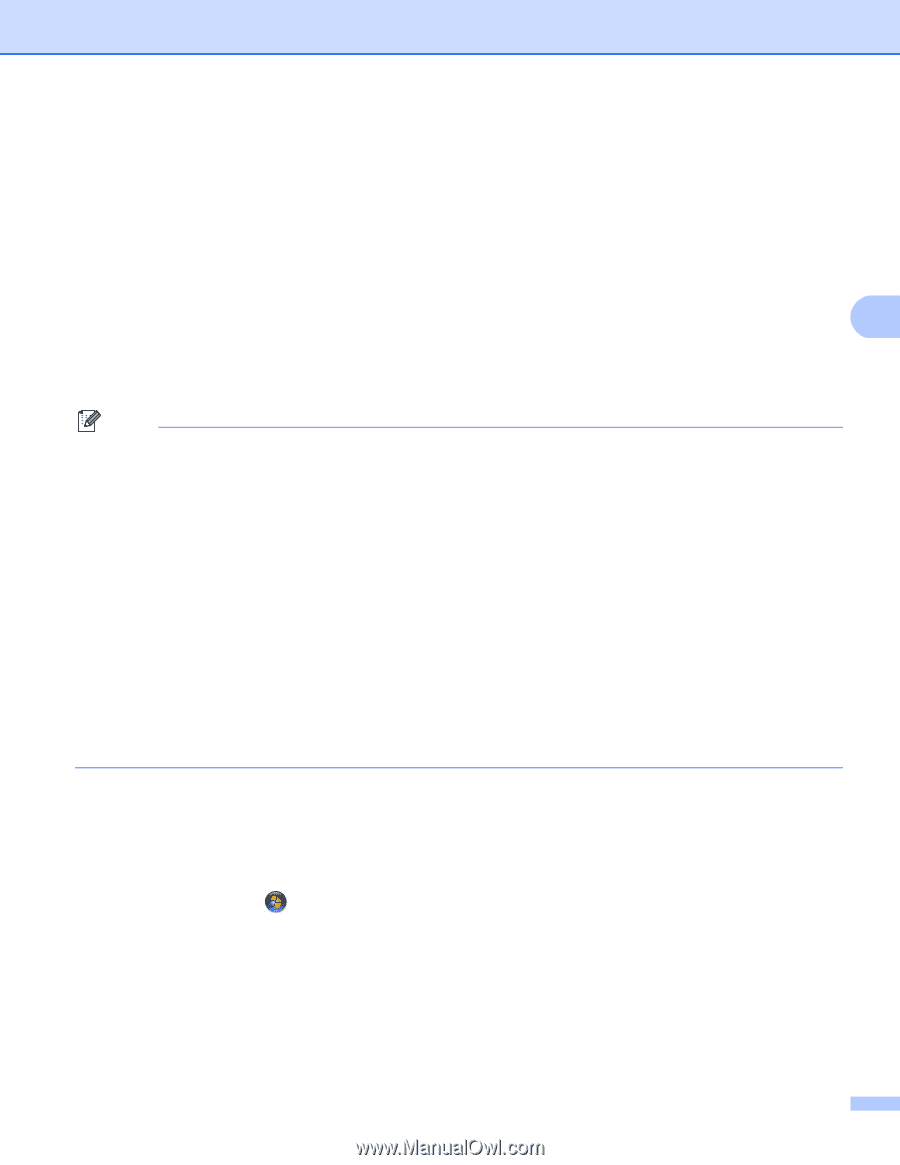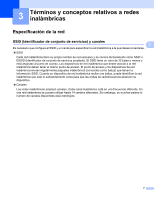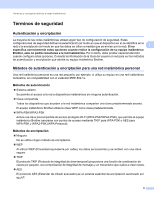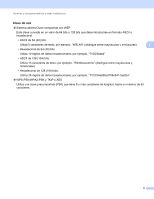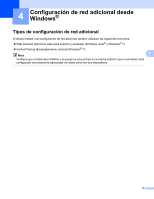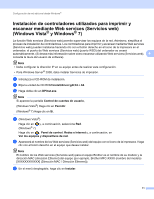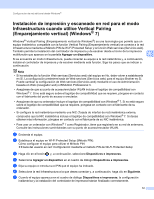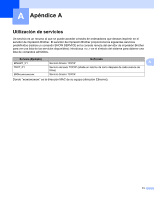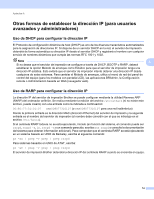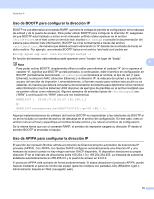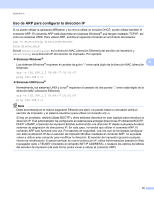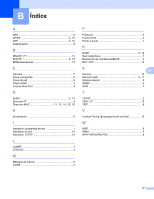Brother International MFC-J425W Network Glossary - Spanish - Page 16
Instalación de impresión y escaneado en red para el modo, Infraestructura cuando utilice Vertical
 |
View all Brother International MFC-J425W manuals
Add to My Manuals
Save this manual to your list of manuals |
Page 16 highlights
Configuración de red adicional desde Windows® Instalación de impresión y escaneado en red para el modo Infraestructura cuando utilice Vertical Pairing (Emparejamiento vertical) (Windows® 7) 4 Windows® Vertical Pairing (Emparejamiento vertical de Windows®) es una tecnología que permite que un equipo inalámbrico compatible con la función Vertical Pairing (Emparejamiento vertical) se conecte a la red Infraestructura mediante el Método PIN de Wi-Fi Protected Setup y la función Web services (Servicios web). También permite la instalación del controlador de impresora y de escáner desde el icono de la impresora multifunción que aparece en la pantalla Agregar un dispositivo. 4 Si se encuentra en modo Infraestructura, puede conectar su equipo a la red inalámbrica y, a continuación, instalar el controlador de impresora y de escáner mediante esta función. Siga los pasos que se indican a continuación: Nota • Si ha establecido la función Web services (Servicios web) del equipo en No, debe volver a establecerla en Sí. La configuración predeterminada de Web services (Servicios web) para el equipo Brother es Sí. Puede cambiar la configuración de Web services (Servicios web) mediante el uso de Administración basada en Web (navegador web) o BRAdmin Professional 3. • Asegúrese de que su punto de acceso/enrutador WLAN incluye el logotipo de compatibilidad con Windows® 7. Si no está seguro sobre el logotipo de compatibilidad que se requiere, póngase en contacto con el fabricante del punto de acceso o enrutador. • Asegúrese de que su ordenador incluye el logotipo de compatibilidad con Windows® 7. Si no está seguro sobre el logotipo de compatibilidad que se requiere, póngase en contacto con el fabricante de su ordenador. • Si configura la red inalámbrica mediante una NIC (Tarjeta de interfaz de red) inalámbrica externa, compruebe que la NIC inalámbrica incluye el logotipo de compatibilidad con Windows® 7. Si desea obtener más información, póngase en contacto con el fabricante de su NIC inalámbrica. • Para usar un ordenador con Windows® 7 como Registrador, tiene que registrarlo en su red de antemano. Consulte las instrucciones suministradas con su punto de acceso/enrutador WLAN. a Encienda el equipo. b Establezca el equipo en Wi-Fi Protected Setup (Método PIN). Cómo configurar el equipo para utilizar el Método PIN uuGuía del usuario en red: Configuración mediante el método PIN de Wi-Fi Protected Setup c Haga clic en el botón y, a continuación, seleccione Dispositivos e impresoras. d Seleccione Agregar un dispositivo en el cuadro de diálogo Dispositivos e impresoras. e Elija su equipo e introduzca el PIN que el equipo ha indicado. f Seleccione la red Infraestructura a la que desea conectar y, a continuación, haga clic en Siguiente. g Cuando el equipo aparezca en el cuadro de diálogo Dispositivos e impresoras, la configuración inalámbrica y la instalación del controlador de impresora habrán finalizado correctamente. 12