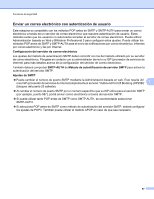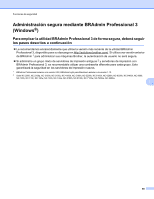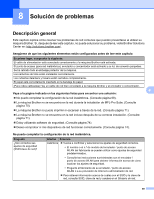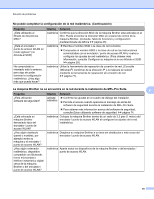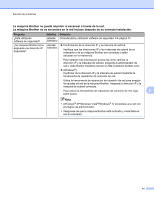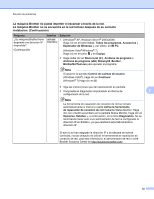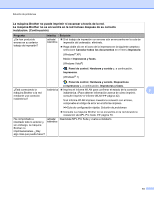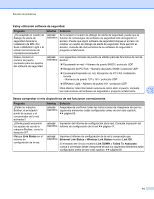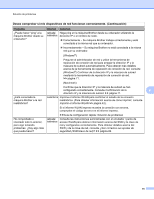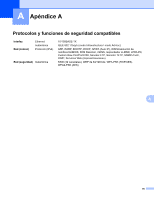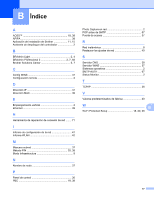Brother International MFC-J430w Network Users Manual - Spanish - Page 77
La máquina Brother no se encuentra en la red incluso después de su correcta
 |
View all Brother International MFC-J430w manuals
Add to My Manuals
Save this manual to your list of manuals |
Page 77 highlights
Solución de problemas La máquina Brother no puede imprimir ni escanear a través de la red. La máquina Brother no se encuentra en la red incluso después de su correcta instalación. (Continuación) Pregunta ¿Su máquina Brother tiene asignada una dirección IP disponible? (Continuación) Interfaz cableada/ inalámbrica Solución 1 (Windows® XP, Windows Server® 2003/2008) Haga clic en el botón Inicio, Todos los programas, Accesorios y Explorador de Windows y, por último, en Mi PC. (Windows Vista®/Windows® 7) Haga clic en el botón y en Equipo. 2 Haga doble clic en Disco local (C:), Archivos de programa o Archivos de programa (x86), Browny02, Brother, BrotherNetTool.exe para ejecutar el programa. Nota Si aparece la pantalla Control de cuentas de usuario, (Windows Vista®), haga clic en Continuar. (Windows® 7) Haga clic en Sí. 3 Siga las instrucciones que irán apareciendo en pantalla. 4 Compruebe el diagnóstico imprimiendo el informe de 8 configuración de la red. Nota La herramienta de reparación de conexión de red se iniciará automáticamente si marca la casilla Active la herramienta de reparación de conexión de red mediante Status Monitor. Haga clic con el botón secundario en la pantalla Status Monitor, haga clic en Opciones, Detalles y, a continuación, en la ficha Diagnóstico. No se recomienda hacer esto si su administrador de red ha configurado la dirección IP en Estático, ya que cambiará automáticamente la dirección IP. Si aún no se han asignado la dirección IP y la máscara de subred correctas, incluso después de utilizar la herramienta de reparación de conexión de red, pida esta información al administrador de red o visite Brother Solutions Center en http://solutions.brother.com/. 72