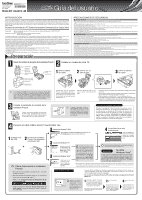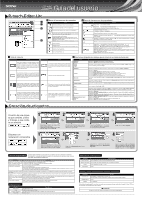Brother International PT-1230PC Users Manual - Spanish - Page 2
P-touch Editor Lite, Creación de etiquetas
 |
UPC - 012502621041
View all Brother International PT-1230PC manuals
Add to My Manuals
Save this manual to your list of manuals |
Page 2 highlights
www.brother.com Guía del usuario ELECTRONICLABELINGSYSTEM P-touch Editor Lite Barra de herramientas de comandos Icono Función Muestra la pantalla para crear una nueva etiqueta. Abre un archivo guardado con P-touch Editor Lite. Guarda los datos en el PC, etc., pero no en la rotuladora. Inserta un nuevo cuadro de texto (útil para crear etiquetas que contienen texto de una y varias líneas). Inserta una imagen en la etiqueta. Desde archivo: Agrega una imagen almacenada en el PC. Captura de pantalla: Agrega el área seleccionada de la pantalla del PC como un gráfico. Símbolo: Agrega uno de los símbolos incorporados en el PC. Inserta un marco. Muestra el menú. El menú incluye toda la funcionalidad de P-touch Editor Lite. Minimiza P-touch Editor Lite. Sale de P-touch Editor Lite. Barra de herramientas de propiedades Icono Haga clic en para cambiar la fuente. Función Haga clic en para especificar el tamaño de fuente. Para aumentar o disminuir el tamaño de fuente, haga clic en Especifica el tamaño de fuente: Negrita Cursiva Subrayado o . Especifica la alineación del texto en un cuadro de texto. Establece el ancho de la cinta. Haga clic en para detectar automáticamente el ancho de la cinta insertada. Establece la longitud de la etiqueta. Haga clic en para ajustar automáticamente la longitud de la etiqueta conforme al texto introducido. Establece/cancela la orientación vertical de la etiqueta. Haga clic en para establecer el factor de zoom de la vista de etiqueta. Tambien se puede ampliar o reducir la vista de etiqueta haciendo el clic en or . Haga clic en para imprimir en el modo normal o en para imprimir con opciones. Impresión reflejada: Imprime una imagen reflejada de la etiqueta. Marca de corte: Imprime marcas de corte para marcar fácilmente los puntos donde deben cortarse manualmente las etiquetas cuando se imprime una tira de etiquetas o cuando no se establece ningún margen de cinta. Copias: Imprime varias copias de una etiqueta. Vista de etiqueta Visualización Función Esta vista de etiqueta se visualiza cuando se inicia el software. El ancho de la cinta actualmente establecido se visualiza a la izquierda de la imagen de etiqueta. Cuando se muestra "Auto" a la derecha, la longitud de la cinta se ajusta automáticamente según la longitud del texto. Visualización Función Los cuadros de texto, imágenes y marcos insertados se consideran objetos. Los objetos aparecen rodeados de selectores (indicados mediante ocho puntos azules). Puede arrastrar el borde de la etiqueta para cambiar manualmente la longitud y el ancho de la etiqueta. Mueva el puntero al borde del área de la etiqueta. Cuando aparezca la línea azul, arrastre hasta la longitud o el ancho que desee. Indica que un objeto está seleccionado. Puede ajustar el tamaño de la ventana de P-touch Editor Lite. Mueva el puntero sobre un borde de la ventana de P-touch Editor Lite y arrastre para ajustar el tamaño cuando el puntero adopte la forma de una flecha. A veces se visualizan las guías cuando se mueven los objetos. Se muestran cuando el objeto queda alineado en el borde izquierdo, derecho, superior o inferior del área imprimible, o en el centro. En la ilustración de la izquierda, las guías indican que el objeto está centrado en el borde superior de la cinta. El puntero se convierte en una flecha cuando se mueve sobre un selector. Puede cambiar el tamaño del objeto arrastrándolo. Puede mover objetos arrastrándolos cuando el puntero adopta la forma de una cruz. En objetos de texto, el puntero sólo se convierte en cruz sobre el borde del objeto. Otras funciones (disponibles en el menú que aparece al hacer clic con el botón derecho del ratón) Deshacer Rehacer Cortar Copiar Pegar Menú Procedimiento Haga clic en Deshacer para deshacer la última operación. Haga clic en Rehacer para rehacer una operación deshecha. Seleccione el área de texto (u objeto) que desee cortar o copiar y seleccione Cortar o Copiar. Haga clic en el área de destino y seleccione Pegar. Márgenes Establezca la longitud del espacio en blanco a ambos lados de la etiqueta (Grande o Pequeño) Insertar Dirección Numeración Cambiar imagen Haga clic en Insertar. Seleccione Cuadro de texto para introducir texto en la etiqueta. Seleccione Desde archivo para agregar una imagen almacenada en el PC. Seleccione Captura de pantalla para agregar el área seleccionada de la pantalla del PC. Seleccione Símbolo para agregar uno de los símbolos incorporados en el PC. Seleccione Marco para agregar uno de los marcos incorporados en P-touch Editor Lite. Seleccione el texto del objeto y haga clic en Text horizotal o Text vertical para cambiar la orientación de la etiqueta. Seleccione el número o letra en el texto y haga clic en Numeración para avanzar de forma consecutiva el número o letra en cada etiqueta. Seleccione la imagen y haga clic en Cambiar imagen para sustituir la imagen actual por una imagen distinta. Girar Gire los objetos a 0°, 90°, 180° o 270°. Orden Opciones Brother Solutions Center Acercade Salir Seleccione uno de los objetos y haga clic en Orden y, a continuación, seleccione Traer al frente, Enviar al fondo, Traer hacia adelante o Enviar hacia atrás para establecer el orden de cada objeto en la capa. Haga clic en Opciones. Seleccione mm (mm) o pulgadas (pulg) para establecer la opción y el ajuste de la unidad de medida para la impresión numerada. Seleccione Visualizar nuevo valor después de imprimir o Restaurar valores originales después de imprimir para establecer la opción de numeración. Haga clic en Brother Solutions Center para ir al sitio web y obtener asistencia e información, o para descargar P-touch Editor 5.0. Haga clic en Acercade para saber cuál es la versión de P-touch Editor Lite. Haga clic en Salir para salir de P-touch Editor Lite. Creación de etiquetas Creación de una etiqueta que combina 1 línea y 2 líneas, y que contiene un símbolo Etiquetas con numeración consecutiva Seleccione el tamaño de cinta e introduzca el texto que desee. Inserte unos cuantos espacios y, a continuación, haga clic en el botón . Introduzca el texto que desee y pulse la tecla ENTER. Introduzca el texto que desee en la segunda fila. Haga clic en Símbolo en . En el cuadro de diálogo que aparece, seleccione el símbolo que desea introducir. Haga clic en el botón Imprimir. Seleccione el tamaño de cinta e introduzca el texto que desee. Seleccione el texto cuya numeración desea configurar. Haga clic en Numeración en el menú contextual. Haga clic en a la derecha del botón Imprimir y haga clic en Opciones de impresión. Active la casilla de verificación Numeración e introduzca el número de etiquetas que desea imprimir en el campo Recuento. Haga clic en el botón Imprimir. Solución de problemas Si tiene algún problema con el producto, le rogamos que no lo devuelva a la tienda. Si después de consultar la Guía del usuario necesita asistencia adicional, visite nuestro sitio Web: http://solutions.brother.com Problema Solución Después de salir de P-touch Existen tres maneras posibles de reiniciar. Elija cualquiera de las siguientes. Editor Lite, ¿cómo puedo rei- • Apague la rotuladora P-touch y enciéndala de nuevo. niciar el programa mientras la • Desconecte el cable USB y conéctelo de nuevo con la rotuladora encendida. máquina sigue encendida? • nicie P-touch Editor Lite desde Mi PC. El indicador LED parpadea. Esto es un mensaje de error. Pulse el botón de alimentación para borrar el mensaje de error. Si el indicador LED continúa parpadeando después de realizar el procedimiento anterior, póngase en contacto con el servicio de atención al cliente de Brother para solicitar asistencia. No puedo encender la rotulado- Compruebe si las baterías están instaladas correctamente o si el adaptador de energía recomendado está bien conectado. ra P-touch. No puedo salir de P-touch Edi- Compruebe si aparece un mensaje de error e intente solucionarlo. Tenga en cuenta que no es posible salir del software tor Lite. mientras se imprimen etiquetas. Aparece una línea horizontal Si los caracteres de la etiqueta se imprimen con franjas o con calidad deficiente, por lo general esto indica que el cabezal de im- blanca a través de la etiqueta presión está sucio.Limpie el cabezal de impresión con un bastoncillo de algodón. impresa. * No toque el cabezal de impression directamente con las manos. Cuesta cortar la etiqueta. Limpie la cuchilla de la cortadora con un bastoncillo de algodón humedecido en alcohol. * No toque la cuchilla de la cortadora directamente con las manos. Especifi caciones Elemento Dimensiones Peso Fuente de alimentación Puerto USB Especificación 2.1"(W)×6.2"(D)×4.4"(H) 0.88lb (sin pilas ni casete de cinta) Seis pilas alcalinas tamaño AAA (LR03) o adaptador de CA opcional (AD-24) USB tipo mini B Requisitos del sistema para PC Elemento Sistema operativo Especificación Microsoft Windows® 2000 Professional/XP/Windows Vista® Memoria del sistema C25 128 MB como mínimo (Windows Vista - 512 MB como mínimo) Interfaz puerto USB (protocolo USB 1.1 ó 2.0) Tarjeta gráfica SVGA Accesorios (Las piezas suministradas pueden ser diferentes en la distribución) Accesorios Casete de cinta Adaptador de CA Cortador NO cat. Cinta Brother TZ (ancho): 9/64", 1/4", 3/8", 1/2" Para ver detalles, consulte el documento "Supplies and Accessories Guide" adjunto. AD-24 TC-5 (repuesto) Si la cuchilla del cortador pierde filo con el uso y no puede cortar correctamente la cinta, cambie todo el cortador (nº de cat. TC-5) por otro comprado a un distribuidor autorizado de Brother. ATENCIÓN No toque la cuchilla del cortador directamente con las manos desprotegidas.