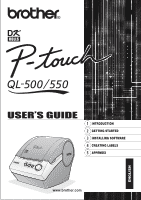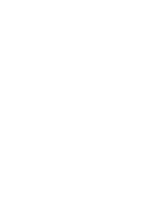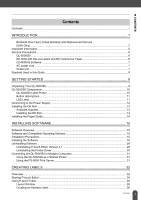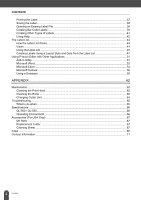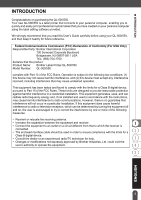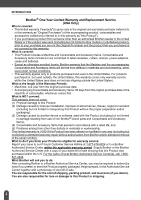Brother International QL 550 Users Manual - English
Brother International QL 550 - P-Touch B/W Direct Thermal Printer Manual
 |
UPC - 012502610519
View all Brother International QL 550 manuals
Add to My Manuals
Save this manual to your list of manuals |
Brother International QL 550 manual content summary:
- Brother International QL 550 | Users Manual - English - Page 1
www.brother.com - Brother International QL 550 | Users Manual - English - Page 2
- Brother International QL 550 | Users Manual - English - Page 3
INTRODUCTION 1 Brother® One-Year Limited Warranty and Replacement Service (USA Only)...2 Important Information ...5 General Precautions ...6 & Software ...7 AC power cord ...7 Cutter unit ...7 Symbols Used in this Guide ...8 GETTING STARTED 9 Unpacking Your QL-500/550...9 QL-500/550 Components...10 - Brother International QL 550 | Users Manual - English - Page 4
Outlook ...56 Using a Database ...58 APPENDIX ...62 Maintenance...62 Cleaning the Print Head...62 Cleaning the Roller ...62 Changing Cutter Unit ...64 Troubleshooting ...65 What to do when...65 Specifications ...66 QL-500 / QL-550...66 Operating Environment...66 Accessories (For USA Only) ...67 DK - Brother International QL 550 | Users Manual - English - Page 5
label editing software provided. We strongly recommend that you read this User's Guide carefully before using your QL-500/550, and then keep it nearby energy and, if not installed and used in accordance with the instructions, may cause harmful interference to radio communications. However, there is - Brother International QL 550 | Users Manual - English - Page 6
but used outside, the United States, this warranty covers only warranty service within the United States (and does not include shipping outside the United Items that expired in accordance with a rated life; and, (5) Problems arising from other than defects in materials or workmanship. This limited - Brother International QL 550 | Users Manual - English - Page 7
available for you to pick up at a conveniently located Authorized Service Center. If the Machine and/or accompanying Consumable and Accessory days; (ii) the problems with your original Product are not covered by the limited warranty; (iii) the proper packaging instructions are not followed and has - Brother International QL 550 | Users Manual - English - Page 8
INTRODUCTION Limitations: Brother is not responsible for damage to or loss of any equipment, media, programs or data related to the use of this Product. Except for that repair or replacement as described above, Brother shall not be liable for any direct, indirect, incidental or consequential damages - Brother International QL 550 | Users Manual - English - Page 9
Should you have questions, or need information about your Brother Product, we have a variety of support options for you to choose from: USA-Customer Service: Customer Service 877-478-6824 (voice) Customer Service 901-379-1210 (fax) Automated Faxback 800-521-2846 World Wide Web www.brother.com - Brother International QL 550 | Users Manual - English - Page 10
water or any foreign object enters the QL-500/550, contact the retail outlet where the QL-500/550 was purchased or your local authorized service center. If you continue to use the QL-500/550 with water or a foreign object in the QL-500/550, the QL-500/550 may - Brother International QL 550 | Users Manual - English - Page 11
sure follow the instructions in your CD/DVD player's instruction manual regarding applying CD outlet. Pulling on the cord could cause a problem with the power cord. • The standard electrical cover when operating the cutter unit. Paper guide surface Don't apply excessive pressure to the cutter - Brother International QL 550 | Users Manual - English - Page 12
The following symbols are used throughout this guide to indicate additional information of varying degrees of importance. This symbol indicates information or directions that should be followed that can help you better understand or use the QL-500/550 more efficiently. 8 Symbols Used in this Guide - Brother International QL 550 | Users Manual - English - Page 13
retail outlet where the QL-500/550 was purchased. P-touch QL-500/550 USB cable QL-500 QL-550 Quick Start Guide (English and Spanish) CD-ROM DK Label & Tape Guide Starter roll Warranty Card The QL-500 includes one starter roll of DK Die-cut Standard Address Labels (100 labels). The - Brother International QL 550 | Users Manual - English - Page 14
GETTING STARTED QL-500/550 Components QL-500/550 Label Printer „ Front QL-500 DK Roll compartment cover QL-550 DK Roll compartment cover FEED button LED lamp ON/OFF button CUT lever FEED button CUT button LED lamp ON/OFF button If the DK Roll compartment cover is left open, dust will collect - Brother International QL 550 | Users Manual - English - Page 15
off and then on again. If this error re-occurs, contact the retail outlet where the QL-500/550 was purchased or your local authorized service center. 11 QL-500/550 Components - Brother International QL 550 | Users Manual - English - Page 16
GETTING STARTED Connecting to the Power Supply 1 Plug the power supply cord into a standard electrical outlet. • Check that the electrical outlet is 120 V before inserting the plug. • Remove the power supply cord from the electrical outlet after you have finished using the QL-500/550. • Do not pull - Brother International QL 550 | Users Manual - English - Page 17
QL-500/550 and firmly lift up to open the cover. 2 Place the spool into the spool guides in the DK Roll compartment. • Make sure that the spool arms are inserted firmly in the spool guides on the left and right. • Insert the spool with the DK Roll located on the right - Brother International QL 550 | Users Manual - English - Page 18
the FEED button to set the roll. 4 Lower the label lever and then close the DK Roll compartment cover. Installing the Paper Guide Your QL-500/550 comes with a paper guide that collects a strip of printed labels that have been printed and not yet cut off from the machine. 1 Attach the paper - Brother International QL 550 | Users Manual - English - Page 19
z INSTALLING SOFTWARE INSTALLING SOFTWARE Software Overview Install the following label editor software and printer driver on your personal computer to design professional labels and print them on your QL-500/550. P-touch Editor Version 4.1 Use this powerful label design software to create a - Brother International QL 550 | Users Manual - English - Page 20
INSTALLING SOFTWARE Installing the Software The installation procedure differs depending on the operating system running on your personal computer. Refer to the installation procedure for the appropriate operating system to install the software. Refer to "When using Microsoft Windows 98 SE" on - Brother International QL 550 | Users Manual - English - Page 21
z INSTALLING SOFTWARE 3 Carefully read the license agreement. If you agree to the terms and conditions of the license agreement, click [Yes] to continue installation. The Customer Information dialog box appears. 4 Enter your "User Name" and the "Company Name", and then click [Next]. The Setup Type - Brother International QL 550 | Users Manual - English - Page 22
The following items will be installed. Typical • P-touch Editor • P-touch Library • Fonts • Help • Clip Art • Auto Format Templates • Layout styles • Add-Ins • Manuals • Drivers Custom Click [Next] and select the features you want to install on the Select Features dialog box. Check on to select and - Brother International QL 550 | Users Manual - English - Page 23
dialog box appears. The Driver Setup dialog box does not appear if "Driver" is not selected in Custom installation. 8 When the Driver Setup dialog box instructs you to connect the QL-500/ 550, plug the connector on the USB cable into the USB port on the back of the QL-500 - Brother International QL 550 | Users Manual - English - Page 24
INSTALLING SOFTWARE 9 Check that the QL-500/550 is turned on, and then plug the connector on the USB cable into the USB port on your personal computer. When the QL-500/550 is recognized, the installer proceeds with the driver software installation. When connecting the QL-500/550 to a personal - Brother International QL 550 | Users Manual - English - Page 25
z INSTALLING SOFTWARE When using Microsoft Windows 98 SE 1 Start your personal computer and insert the CD-ROM into the CD-ROM drive. A dialog box appears briefly while the InstallShield Wizard prepares for installation. When the preparation is complete, the InstallShield Wizard welcome dialog box - Brother International QL 550 | Users Manual - English - Page 26
The following items will be installed. Typical • P-touch Editor • P-touch Library • Fonts • Help • Clip Art • Auto Format Templates • Layout styles • Add-Ins • Manuals • Drivers Custom Click [Next] and select the features you want to install on the Select Features dialog box. Check on to select and - Brother International QL 550 | Users Manual - English - Page 27
6 Specify where to add shortcuts (for easy, one click access) for Brother Software, and then click [Next]. If you do not want a shortcut created for an area, clear the check box for that area. Clear all check boxes to add no shortcuts. The Start Copying Files dialog box appears. 7 Review the - Brother International QL 550 | Users Manual - English - Page 28
INSTALLING SOFTWARE 8 When the Driver Setup dialog box instructs you to connect the QL-500/ 550, plug the connector on the USB cable into the USB port on the back of the QL-500/ - Brother International QL 550 | Users Manual - English - Page 29
z INSTALLING SOFTWARE 12 Click [Next]. The next Add New Hardware Wizard dialog box appears. The settings displayed on the screen may vary depending on the operating environment the software is being installed on. The software will automatically make the appropriate settings, so it is not necessary - Brother International QL 550 | Users Manual - English - Page 30
INSTALLING SOFTWARE 14 Proceed with one of the following. „When the Add New Hardware Wizard dialog box appears. Click [Finish]. The new hardware has been detected. Return to step 10. „When an error dialog box appears. Refer to Error Recovery on page 28 to correct the error. „When the Add Printer - Brother International QL 550 | Users Manual - English - Page 31
z INSTALLING SOFTWARE 16 Select on option and then click [Next]. When "Yes, display the page." is selected, the online user registration web page is opened in your web browser. When "No, do not display the page." is selected, installation continues. The InstallShield Wizard Complete dialog box - Brother International QL 550 | Users Manual - English - Page 32
INSTALLING SOFTWARE „ Error recovery (when installing printer driver on Microsoft Windows 98 SE) 1 Click [OK]. The Driver Setup dialog box appears. 2 Click [Cancel]. The Confirmation dialog box appears. 3 Turn the QL-500/550 off, and the click [Yes]. The dialog box displayed before beginning to - Brother International QL 550 | Users Manual - English - Page 33
z INSTALLING SOFTWARE Uninstalling Software If for any reason you need to remove the software from your personal computer, follow these steps to uninstall the software. Uninstalling P-touch Editor Version 4.1 This procedure removes the P-touch Editor software and associated software files. The - Brother International QL 550 | Users Manual - English - Page 34
INSTALLING SOFTWARE 4 Click [Finish] to complete the uninstall. The uninstall process is now completed. Uninstalling the Printer Driver This procedure removes the printer driver from the personal computer. 1 Turn off the P-touch and remove the USB cable from your personal computer. 2 Open the - Brother International QL 550 | Users Manual - English - Page 35
for sharing a printer vary according to the operating system running on the personal computer and the network environment. For details, refer to the instruction manual for the personal computer. Using the PS-9000 Print Server The QL-500/550 can also be used as a network printer by connecting it - Brother International QL 550 | Users Manual - English - Page 36
you want to create. 2 Insert the appropriate DK Roll. Select the appropriate DK Roll for the label you are creating. [Label] DK Rolls and Accessory Guide 32 Overview Insert the DK Roll. p. 13 - Brother International QL 550 | Users Manual - English - Page 37
z CREATING LABELS 3 Enter the text. There are two main methods of entering text on the label. Enter text with P-touch Editor our easy to use label creation software. Enter text into a Microsoft Office software application and use our Add-In feature. p. 34 or P-touch Editor Help p. 51 or P-touch - Brother International QL 550 | Users Manual - English - Page 38
CREATING LABELS Starting P-touch Editor 1 To start P-touch Editor, click the Start button on the task bar, point to All Programs (or Programs), point to Ptouch Editor 4.1, and then click P-touch Editor. You can also start P-touch Editor by double-clicking the short-cut icon on the desktop or - Brother International QL 550 | Users Manual - English - Page 39
z CREATING LABELS Using P-touch Editor After installing and starting the software, you are now ready to create your own labels. While you can create a wide range of labels using P-touch Editor, there is generally a common work flow for creating any label. Select the type and size of label ¾ Enter - Brother International QL 550 | Users Manual - English - Page 40
CREATING LABELS Creating an Address Label This section describes the process of creating an address label as an example. In this example we will create a standard sized address label with the addressee's name in bold and a slightly larger font size, and with a simple single-line frame with rounded - Brother International QL 550 | Users Manual - English - Page 41
z CREATING LABELS Printing the Label We will now print the label created in the earlier example. 1 In the Print properties box, select the number of copies to be printed (1) and then click . The label is printed. If the Print property box is not displayed in the Property dock click to open it. - Brother International QL 550 | Users Manual - English - Page 42
CREATING LABELS Saving the Label You can save the label you have created in a file for later use. 1 Click in the Standard toolbar. The Save As dialog box appears. When the current label layout has already been saved, changes are saved to the existing file name. 2 Navigate to the folder where you - Brother International QL 550 | Users Manual - English - Page 43
z CREATING LABELS Creating Bar Code Labels You can create labels with bar codes for use with cash registers, stock control systems or other bar code reader systems. 1 In the Page properties box, select Normal Format from the pull-down list of label types. The tape length and width settings are - Brother International QL 550 | Users Manual - English - Page 44
CREATING LABELS • Brother shall not assume any responsibility for any loss or damage caused by bar code labels being misread. • If the bar code reader is not able to read bar code labels printed using the "Give priority to print speed" option, try using the "Give priority to print quality" option. • - Brother International QL 550 | Users Manual - English - Page 45
z CREATING LABELS Creating Other Types of Labels The following are examples of the variety of labels that can be created using P-touch Editor and some optional features. Refer to How To in the online P-touch Editor Help for further details. 1: Making an address label with P-touch Editor Sample - Brother International QL 550 | Users Manual - English - Page 46
CREATING LABELS Using Help P-touch Editor has its own Help application that offers further detailed information on the features available with P-touch Editor and how to use these features. „ Opening Help 1 Start P-touch Editor. Refer to "Starting P-touch Editor" on page 34. The layout window appears - Brother International QL 550 | Users Manual - English - Page 47
z CREATING LABELS „ Printing Help The contents of the Help topics can be printed to a standard printer (not the QL-500/550). 1 Select a topic in the Contents tab. 2 Click on the toolbar. The Print Topics dialog box appears. 3 Select the range of topics to be printed, and then click . The - Brother International QL 550 | Users Manual - English - Page 48
CREATING LABELS The Label List The Label List is a built-in database for storing information from previously created labels or for potentially new labels. How the Label List Works The Label List is displayed in the Label List window, and works similarly to a Database connection. Refer to "Using a - Brother International QL 550 | Users Manual - English - Page 49
z CREATING LABELS „ Form view Displays the selected record data in a form rather than as a list. Field name Field data Using the Label List As an example we will create a set of address labels using the Label List. Before beginning, create a new layout and select the label size. Refer to " - Brother International QL 550 | Users Manual - English - Page 50
CREATING LABELS 4 To add the next record, right click in the Label List window, and select "Create New Record" from the pull down menu. A new record appears in the list. 5 Enter the name and address, etc., in the new record. 6 Repeat steps 4 and 5 to add more records. 46 The Label List - Brother International QL 550 | Users Manual - English - Page 51
Labels Using a Layout Style and Data from the Label List The label layout can now be created using the fields in the Label List as a guide. „ What is a Layout Style? • A Layout Style lets you easily use a variety of previously registered label layouts. • You can also register new layouts you have - Brother International QL 550 | Users Manual - English - Page 52
CREATING LABELS 2 Select the appropriate layout for the label you want to create, and then click . The Merge Fields dialog box appears. Each label size has default Layout Style. For each, the layout style used the last time for that specific label size will be automatically saved and used the - Brother International QL 550 | Users Manual - English - Page 53
z CREATING LABELS 2 To add the field from the Label List to the label layout, click on the field selector of the field you want to add to the label, and then drag and drop it on the layout. A pop-up menu appears. 3 Select "Text" from the pop-up menu. The field is added to the layout and displayed - Brother International QL 550 | Users Manual - English - Page 54
CREATING LABELS „ Printing labels from the Label List 1 Click in the Print properties box to open the Print dialog box and select the print options. Refer to "Print Options" on page 37 for details. The "Auto Cut" option is not available when using the QL-500. 2 Select a Print Range option to select - Brother International QL 550 | Users Manual - English - Page 55
z CREATING LABELS Using P-touch Editor with Other Applications If during software installation the Add-In feature was selected, an Add-In function is also installed for Microsoft Word, Microsoft Excel and Microsoft Outlook (provided these applications are installed on your personal computer). Using - Brother International QL 550 | Users Manual - English - Page 56
CREATING LABELS Microsoft Word You can start the P-touch Add-In and copy the highlighted data directly onto a label from Microsoft Word. The highlighted data is copied as text and automatically added to a new record created in the Label List. The Title and Body fields of the new record are then - Brother International QL 550 | Users Manual - English - Page 57
P-touch Editor from within Microsoft Word. • An error message appears if there is no data highlighted, or if the data highlighted contains an object not supported by P-touch Editor. • Refer to "How Microsoft Word data is added to the Label List" on page 54 for details of how the selected data - Brother International QL 550 | Users Manual - English - Page 58
CREATING LABELS 3 Click to print the label. To edit or customize the text or label layout, click . The full P-touch Editor screen appears and you can edit the label. „ How Microsoft Word data is added to the Label List A new record is automatically created and the text in the selected data is - Brother International QL 550 | Users Manual - English - Page 59
P-touch Editor from within Microsoft Excel. • An error message appears if there is no data highlighted, or if the data highlighted contains an object not supported by P-touch Editor. • Refer to "How Microsoft Excel data is added to the Label List" on page 55 for details of how the selected data - Brother International QL 550 | Users Manual - English - Page 60
CREATING LABELS • Uncheck the "Label List" checkbox in the Add-In Preview window when you do not want to register the data in the Label List. • The data is copied onto a label formatted with the default Layout Style. To change the Layout Style, click to open the full P-touch Editor screen and edit - Brother International QL 550 | Users Manual - English - Page 61
P-touch Editor from within Microsoft Outlook. • An error message appears if there is no data highlighted, or if the data highlighted contains an object not supported by P-touch Editor. • Refer to "How Microsoft Outlook data is added to the Label List" on page 57 for details of how the selected data - Brother International QL 550 | Users Manual - English - Page 62
another source to quickly create custom labels containing database content - for example name/address labels or inventory labels with codes. The supported formats are mdb (MS Access), csv (generic format) and xls (MS Excel). „ Creating a name badge label using a database This procedure describes - Brother International QL 550 | Users Manual - English - Page 63
z CREATING LABELS 4 Navigate to the file containing the data to be used for the labels and open the file. We will be using MS Excel data for this example. After opening the database file, the Database window appears below the Layout work area. 5 Click on the field selector of the field you want to - Brother International QL 550 | Users Manual - English - Page 64
CREATING LABELS 6 Use the Text Properties dialog box to update the font, position and size of the new field. 7 Repeat steps 4 and 5 to add more fields to the layout. Once you have competed editing the layout, the label is ready to be printed. You can check the layout and content of each label by - Brother International QL 550 | Users Manual - English - Page 65
z CREATING LABELS 8 Print the label(s) using one of the methods below • To print the label currently displayed in the Layout work area by itself, click in the Print Properties box. • To print several labels, hold down the [Ctrl] key and select the records in the Database window for the labels - Brother International QL 550 | Users Manual - English - Page 66
APPENDIX Maintenance Your QL-500/550 may need cleaning from time to time, particularly if you are using it in a dusty environment. Cleaning the Print Head The DK Paper Roll used in the QL-500/550 is designed to automatically clean the print head. As the DK Paper Roll passes over the head during - Brother International QL 550 | Users Manual - English - Page 67
z APPENDIX 4 Thread the end ( 1 ) of the Cleaning Sheet into the slot immediately before the cutter. • Do not peel off section ( 1 ) of the sheet. • Make sure that the printed surface of the Cleaning Sheet is facing up. 5 After the Cleaning Sheet is inserted in the slot, peel of section ( 2 ) of - Brother International QL 550 | Users Manual - English - Page 68
APPENDIX Changing Cutter Unit Repeated use of the cutter unit will eventually reduce the sharpness of the blade. When this occurs, purchase a replacement cutter and then follow this procedure to replace the cutter. Refer to Accessories on page 67 for details on purchasing a replacement cutter. 1 - Brother International QL 550 | Users Manual - English - Page 69
when... Problem The QL Word Ptouch Add-In is not available when Microsoft Outlook is opened. Troubleshooting Solution ΠIs the USB cable loose? Check that the USB power button still does not light up or flash, contact Brother Customer Service at 1-877-4-P-touch. ΠIs the print head or roller dirty - Brother International QL 550 | Users Manual - English - Page 70
AC 120 V 60 Hz (0.8A) 5-3/4" (W) × 7-3/4" (D) × 6" (H) (146 (W) × 196 (D) × 152 (H) mm) Approx. 2.8 lb (1.3 kg) (Without DK Rolls) Automatic cutter (QL-550) Manual cutter (QL-500) Operating Environment Item Operating System Specification Microsoft Windows 98 SE/Me/2000 Professional /XP (Home - Brother International QL 550 | Users Manual - English - Page 71
z APPENDIX Accessories (For USA Only) Brother recommends the use of genuine Brother accessories with your QL-500/550. The use of other products may effect the print quality or may damage your QL-500/550. The following supplies and accessories are available for your QL-500/550 and can be ordered - Brother International QL 550 | Users Manual - English - Page 72
, 22 CUT button 10 CUT lever 10 Cutter 64 D Database 58 Database properties 35 Database window 35 Date field 54, 55, 57 DK Label & Tape Guide 9 DK Roll 13 installing 13 DK Roll compartment cover 10 DK Rolls 6, 67 Draw toolbar 35 Drivers 22 F FEED button 10 Font settings 35 Fonts - Brother International QL 550 | Users Manual - English - Page 73
Window 35 Layout work area 35 LED Lamp 10, 11 M Maintenance 62 Manuals 18, 22 Merge Fields 48 Merge Fields function 47 Microsoft Excel 54 Microsoft Output Directly To Printer Driver ..... 37 P Page properties 35 Paper Guide 9, 14 Power cord 10 Print properties 35 Print Range 50 Printer - Brother International QL 550 | Users Manual - English - Page 74
APPENDIX T Text icon 36 Text properties 35 Title field 54, 55, 57 Troubleshooting 65 Typical setup 18, 22 U USB cable 9 USB port 10 © 1993-2004 Brother Industries, Ltd. Microsoft ®, Windows ® are registered trademarks of Microsoft Corporation in the - Brother International QL 550 | Users Manual - English - Page 75
1-888-879-3232, or complete the order form in your user's guide and fax both sides of the form to 1-800-947-1445. For TN 38184-1332 Fax-Back System Brother Customer Service has installed an easy-to-use Fax-Back receive faxed instructions on how to use the system and an index of Fax- - Brother International QL 550 | Users Manual - English - Page 76
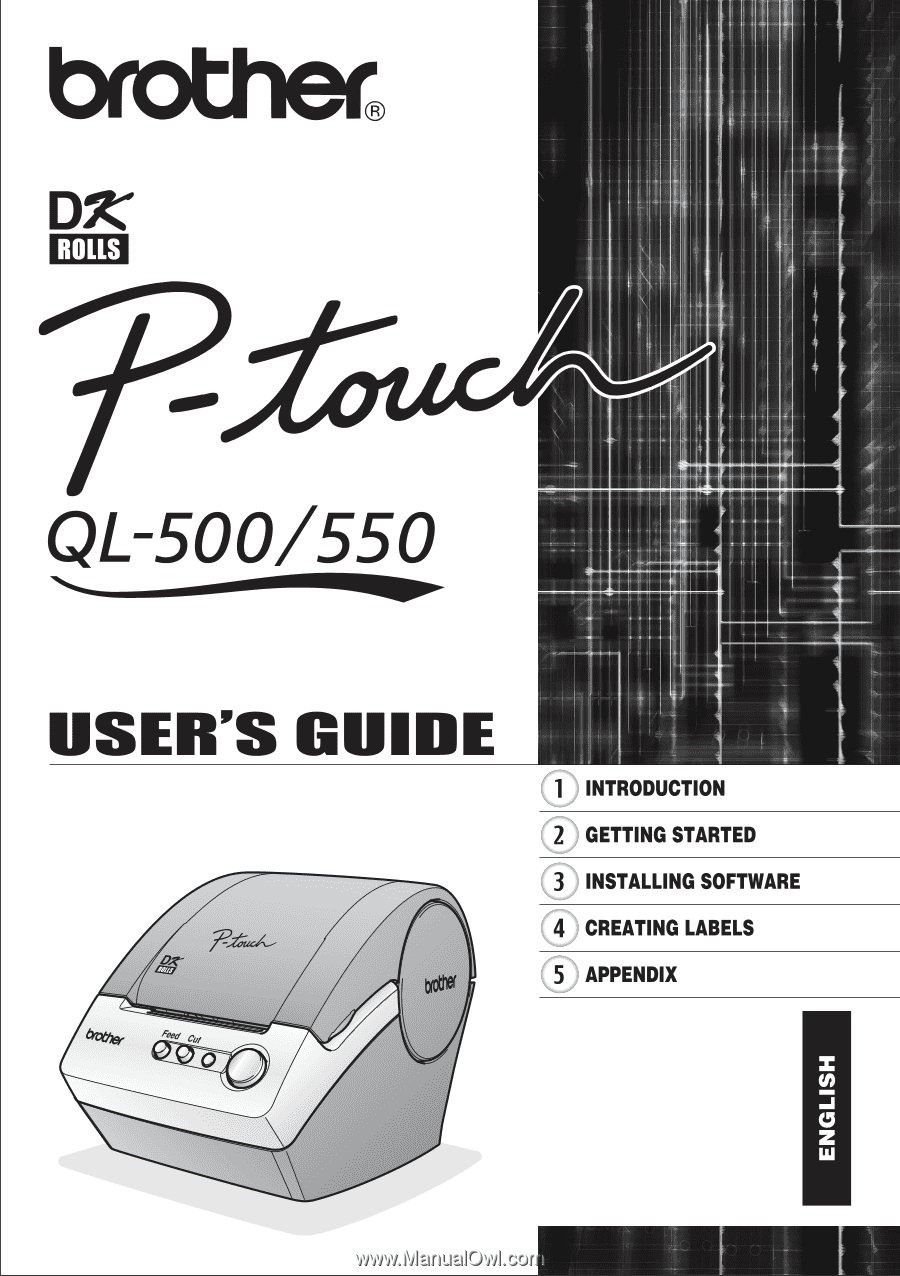
www.brother.com