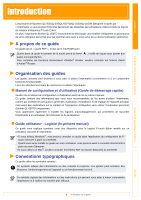Brother International andtrade; QL-1050 User Manual - French
Brother International andtrade; QL-1050 Manual
 |
View all Brother International andtrade; QL-1050 manuals
Add to My Manuals
Save this manual to your list of manuals |
Brother International andtrade; QL-1050 manual content summary:
- Brother International andtrade; QL-1050 | User Manual - French - Page 1
QL-550 1 QL-1050/1050N Annexe QL-650TD QL-500 Guide de l'utilisateur - Logiciel Création d'étiquettes (pour Mac) Création d'étiquettes (pour Windows) Introduction - Brother International andtrade; QL-1050 | User Manual - French - Page 2
Introduction Création d'étiquettes (pour Windows) Contents Contents 2 Introduction 4 A propos de ce guide ...4 Organisation des guides 4 Conventions typographiques 4 Création d'étiquettes (pour Windows 5 Création d'étiquettes : vue d'ensemble 5 De la création à l'impression d'étiquettes 5 - Brother International andtrade; QL-1050 | User Manual - French - Page 3
Introduction Création d'étiquettes (pour Windows) Annexe 58 Partage de l'imprimante 58 Utilisation de cette imprimante en tant qu'imprimante partagée 58 Utilisation du serveur d'impression PS-9000 (vendu séparément 58 Contrôle à l'aide des commandes ESC/P 59 Commandes disponibles 59 Câbles - Brother International andtrade; QL-1050 | User Manual - French - Page 4
utilisation autonome). A propos de ce guide Ce guide est un « guide PDF », inclus sur le CD-ROM fourni. Quand dans ce guide le pointeur de la souris prend ou un fonctionnement erroné. Ce symbole signale des informations ou des instructions qui peuvent vous aider à mieux comprendre l'imprimante et à - Brother International andtrade; QL-1050 | User Manual - French - Page 5
édure générale de création d'étiquettes avec l'imprimante. Pour des instructions détaillées étape par étape, veuillez consulter les pages correspondantes de configuration et d'utilisation ou Guide de démarrage rapide ÎManuel de configuration et d'utilisation ou Guide de démarrage rapide 5 De la - Brother International andtrade; QL-1050 | User Manual - French - Page 6
Introduction Création d'étiquettes (pour Windows) 3 Créez et imprimez l'étiquette. Sélectionnez votre méthode préférée : imprimer les étiquettes directement à partir de l'imprimante ou imprimer à partir d'un ordinateur. Imprimer directement Créez et imprimez une étiquette en utilisant seulement - Brother International andtrade; QL-1050 | User Manual - French - Page 7
Introduction Création d'étiquettes (pour Windows) Comment utiliser P-touch Editor Cette section vous explique la procédure à suivre pour créer divers types d'étiquettes avec P-touch Editor. Lancement de P-touch Editor 1 Cliquez sur [démarrer]-[Tous les programmes (Programmes)]-[Brother Ptouch - Brother International andtrade; QL-1050 | User Manual - French - Page 8
Introduction Fenêtre de mise en page La fenêtre de mise en page est composée des sept sections suivantes : 1 2 3 4 5 6 Création d'étiquettes (pour Windows) Création d'étiquettes (pour Mac) 7 1 Menu Les commandes sont classées par fonction dans chaque menu (Fichier, Edition, Affichage, Base de - Brother International andtrade; QL-1050 | User Manual - French - Page 9
Introduction Création d'une étiquette-adresse Cette section décrit le processus de création d'une étiquette-adresse. 1 Dans la zone des caractéristiques de page, sélectionnez [Etiquette pour adresse standard] dans la liste déroulante [Format d'étiquette]. Si la zone des caractéristiques de page n' - Brother International andtrade; QL-1050 | User Manual - French - Page 10
Introduction Création d'étiquettes (pour Windows) Impression d'une étiquette Cette section explique la procédure à suivre pour imprimer une étiquette que vous avez créée. 1 Dans la zone des caractéristiques Impression, indiquez le nombre de copies à imprimer [1] puis cliquez sur . L'étiquette - Brother International andtrade; QL-1050 | User Manual - French - Page 11
Introduction Création d'étiquettes (pour Windows) En cliquant sur dans la boîte de dialogue [Imprimer], vous pouvez sélectionner des réglages plus détaillés. Vous pouvez par exemple préciser la priorité à donner à la qualité d'impression lorsque vous imprimez des étiquettes. Quand vous - Brother International andtrade; QL-1050 | User Manual - French - Page 12
Introduction Création d'étiquettes (pour Windows) Création de différents types d'étiquettes Voici des exemples d'étiquettes que vous pouvez créer grâce aux diverses fonctions de P-touch Editor. Pour plus de détails, reportez-vous à la section Création d'étiquettes dans l'Aide de P-touch Editor. - Brother International andtrade; QL-1050 | User Manual - French - Page 13
Introduction Création d'étiquettes (pour Windows) Utilisation de l'Aide de P-touch Editor L'Aide de P-touch Editor offre des informations détaillées sur les fonctions disponibles et explique comment utiliser P-touch Editor. Ouverture des fichiers d'Aide 1 Lancez P-touch Editor Consultez Ϋ - Brother International andtrade; QL-1050 | User Manual - French - Page 14
Introduction Impression de la description d'Aide Vous pouvez imprimer les informations données dans l'Aide de P-touch Editor. Servez-vous de votre imprimante normale pour les imprimer. 1 Dans l'onglet [Sommaire] , sélectionnez les sujets que vous souhaitez imprimer. 2 Cliquez sur dans la barre - Brother International andtrade; QL-1050 | User Manual - French - Page 15
Introduction Création d'étiquettes (pour Windows) Création efficace d'étiquettes Pour créer des étiquettes de manière efficace, vous pouvez utiliser les fonctions Liste des étiquettes et Base de données de P-touch Editor. Etant donné que les étiquettes peuvent être automatiquement créées à partir - Brother International andtrade; QL-1050 | User Manual - French - Page 16
Introduction Création d'étiquettes (pour Windows) Passage d'une vue à l'autre dans la Liste des étiquettes Il existe deux moyens d'afficher la fenêtre Liste des étiquettes/Base de données : Vue Enregistrements et Vue Formulaire. Pour modifier l'affichage, faites un clic droit sur la fenêtre Liste - Brother International andtrade; QL-1050 | User Manual - French - Page 17
Introduction Création d'étiquettes (pour Windows) Saisie des données Comme dans l'exemple suivant, saisissez une adresse et un nom dans le champ Corps. 1 Faites un clic droit dans la fenêtre Liste des étiquettes/base de données, puis cliquez sur [Créer un nouvel enregistrement]. Vous pouvez é - Brother International andtrade; QL-1050 | User Manual - French - Page 18
Introduction Styles de mise en page La fonction Style de mise en page vous permet de créer facilement des étiquettes en vous servant des informations de la Liste des étiquettes. „Qu'est-ce qu'un style de mise en page ? • La fonction Style de mise en page vous permet d'utiliser simplement de - Brother International andtrade; QL-1050 | User Manual - French - Page 19
Introduction Création d'étiquettes (pour Windows) „Utilisation d'un style de mise en page pour créer des étiquettes. 1 En veillant à ce que la fenêtre Liste des étiquettes/Base de données soit affichée, cliquez sur [Format]-[Appliquer style de mise en page]. Si [Format] n'est pas affiché, cliquez - Brother International andtrade; QL-1050 | User Manual - French - Page 20
Introduction „Création et enregistrement d'un nouveau style de mise en page. Si aucun style de mise en page n'est adapté à l'étiquette que vous voulez créer, vous pouvez en créer un nouveau. Vous pouvez ensuite l'enregistrer comme nouveau style de mise en page pour utilisation ultérieure. 1 - Brother International andtrade; QL-1050 | User Manual - French - Page 21
Introduction 7 Cliquez sur [Fichier]-[Enregistrer sous]. La boîte de dialogue [Enregistrer sous] s'affiche. 8 Spécifiez le dossier dans lequel vous souhaitez conserver la mise en page d'étiquette. Création d'étiquettes (pour Windows) Création d'étiquettes (pour Mac) 9 Dans le menu déroulant [ - Brother International andtrade; QL-1050 | User Manual - French - Page 22
Introduction Création d'étiquettes (pour Windows) Impression d'étiquettes à partir de la Liste des étiquettes. 1 Cliquez sur dans les caractéristiques d'impression. La boîte de dialogue [Imprimer] s'affiche. 2 Choisissez les options d'impression. Consultez Ϋ Options d'impression et découpage des - Brother International andtrade; QL-1050 | User Manual - French - Page 23
Introduction Création d'étiquettes (pour Windows) Utilisation des fichiers de base de données externes Cette section décrit la procédure permettant de créer des étiquettes de codes à barres avec une base de données. L'exemple suivant utilise un fichier Microsoft® Excel comme base de données. Les - Brother International andtrade; QL-1050 | User Manual - French - Page 24
Introduction Création d'étiquettes (pour Windows) 5 Précisez la manière dont le fichier sera ouvert puis cliquez sur . La fenêtre de base de données s'affiche. • Connexion en lecture seule (recommandée pour une utilisation normale). Permet d'imprimer les données d'origine. Les données ne - Brother International andtrade; QL-1050 | User Manual - French - Page 25
Introduction Création d'étiquettes (pour Windows) 10 Sélectionnez [Code à barres]. Le contenu de la base de données est fusionné dans la zone de travail de mise en page sous forme de données de code à barres. Modifiez le format et les réglages du code à barres selon les besoins en double-cliquant - Brother International andtrade; QL-1050 | User Manual - French - Page 26
Introduction Création d'étiquettes (pour Windows) Création d'étiquettes avec d'autres applications Quand vous installez le logiciel, si vous sélectionnez la fonction Macro complémentaire (compagnon), une icône P-touch est automatiquement ajoutée dans la barre d'outils de Microsoft® Word, Excel et - Brother International andtrade; QL-1050 | User Manual - French - Page 27
] à l'aide du menu qui s'affiche sur simple clic de ce bouton. Bouton de vérification Vérifie la taille du rouleau DK installé dans l'imprimante. du support Bouton des réglages Permet de sélectionner le papier. papier La boîte de dialogue [Appliquer style de mise en page] Bouton de sélection de - Brother International andtrade; QL-1050 | User Manual - French - Page 28
Introduction Création d'étiquettes (pour Windows) Icône Nom du bouton Fonction Commandes du zoom Permet de faire un zoom avant ou arrière sur la mise en page de l'étiquette ou de sélectionner l'agrandissement à l'aide de la liste déroulante. Bouton d'édition Permet d'éditer l'étiquette - Brother International andtrade; QL-1050 | User Manual - French - Page 29
Introduction Création d'étiquettes (pour Windows) Microsoft Excel La fonction Macro complémentaire vous permet de copier directement le texte sélectionné dans Microsoft® Excel dans une mise en page d'étiquette. Création d'étiquettes avec Microsoft Excel 1 Ouvrez une feuille de calcul Microsoft® - Brother International andtrade; QL-1050 | User Manual - French - Page 30
Introduction Création d'étiquettes (pour Windows) • Pour obtenir des compléments d'information sur la manière dont vous pouvez automatiquement ajouter le texte sélectionné à une Liste des étiquettes, consultez la rubrique « Comment ajouter du texte Microsoft® Excel à une Liste des étiquettes » ci- - Brother International andtrade; QL-1050 | User Manual - French - Page 31
Introduction Microsoft Outlook La fonction Macro complémentaire vous permet de copier directement le texte sélectionné dans Microsoft® Outlook® dans une mise en page d'étiquette. Les éléments que vous pouvez importer sont : Fenêtres Contacts, Calendrier, Éléments supprimés, Brouillons, Boîte de ré - Brother International andtrade; QL-1050 | User Manual - French - Page 32
Introduction Création d'étiquettes (pour Windows) Comment ajouter le texte de Microsoft Outlook à une Liste des étiquettes. Si vous souhaitez enregistrer le texte dans la Liste des étiquettes, cochez la case [Enregistrer dans la liste des étiquettes] de la fenêtre d'aperçu de la Macro complé - Brother International andtrade; QL-1050 | User Manual - French - Page 33
Introduction Création d'étiquettes (pour Windows) Comment utiliser le carnet d'adresses de P-touch Cette section décrit la procédure à suivre pour créer efficacement des étiquettes à partir des contacts, en utilisant le carnet d'adresses de P-touch. Lancement du carnet d'adresses de P-touch 1 - Brother International andtrade; QL-1050 | User Manual - French - Page 34
Introduction Fenêtre de mise en page La fenêtre de mise en page est composée des huit sections suivantes : 1 2 3 4 5 Création d'étiquettes (pour Windows) Création d'étiquettes (pour Mac) 6 7 8 1 Barre de menus Les commandes sont classées par fonction dans chaque menu (Fichier, Edition, - Brother International andtrade; QL-1050 | User Manual - French - Page 35
Introduction Création d'un nouveau contact Cette section explique comment créer un nouveau contact. 1 Cliquez sur [Fichier]-[Nouveau contact]. Ou cliquez sur . La boîte de dialogue [Nouveau contact] s'affiche. 2 Entrez des données pour renseigner chaque champ. 1 2 Création d'étiquettes ( - Brother International andtrade; QL-1050 | User Manual - French - Page 36
Introduction Importation de données de contact Les fichiers au format CSV et les données de contact Outlook® peuvent être importés et utilisés comme des contacts dans le carnet d'adresses de P-touch. Importation de données de contact au format CSV 1 Cliquez sur [Fichier]-[Importer]-[Fichier CSV]. - Brother International andtrade; QL-1050 | User Manual - French - Page 37
Introduction Création d'étiquettes (pour Windows) Importation de données de contact Outlook 1 Cliquez sur [Fichier]-[Importer]-[Contacts Outlook]. La boîte de dialogue [Champs à importer] s'affiche. 2 Affectez [CSV/Champs Outlook] à [Champs du Carnet d'adresses] puis cliquez sur . Chaque - Brother International andtrade; QL-1050 | User Manual - French - Page 38
Introduction Création d'étiquettes (pour Windows) Impression de l'étiquette Cette section explique comment imprimer une étiquette créée. 1 Cliquez sur . Les étiquettes sont imprimées. 2 Découpez l'étiquette imprimée à l'aide du bouton Coupe ou du levier Coupe (Brother QL-500) situé à l'avant de l' - Brother International andtrade; QL-1050 | User Manual - French - Page 39
Introduction Création d'étiquettes (pour Windows) Comment utiliser P-touch Transfer Manager et P-touch Library P-touch Transfer Manager est seulement disponible avec le modèle QL-650TD. L'imprimante QL1050 peut également transférer des modèles mais les modèles ne peuvent pas être sélectionnés à - Brother International andtrade; QL-1050 | User Manual - French - Page 40
Introduction Explication des icônes Icône Nom du bouton Fonction Transférer Transfère les modèles d'étiquette et d'autres données de (uniquement pour P- votre ordinateur vers l'imprimante. touch Transfer Manager) Sauvegarder Sauvegarde les données transférées vers l'imprimante (uniquement - Brother International andtrade; QL-1050 | User Manual - French - Page 41
Introduction Transfert de modèles d'étiquette de l'ordinateur vers l'imprimante 1 Sélectionnez l'imprimante de destination des données. Avant de transférer les données, vérifiez que l'ordinateur et l'imprimante sont bien connectés à l'aide d'un câble USB et que l'imprimante est allumée. 2 Faites un - Brother International andtrade; QL-1050 | User Manual - French - Page 42
Introduction Création d'étiquettes (pour Windows) • Les codes d'affectation sont nécessaires pour transférer des données autres que les messages de texte. • Si vous changez le numéro de Code d'affectation utilisé pour des données déjà transférées dans l'appareil principal de l'imprimante, le numé - Brother International andtrade; QL-1050 | User Manual - French - Page 43
Introduction Création et transfert d'un nouveau message (QL-650TD uniquement) 1 Sélectionnez le dossier Configurations pour l'imprimante QL-650TD ou un dossier quelconque en dessous. 2 Faites un clic droit puis sélectionnez [Nouveau message]. La boîte de dialogue [Messages] s'affiche. 3 Sé - Brother International andtrade; QL-1050 | User Manual - French - Page 44
Introduction Création d'étiquettes (pour Windows) Sauvegarde des modèles d'étiquette Cette fonction permet de transférer des modèles d'étiquette et d'autres données de l'imprimante vers l'ordinateur. • Les données sauvegardées ne peuvent pas être modifiées sur l'ordinateur. • Pour certaines spé - Brother International andtrade; QL-1050 | User Manual - French - Page 45
Introduction Création d'étiquettes (pour Windows) Changement des réglages de l'imprimante à partir de l'ordinateur 1 Connectez l'ordinateur et l'imprimante avec un câble puis allumez l'imprimante. Le nom du modèle de l'imprimante s'affiche dans la vue Dossiers. 2 Sélectionnez l'imprimante puis - Brother International andtrade; QL-1050 | User Manual - French - Page 46
Introduction Création d'étiquettes (pour Windows) Lancement de P-touch Library Vous pouvez lancer P-touch Library et modifier et imprimer des étiquettes d'imprimante. Vous ne pouvez pas transférer ou sauvegarder des données de l''imprimante en utilisant P-touch Library. Pour transférer ou - Brother International andtrade; QL-1050 | User Manual - French - Page 47
Introduction Création d'étiquettes (pour Windows) Recherche d'étiquettes Vous pouvez rechercher des modèles d'étiquette enregistrées dans P-touch Library. 1 Cliquez sur . La boîte de dialogue [Rechercher] s'affiche. 2 Cochez les éléments à utiliser comme critères de recherche et définissez les - Brother International andtrade; QL-1050 | User Manual - French - Page 48
sections indiquées pour obtenir davantage d'informations sur chaque procédure ou se reporter au « Guide de l'utilisateur (guide HTML) ». Consultez la rubrique « Comment utiliser le Guide de l'utilisateur (Guide HTML) » à la page 56. Procédure de création et d'impression des étiquettes 1 Choisissez - Brother International andtrade; QL-1050 | User Manual - French - Page 49
Introduction 3 Créez et imprimez l'étiquette. Sélectionnez une méthode de création et d'impression de l'étiquette : avec l'imprimante uniquement ou en créant le texte dans une application de l'ordinateur. P-touch Editor P-touch Editor Saisie du texte ÎPage 53 Création d'étiquettes ÎPage 53 Les - Brother International andtrade; QL-1050 | User Manual - French - Page 50
Introduction Utilisation de P-touch Editor Cette section donne une vue d'ensemble de P-touch Editor. Consultez le « Guide de l'utilisateur (guide HTML) » pour obtenir des compléments d'information. Lancement de P-touch Editor 1 Double-cliquez sur le dossier [Applications] du lecteur où P-touch - Brother International andtrade; QL-1050 | User Manual - French - Page 51
Introduction Fenêtre de mise en page La fenêtre de mise en page présente les six fonctions suivantes. 1 4 2 3 5 6 Création d'étiquettes (pour Windows) Création d'étiquettes (pour Mac) 1 Barre d'outils de dessin Propose des outils pour sélectionner des objets, saisir du texte et dessiner. 2 - Brother International andtrade; QL-1050 | User Manual - French - Page 52
Introduction Création d'étiquettes (pour Windows) 6 Barre des caractéristiques Les Caractéristiques de page, Caractéristiques de police, Caractéristiques de mise en page, et Caractéristiques de texte sont disponibles. Cliquez sur les boutons de la barre de caractéristiques pour afficher ou fermer - Brother International andtrade; QL-1050 | User Manual - French - Page 53
Introduction Création d'étiquettes (pour Windows) Création d'une étiquette-adresse Cette section décrit le processus de création d'une étiquette-adresse sur Mac OS® X 10.3.9, à titre d'exemple. 1 Cliquez sur dans la barre des caractéristiques. La zone des caractéristiques de page s'affiche. 2 Sé - Brother International andtrade; QL-1050 | User Manual - French - Page 54
Introduction Impression de l'étiquette Cette section décrit le processus d'impression d'une étiquette créée. 1 Cliquez sur dans la barre d'impression. Un dialogue de paramètres d'impression s'ouvre. 2 Sélectionnez « 1 » pour les Copies dans la boîte Imprimer, puis cliquez sur . L'étiquette - Brother International andtrade; QL-1050 | User Manual - French - Page 55
„Réglage du rouleau Introduction Création d'étiquettes (pour Windows) Création d'étiquettes (pour Mac) Réglages Détails Longueur Spécifie la longueur de la bande. Marge Spécifie les marges gauche et droite de la bande. Coupe bande auto (non disponible sur le QL-500) Coupe tous les xx é - Brother International andtrade; QL-1050 | User Manual - French - Page 56
dossier [QL-series] du CD-ROM. 2 Double-cliquez sur le dossier [Guide de l'utilisateur]. 3 Double-cliquez sur l'icône . Si à ce les instructions affichées à l'écran puis installez le dossier. Le « Guide de l'utilisateur (Guide HTML) » est installé. Ouverture du Guide de l'utilisateur (Guide - Brother International andtrade; QL-1050 | User Manual - French - Page 57
Introduction Création d'étiquettes (pour Windows) Fenêtre du Guide de l'utilisateur (Guide HTML) „Fenêtre principale 1 2 1 Menu principal Les méthodes de fonctionnement sont organisées par fonction. Quand vous cliquez, la fenêtre de description s'affiche. Quand - Brother International andtrade; QL-1050 | User Manual - French - Page 58
Introduction Annexe Partage de l'imprimante Utilisation de cette imprimante en tant qu'imprimante partagée L'imprimante Brother QL-Series peut être partagée par plusieurs ordinateurs personnels en réseau. Pour partager l'imprimante Brother QL-Series, connectez-la à un ordinateur et réglez-la pour - Brother International andtrade; QL-1050 | User Manual - French - Page 59
Introduction Création d'étiquettes (pour Windows) Contrôle à l'aide des commandes ESC/P Brother QL-650TD/ Les descriptions de cette section ne s'appliquent qu'aux fonctions fournies par les 1050/1050N imprimantes Brother QL-650TD/1050/1050N. Elles ne sont pas disponibles sur uniquement les - Brother International andtrade; QL-1050 | User Manual - French - Page 60
Introduction Création d'étiquettes (pour Windows) Impression directe à partir d'autres applications Vous pouvez utiliser cette imprimante pour imprimer directement à partir de la plupart des applications Windows®, en installant le pilote de l'imprimante. La taille du papier pour cette imprimante é - Brother International andtrade; QL-1050 | User Manual - French - Page 61
Introduction Création d'étiquettes (pour Windows) • Onglet [Graphique] Vous pouvez définir dans cet onglet les options Demi-ton, Luminosité et Contraste. • Onglet [Option] Dans cet onglet, vous pouvez définir « Couper toutes les » avec un certain nombre d'étiquettes entre les découpes, « - Brother International andtrade; QL-1050 | User Manual - French - Page 62
Introduction Impression à partir d'autres applications Nous allons, à titre d'exemple, utiliser Microsoft® Word. 1 Cliquez sur [Fichier]-[Imprimer]. La boîte de dialogue [Imprimer] s'affiche. 2 Sélectionnez « Brother QL-500/550/650TD/ 1050/1050N ». Vous pouvez modifier les paramètres du pilote - Brother International andtrade; QL-1050 | User Manual - French - Page 63
sur . Annexe 5 Fermez la boîte de dialogue [Ajouter ou supprimer des programmes]. P-touch Editor est maintenant désinstallé. Le carnet d'adresses de P-touch et le Guide utilisateur - Logiciel (manuel au format PDF) peuvent également être désinstallés en suivant la même procédure. 63 Pour Windows - Brother International andtrade; QL-1050 | User Manual - French - Page 64
Introduction Création d'étiquettes (pour Windows) Désinstallation du pilote d'imprimante 1 Eteignez l'imprimante Brother QL-500/550/650TD/1050/1050N. 2 Dans [Panneau de configuration], ouvrez la fenêtre [Imprimantes et télécopieurs (Imprimantes)]. Pour plus d'informations, reportez-vous à l'Aide - Brother International andtrade; QL-1050 | User Manual - French - Page 65
Introduction Création d'étiquettes (pour Windows) 2 Cliquez sur . 3 Effacez le dossier [Applications]-[P-touch Editor 3.2]. Avant d'effacer le dossier [P-touch Editor 3.2], veuillez vérifier s'il contient des fichiers à conserver. P-touch Editor est maintenant désinstallé. Désinstallation du - Brother International andtrade; QL-1050 | User Manual - French - Page 66
Introduction Création d'étiquettes (pour Windows) Caractéristiques techniques Caractéristiques techniques du produit Impression Composants Ecran Méthode d'impression Vitesse d'impression Tête d'impression Largeur d'impression maximale Longueur d'impression minimale Boutons Interface - Brother International andtrade; QL-1050 | User Manual - French - Page 67
Introduction Environnement d'exploitation Composants Windows® SE Mac® Caractéristiques techniques Brother QL-500/550 Brother QL-650TD Windows® 2000 Professional/XP *1 Mac OS® X 10.1 ~ 10.4.7*2 Brother QL-1050 Windows® Interface Mac® Disque dur Windows® Mac® Port USB (Spécs USB Port USB (

1
Introduction
Création d’étiquettes (pour Windows)
Création d’étiquettes (pour Mac)
Annexe
Guide de l’utilisateur - Logiciel
QL-500
QL-650TD
QL-550
QL-1050/1050N