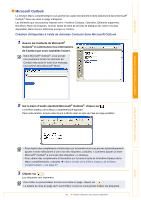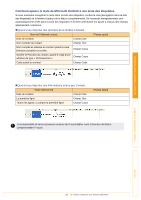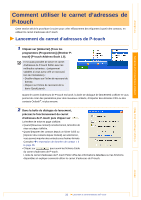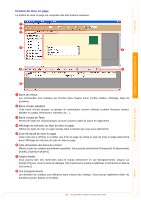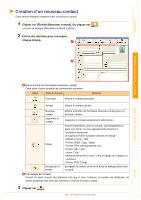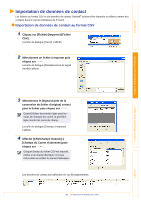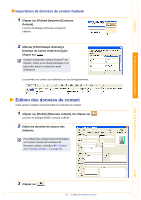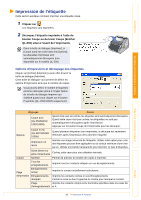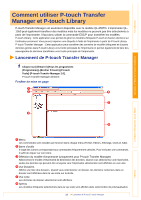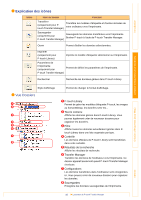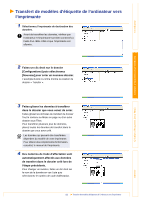Brother International andtrade; QL-1050 User Manual - French - Page 36
Importation de données de contact
 |
View all Brother International andtrade; QL-1050 manuals
Add to My Manuals
Save this manual to your list of manuals |
Page 36 highlights
Introduction Importation de données de contact Les fichiers au format CSV et les données de contact Outlook® peuvent être importés et utilisés comme des contacts dans le carnet d'adresses de P-touch. Importation de données de contact au format CSV 1 Cliquez sur [Fichier]-[Importer]-[Fichier CSV]. La boîte de dialogue [Ouvrir] s'affiche. 2 Sélectionnez un fichier à importer puis cliquez sur . La boîte de dialogue [Remplacement du signal d'arrêt] s'affiche. Création d'étiquettes (pour Windows) Création d'étiquettes (pour Mac) 3 Sélectionnez le [Signal d'arrêt de la conversion de fichier d'origine] correct pour le fichier puis cliquez sur . Quand [Utiliser la première ligne pour les noms de champs] est coché, la première ligne montre les noms de champ. La boîte de dialogue [Champs à importer] s'affiche. 4 Affectez [CSV/Champs Outlook] à [Champs du Carnet d'adresses] puis cliquez sur . Chaque champ du fichier CSV est importé, même si un champ identique n'est pas inclus dans le contact du carnet d'adresses. Les données de contact sont affichées en vue Enregistrements. 36 Importation de données de contact Annexe