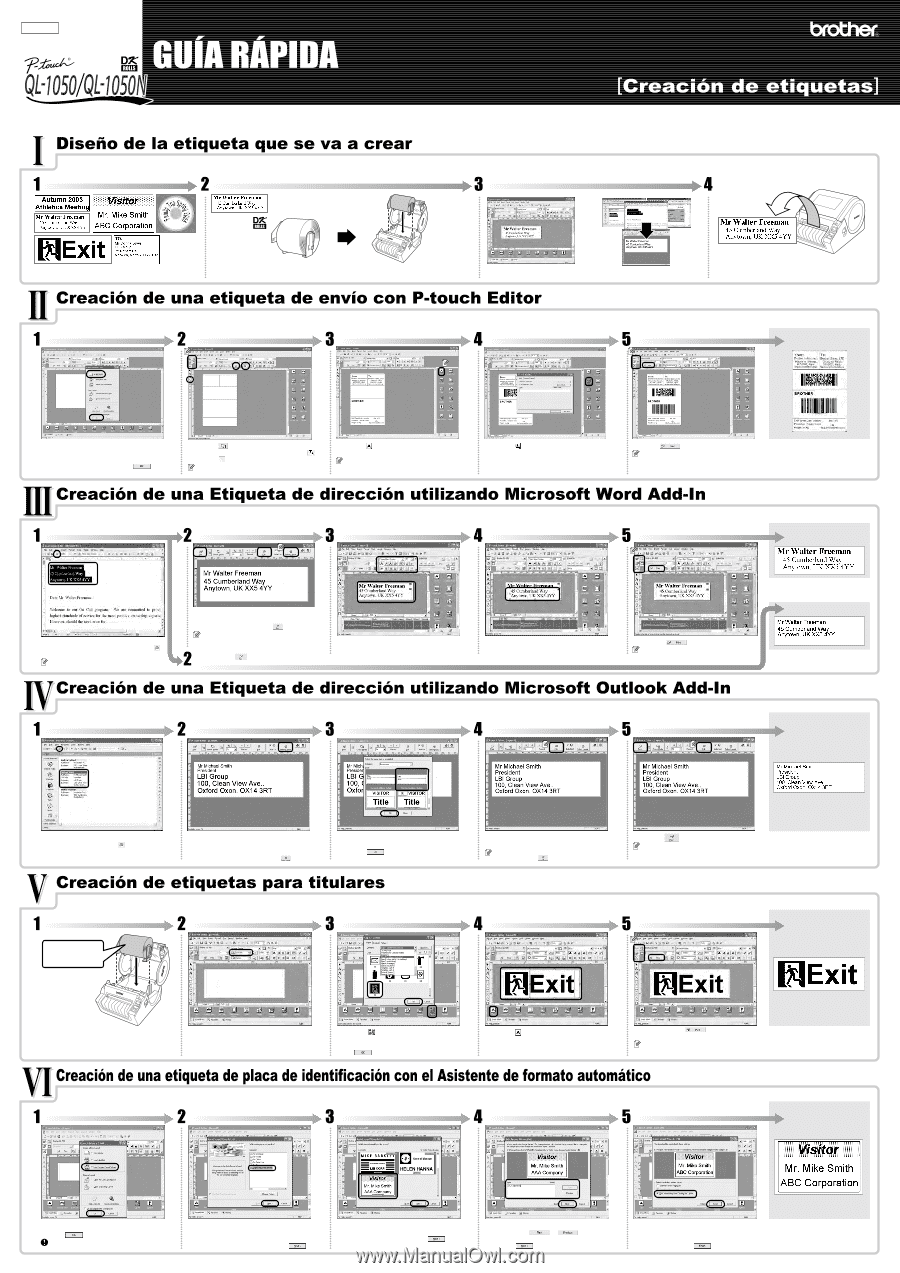Brother International andtrade; QL-1050 Quick Setup Guide (Español) - - Page 2
Español
 |
View all Brother International andtrade; QL-1050 manuals
Add to My Manuals
Save this manual to your list of manuals |
Page 2 highlights
Español Impreso en China LB6961001 GUêA RçPIDA Dise–o de la etiqueta que se va a crear En esta sección se describe el procedimiento general para crear etiquetas con la QL-1050/1050N. Seleccione el tipo de etiqueta que desea crear. 1 Seleccione el rollo DK. 2 www.brother.com [Creaci—n de etiquetas] Edite los datos de la etiqueta. 3 • Escriba el texto en P-touch Editor. • Copie el texto de una aplicación de Microsoft Office. Imprima la etiqueta. 4 Más arriba se muestran algunos de los tipos de etiquetas que se pueden crear con la QL-1050/1050N. Seleccione un rollo DK adecuado para la etiqueta que tiene en mente e inserte el rollo DK en la QL-1050/1050N. Es posible que tenga que comprar rollos DK adicionales. Introduzca el texto directamente con P-touch Editor, o copie el texto de una aplicación de Microsoft Office. Utilice las diversas funciones de edición de P-touch Editor para dar formato y decorar la etiqueta. Creaci—n de una etiqueta de env’o con P-touch Editor Aprenda el flujo de trabajo básico de P-touch Edito creando una etiqueta de envío. Inicie P-touch Editor y cree un diseño de etiqueta nuevo. 1 Seleccione el tamaño de la etiqueta y trace las líneas. 2 Introduzca el texto. 3 Añada un código de barras a la etiqueta. 4 Imprima la etiqueta. 5 Imprima la etiqueta con la QL-1050/1050N. Etiqueta final Haga clic en [Start] - [All Programs (or Programs)] - [P-touch Editor 4.1] - [P-touch Editor]. Seleccione "New Layout" (Diseño nuevo) en el cuadro de diálogo que aparece y, a continuación, haga clic en . Haga clic en del cuadro de propiedades de página. Para cambiar la dirección de la etiqueta, haga clic en . Haga clic en y trace una línea. Si el cuadro de propiedades correspondiente no aparece en la Zona de propiedades, haga clic en el botón situado a la izquierda de la zona para abrirlo. Haga clic en de la Zona de objetos para crear un cuadro de texto y, a continuación, introduzca el texto. El cuadro de propiedades de texto se puede utilizar para seleccionar las opciones de formato para el texto. Haga clic en , seleccione el código deseado del protocolo, e introduzca los datos. Haga clic en del cuadro de propiedades de página. Si el cuadro de propiedades correspondiente no aparece en la Zona de propiedades, haga clic en el botón situado a la izquierda de la zona para abrirlo. Despegue la hoja protectora del dorso de la etiqueta impresa y pegue la etiqueta. Creaci—n de una Etiqueta de direcci—n utilizando Microsoft Word Add-In Copie el texto de Microsoft Word y cree una etiqueta de dirección. Copie el texto. 1 Compruebe los datos que se han copiado. 2 Dé formato al texto. 3 Coloque el cuadro de texto. 4 Imprima la etiqueta. 5 Etiqueta final En Microsoft Word, seleccione el texto que se va a importar y, a continuación, haga clic en el botón de la barra de herramientas. También se puede copiar el texto de Microsoft Excel y Microsoft Outlook. Aparecerá la ventana de Vista previa de módulo adicional. Verifique el contenido. Para realizar cambios de formato, haga clic en . Los cambios en el diseño de una etiqueta también se pueden realizar con la función de Estilo de diseño. Si desea más información, consulte el paso 2 de la sección IV siguiente. 2 Haga clic en para imprimir la etiqueta. Haga clic en el cuadro de texto del texto al que desea dar formato para seleccionarlo. Utilice el cuadro de propiedades de texto para cambiar el formato del texto. Seleccione el cuadro de texto que desea desplazar y arrástrelo para colocarlo en la posición deseada. Despegue la hoja protectora del dorso de la etiqueta impresa y pegue la etiqueta. Etiqueta final Haga clic en el botón en el cuadro de propiedades de la impresora. Si el cuadro de propiedades correspondiente no aparece en la Zona de propiedades, haga clic en el botón situado a la izquierda de la zona para abrirlo. Despegue la hoja protectora del dorso de la etiqueta impresa y pegue la etiqueta. Creaci—n de una Etiqueta de direcci—n utilizando Microsoft Outlook Add-In Cree una etiqueta de dirección con los datos introducidos en Microsoft Outlook, sacándole partido a la función de Estilo de diseño. Copie el texto de la carpeta Contact 1 os de MS Outlook. Verifique los datos que se han copiado. 2 Seleccione un estilo de diseño para 3 MS Outlook. Verifique el diseño. 4 Imprima la etiqueta. 5 Etiqueta final En MS Outlook, seleccione los contactos que desea importar, y después haga clic en de la barra de tareas. Aparecerá la ventana de Vista previa de módulo adicional. Verifique el contenido. El estilo de diseño predeterminado del rollo DK para direcciones estándar se basa en MS Word (Dirección_estándar_predeterminada). Para cambiar el estilo de MS Outlook, haga clic en . Aparecerá la ventana Aplicar estilo de diseño. Seleccione el diseño " Dirección_estándar_Outlook" y haga clic en . Aparecerá la ventana de Vista previa de módulo adicional. Verifique el diseño. Si es preciso editarlo, acceda a la aplicación de edición P-touch Editor haciendo clic en . Consulte el paso 2 de la sección III. Haga clic en para imprimir la etiqueta. Si el contacto no tiene Job Title (cargo), puede haber un espacio en blanco tras la dirección. Utilice P-touch Editor para cambiar el formato. Despegue la hoja protectora del dorso de la etiqueta impresa y pegue la etiqueta. Creaci—n de etiquetas para titulares Cree un titular con la Cinta continua de papel duradero DK. Inserte el rollo DK. 1 Seleccione la longitud de la cinta. 2 Agregue imágenes de la galería al titular. 3 Introduzca el texto. 4 Imprima la etiqueta. 5 Etiqueta final Cinta continua de papel DK de 2-3/7" Instale la "Cinta continua de papel duradero DK 2-3/7" en la QL-1050/1050N. Inicie P-touch Editor y cree un diseño de etiqueta nuevo. Utilice los botones de selección de longitud de cinta del cuadro de propiedades de página para establecer la longitud del titular. Haga clic en de la Zona de objetos. Aparecerá el cuadro de diálogo "Clip Art Gallery" (Galería de imágenes). Seleccione una imagen y haga clic en . Haga clic en de la Zona de objetos para crear un cuadro de texto y, a continuación, introduzca el texto. Haga clic en el botón del cuadro de propiedades de impresión. Si el cuadro de propiedades correspondiente no aparece en la Zona de propiedades, haga clic en el botón situado a la izquierda de la zona para abrirlo. button at the left of the dock to open it. Despegue la hoja protectora del dorso de la etiqueta impresa y pegue la etiqueta. Creaci—n de una etiqueta de placa de identificaci—n con el Asistente de formato autom‡tico Cree una etiqueta de placa de identificación con rapidez y facilidad con el Asistente de formato automático. Inicie el Asistente de formato automático. 1 Seleccione una categoría. 2 Seleccione una plantilla. 3 Introduzca el texto. 4 Imprima la etiqueta. 5 Etiqueta final Inicie P-touch Editor, seleccione la opción "Use the Auto Format Wizard" (Utilizar el Asistente de formato automático) y, a continuación, haga clic en . Esta etiqueta no se puede crear con el rollo de inicio suministrado con la QL-1050/1050N. Necesitará comprar el propuesto DK-1202 por separado. Aparecerá el cuadro de diálogo "Auto Format Wizard" (Asistente de formato automático). Seleccione una categoría "For Visitor Name Badges" (Placas de identificación para invitados) y haga clic en . Aparecerá una lista de plantillas para la categoría seleccionada. Seleccione una plantilla y haga clic en . Cambie el texto en el campo "Input" (Entrada) de la plantilla. Utilice los botones y para desplazarse entre los campos "Input" (Entrada). Haga clic en cuando haya terminado. Seleccione la casilla de verificación "Print Immediately After Creating the Layout" (Imprimir inmediatamente después de crear el diseño) y, a continuación, haga clic en . Despegue la etiqueta impresa del papel posterior y aplique la etiqueta.