Canon BJC-3000 Series User Manual
Canon BJC-3000 Series Manual
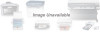 |
View all Canon BJC-3000 Series manuals
Add to My Manuals
Save this manual to your list of manuals |
Canon BJC-3000 Series manual content summary:
- Canon BJC-3000 Series | User Manual - Page 1
Color Bubble Jet™ Printer BJC-3000 Series User's Manual - Canon BJC-3000 Series | User Manual - Page 2
Welcome Copyright, Disclaimer, Trademarks How to Use This Manual Printer Features Safety Precautions Parts and Functions of the Printer Front View Rear View Inside the Printer Operation Panel Connecting and Turning On the Printer About the Printer Cable Notes on Handling the USB Interface Connecting - Canon BJC-3000 Series | User Manual - Page 3
Cards Using BJ Cartridges BJ Cartridges You Can Use With the Printer Notes on Handling BJ Cartridges Using the Windows Printer Driver Printer Driver Basics Preparing and Executing a Print Job Getting to Know the Printer Driver Making the Most of the Printer Driver Using Maintenance Functions - Canon BJC-3000 Series | User Manual - Page 4
Printer Driver Printer Driver Basics Preparing and Executing a Print Job Print Mode Settings Executing Special Functions Printer Maintenance Printing Photographs Tips for Printing Photographic Images About Photo Optimizer Routine Maintenance Prolonging the Service Life of the Printer BJ Cartridge - Canon BJC-3000 Series | User Manual - Page 5
Troubleshooting Printout Is Unsatisfactory Printer Does Not Start or Stops Mid-Job Paper Jams or Does Not Feed The POWER Light Flashes Orange An Error Message Appears Other Problems Avoiding Problems Before You Call for Help Getting Help From Canon Specifications General Specifications System - Canon BJC-3000 Series | User Manual - Page 6
Introduction Welcome Copyright Disclaimer Trademarks How to Use This Manual Printer Features Safety Precautions Introduction 6 - Canon BJC-3000 Series | User Manual - Page 7
Welcome Thank you for purchasing the Canon BJC-3000 Series Color Bubble Jet™ Printer. This User's Manual provides complete explanations of the features and functions of the printer. To maximize the life of your printer, it's a good idea to familiarize yourself fully with all of its functions. This - Canon BJC-3000 Series | User Manual - Page 8
without the prior written consent of CCSI. © 2000 Canon Computer Systems, Inc. Disclaimer Canon Computer Systems, Inc. has reviewed this manual thoroughly in order that it will be an easy-to-use guide to your Canon BJC-3000 Series Color Bubble Jet Printer. All statements, technical information, and - Canon BJC-3000 Series | User Manual - Page 9
, BCI, BJ, and Bubble Jet are trademarks, and SelectExchange is a service mark of Canon Inc. Print Planet is a service mark of Canon Computer Systems, Inc. Microsoft and Windows are registered trademarks of Microsoft Corporation in the U.S. and other countries. Mac and the Mac logo are trademarks - Canon BJC-3000 Series | User Manual - Page 10
button in the tool bar, and then click within the screen of the User's Manual. Use this button to display the previous page of the User's Manual. Use this button to display the next page of the User's Manual. Use this button to return to the page you were viewing previously. This button - Canon BJC-3000 Series | User Manual - Page 11
to search for a word. Use this button to Movie run a video clip about the current procedure. This column displays a table of contents for the User's Manual. Click the desired item to jump to the topic. Click the + (or ) symbol when you wish to see detailed headings for each chapter. Click the - Canon BJC-3000 Series | User Manual - Page 12
or Glossy Photo Paper. I High-speed color printing with color BJ cartridges Uses the bi-directional printing system for simple, fast printing for both color and monochrome printouts. I Individual ink tanks save money The simple design of the ink tanks allows each tank to supply one color. When one - Canon BJC-3000 Series | User Manual - Page 13
. The USB interface of the printer supports the Microsoft® Windows 98 operating system, and iMac and Power Macintosh G3 computers (Mac OS 8.1 or later). I Full scanner function (option) If you purchase the IS-32 Color Image Scanner Cartridge, you can also use your printer as a 720-dpi scanner. You - Canon BJC-3000 Series | User Manual - Page 14
not described in this manual as this could result in unforeseen printer faults or cause a fire or electric shock. Turning the printer off Choosing a location Power supply Working around the printer Cleaning the printer BJ cartridges and ink tanks Using the printer near appliances such as fluorescent - Canon BJC-3000 Series | User Manual - Page 15
very humid or dusty, in direct sunlight, or close to a heating appliance or fireplace. To avoid the risk of fires or electric shocks, install the printer in a location with an ambient temperature range of 41°F to 95°F (5°C to 35°C) and humidity of 10% to 90% (no condensation). Introduction 15 - Canon BJC-3000 Series | User Manual - Page 16
. Any obstacles could prevent you from unplugging the printer when a printer fault occurs and thereby cause a fire or electric shock. When you are carrying the printer, always use both hands and hold the printer by both ends. When you are moving the printer to another location, keep it stable so that - Canon BJC-3000 Series | User Manual - Page 17
close to flammable solvents such as alcohol or thinner. If flammable solvents come in contact with electrical components inside the printer, such substances could cause a fire or electric shock. I Power supply The socket-outlet shall be installed near the equipment and shall be easily accessible - Canon BJC-3000 Series | User Manual - Page 18
Safety Precautions Do not use a power supply voltage other than that supplied in the country of purchase. Using the incorrect voltage could cause a fire or electric shock. The correct power supply voltage and frequency is: USA/Canada: AC 120V, 60Hz Do not attempt to plug the power cord into the power - Canon BJC-3000 Series | User Manual - Page 19
smoke, unusual odors or strange noises around the printer, immediately press the POWER button to turn the printer off and always unplug the power cord. Continuing to use the printer in these circumstances could cause a fire or electric shock. Call the Canon Customer Care Center. Getting Help From - Canon BJC-3000 Series | User Manual - Page 20
the spray could cause a fire or electric shock if they come in contact with electrical components inside the printer. Do not put your hands or fingers in the printer while it is printing. The printer contains moving parts that could cause injury. Do not place metal objects (paper clips, staples, etc - Canon BJC-3000 Series | User Manual - Page 21
If any foreign objects (metal or liquid) enter the printer, turn the printer off, unplug the power cord, and call the Canon Customer Care Center. Getting Help From Canon Continued use of the printer when a foreign object has fallen into the printer could cause a fire or electric shock. I Cleaning the - Canon BJC-3000 Series | User Manual - Page 22
components and suffer injury. Do not attempt to disassemble or modify the printer. The printer contains high-voltage components that could cause a fire or electric shock. I BJ cartridges and ink tanks For safety reasons, store BJ cartridges and ink tanks out of the reach of small children. If a child - Canon BJC-3000 Series | User Manual - Page 23
vibration. Safety Precautions This could cause the ink to leak out and stain your clothing or the surroundings. Do not touch the metal contacts on a BJ cartridge after printing. The metal parts may be very hot and could cause burns. I Using the printer near appliances such as fluorescent lamps - Canon BJC-3000 Series | User Manual - Page 24
Parts and Functions of the Printer Front View Rear View Inside the Printer Operation Panel Parts and Functions of the Printer 24 - Canon BJC-3000 Series | User Manual - Page 25
that sheets from the paper stack in the auto sheet feeder feed straight into the printer. Always align this guide with the left edge of the paper loaded in the auto sheet feeder. Paper Rest Raise to support the paper, especially a larger paper size. Auto Sheet Feeder Holds sheets of paper or other - Canon BJC-3000 Series | User Manual - Page 26
Interface) Provides a connection point for connecting a parallel interface cable to the printer. Printer Cable Connector (USB Interface) Provides a connection point for connecting a USB interface cable to the printer. Power Connector Provides a connection point for connecting the power cord to the - Canon BJC-3000 Series | User Manual - Page 27
Inside the Printer Cartridge Holder Holds the BJ cartridge: BC-33 Color BJ Cartridge (provided) BC-30 Black BJ Cartridge (optional) BC-34 Photo BJ Cartridge (optional) Cartridge Lock Lever Locks the BJ cartridge into the cartridge holder. Parts and Functions of the Printer 27 - Canon BJC-3000 Series | User Manual - Page 28
(green) Standby status or print job in progress. Flashing (orange) Printer error. Remove the cause of the error, then press RESUME to continue printing. Flashing (orange and green) Service error. Contact the Canon Customer Care Center. Getting Help From Canon Parts and Functions of the - Canon BJC-3000 Series | User Manual - Page 29
Resolution Paper) in the auto sheet feeder before pressing the RESUME button. Cleaning the Paper Feed Rollers • You can also perform these tasks from the printer driver. Using the Windows Printer Driver Parts and Functions of the - Canon BJC-3000 Series | User Manual - Page 30
Connecting and Turning On the Printer About the Printer Cable Notes on Handling the USB Interface Connecting the Power Cord Turning On the Printer Turning Off the Printer Connecting and Turning On the Printer 30 - Canon BJC-3000 Series | User Manual - Page 31
USB interface. To connect the printer to your computer, you need a printer cable that supports bi-directional communication. Check the interface connector of your computer, and follow the instructions in your Quick Start Guide to set up the printer. Recommended printer cable specifications are as - Canon BJC-3000 Series | User Manual - Page 32
, you must follow these guidelines. I Follow the instructions in the Quick Start Guide to install the printer driver properly, and to connect the printer and computer using the USB interface cable. If you fail to follow the correct order, the printer driver may not be installed properly. I Do not - Canon BJC-3000 Series | User Manual - Page 33
the Power Cord Plug the power cord securely into a power outlet. Caution • Use only the standard power supply voltage and frequency for the printer. Using an incorrect voltage and frequency could cause fire or electric shock. The correct power supply voltage and frequency is: USA/Canada AC 120V - Canon BJC-3000 Series | User Manual - Page 34
green. Caution If you detect smoke, unusual smells or strange noises around the printer, press the POWER button to switch the printer off, unplug the power cord from the power outlet, and contact the Canon Customer Care Center immediately. Getting Help From Canon Connecting and Turning On the - Canon BJC-3000 Series | User Manual - Page 35
. Note • Do not unplug the cord from the power outlet while the POWER light is on or flashing. If the printer is still turned on when you unplug it, the cartridge holder will not return to the home position and may dry out, making further printing impossible. • If you do not intend - Canon BJC-3000 Series | User Manual - Page 36
Printing on Paper and Other Media Media Sizes You Can Use With the Printer Media Types You Can Use With the Printer Media Types You Cannot Use With the Printer Loading Paper and Other Media Setting the Paper Thickness Lever Printing Area Notes on Handling Media Using Plain Paper or High Resolution - Canon BJC-3000 Series | User Manual - Page 37
The following table lists the standard paper sizes that you can use with the printer. Paper Letter Legal A4 A5 B5 Envelope (US Com. #10) Envelope (European DL) Canon 4" × 6" Custom Size Width × Height 8.5 in. × 11.0 in. 8.5 in. × 14.0 in. 210 mm × 297 mm 148 mm × 210 mm 182.0 mm × 257.0 mm - Canon BJC-3000 Series | User Manual - Page 38
Media Types You Can Use With the Printer Plain paper and Canon Specialty Papers are recommended for use with the printer. Refer to any instructions provided with special media for details about handling and printing. |||| @ @ @ @@ @ @ @ E | ||@||E@||@|||E | | | | | | I Ordinary Paper • - Canon BJC-3000 Series | User Manual - Page 39
Media Types You Can Use With the Printer I Canon Specialty Papers Canon offers a range of special paper and films for the , use this media with the BC-33 Color BJ Cartridge. (You cannot use this media type with the BC-34 Photo BJ Cartridge.) Using High Gloss Photo Film Printing on Paper and Other Media - Canon BJC-3000 Series | User Manual - Page 40
for use with an overhead projector. To avoid paper jams and other problems, use transparencies specifically designed for use with the Canon BJC-3000 printer. Do not use transparencies designed for laser printers or photocopiers. Using Transparencies • Back Print Film This white translucent film is - Canon BJC-3000 Series | User Manual - Page 41
card-making software with Canon Greeting Cards. These cards give your unique, personalized cards the look and feel of professional cards. You can create cards, invitations, announcements, and more. These cards come in regular size and half-fold. In the printer driver, select High Resolution Paper - Canon BJC-3000 Series | User Manual - Page 42
To avoid poor print quality and possible damage to the printer, do not use the media types listed below. • Folded paper • Curled paper • Creased or crumpled paper • Damp or wet paper • Excessively thin media (weight less - Canon BJC-3000 Series | User Manual - Page 43
Loading Paper and Other Media I Landscape and Portrait There are two methods of orientation you can use to load the printer, depending on the type of media you intend to load. • When the short edge of the paper is fed into the auto sheet feeder, this - Canon BJC-3000 Series | User Manual - Page 44
be printed on the glossy side. • Artist Canvas Must be printed on coated side of the canvas. • Greeting Cards Must be loaded with the words "Canon Greeting Cards" face down. Printing on Paper and Other Media 44 - Canon BJC-3000 Series | User Manual - Page 45
Loading Paper and Other Media I Number of sheets that can be loaded at a time The type of paper feed (auto versus manual) and the number of sheets that can be loaded vary according to the type of media. Make sure that the paper stack is not higher - Canon BJC-3000 Series | User Manual - Page 46
Setting the Paper Thickness Lever Before you print, be sure to set the paper thickness lever as listed below. Media type Plain Paper Envelope High Resolution Paper Transparency Back Print Film Glossy Photo Paper High Gloss Photo Film Glossy Photo Cards Banner Paper Magnet Sheets Artist Canvas - Canon BJC-3000 Series | User Manual - Page 47
quality, the printer requires a margin along each edge of the media. The printing area, which varies according to the media size, is the paper size minus the margins. There is both a printing area (recommended) and a printable area (possible). Printing area (dark blue) Canon recommends that you - Canon BJC-3000 Series | User Manual - Page 48
I Letter, Legal Media Type Letter Legal 0.12" Printable Area (width × height) 7.5 in. × 10.68 in. 7.5 in. × 13.68 in. 1.26" Printing Area Note 0.20" 0.25" 0.25" 1.02" Recommended printing area Printable area where it is possible to print.* * Printing in this area can adversely affect the - Canon BJC-3000 Series | User Manual - Page 49
I A4, A5, B5 Media Type A4 A5 B5 3.0 mm Printable Area (width × height) 203.2 mm × 289.0 mm 141.2 mm × 202.0 mm 175.2 mm × 249.0 mm 32.0 mm Printing Area Note 5.0 mm 3.4 mm 3.4 mm 26.0 mm Recommended printing area Printable area where it is possible to print.* * Printing in this area can - Canon BJC-3000 Series | User Manual - Page 50
I Glossy Photo Cards Media Type Glossy Photo Cards Printable Area (width × height) 3.64 in. × 3.72 in. 1.26" Printing Area 1.02" 0.2" 0.16" Recommended printing area (The printable area is identical to the printing area.) Printing on Paper and Other Media 50 - Canon BJC-3000 Series | User Manual - Page 51
I US Com. #10 Envelope Media Type US Com. #10 0.12" Printable Area (width × height) 8 in. × 3.7 in. 0.28" 0.25" 1.25" Recommended printing area (The printable area is identical to the printing area.) Printing Area Printing on Paper and Other Media 51 - Canon BJC-3000 Series | User Manual - Page 52
I European DL Envelope Media Type European DL 3.0 mm Printable Area (width × height) 203.2 mm × 100 mm 7.0 mm 6.4 mm 10.4 mm Recommended printing area (The printable area is identical to the printing area.) Printing Area Printing on Paper and Other Media 52 - Canon BJC-3000 Series | User Manual - Page 53
I Banner Paper Media Type Banner Paper Printable Area (width × height) 8.24 in. × 65.88 in. (Letter) 203.2 mm × 1731.0 mm (A4) ( ) ( ) 0.13" 3.4 mm Letter A4 1.3" (32.0 mm) 0.12" (3.0 mm) ( ) ( ) 0.13" Letter 3.4 mm A4 Min. 2 sheets Max. 6 sheets Recommended printing area Printable area - Canon BJC-3000 Series | User Manual - Page 54
a level place. • After printing, do not touch the print side until the ink is dry. If water gets on the printed media, do not touch the print side until the media dries. • The following are guidelines on how long ink takes to dry on individual print media. Glossy Photo Paper About 2 minutes - Canon BJC-3000 Series | User Manual - Page 55
Using Plain Paper or High Resolution Paper 1 Make sure that the printer is turned on and the paper thickness lever is set to the Up position. Raise the paper rest. Turning On the Printer Setting the Paper Thickness Lever Paper rest Paper output tray Paper thickness lever Printing on Paper and - Canon BJC-3000 Series | User Manual - Page 56
Using Plain Paper or High Resolution Paper 2 Fan the stack to remove static cling and align the edges of the stack by tapping them on a flat surface. Note To avoid touching the print surface, always handle media by the edges. Unclean or scratched print surfaces can adversely affect print quality. - Canon BJC-3000 Series | User Manual - Page 57
paper You can print on either side of the paper. • High Resolution Paper Load the paper with the whiter side facing up. (b) Adjust the paper guide to the left side of the stack. Load limit mark (a) (b) Note Make sure that the top of the stack is not higher than the load - Canon BJC-3000 Series | User Manual - Page 58
Plain Paper or High Resolution Paper 4 Windows Open the Printer Properties dialog box, then select the most the Media Type box. Also make sure that the BJ Cartridge setting matches the BJ cartridge installed in the printer. Change the settings if necessary. Macintosh Select the most appropriate - Canon BJC-3000 Series | User Manual - Page 59
. • After you have printed one package of High Resolution Paper, use the cleaning sheet provided with the package to clean the feed rollers of the printer. Cleaning the feed rollers prevents misfeeds and jams. Cleaning the Paper Feed Rollers Printing on Paper and Other Media 59 - Canon BJC-3000 Series | User Manual - Page 60
is turned on and the paper thickness lever is set to the Down position. Turning On the Printer Setting the Paper Thickness Lever Note Paper output tray Paper thickness lever • To avoid poor print results, do not attempt to print on envelopes with - Canon BJC-3000 Series | User Manual - Page 61
Using Envelopes 2 Prepare the envelopes. (a) Press down firmly on the corners of the envelopes and all edges to flatten the envelopes and expel all air. (b) If the envelopes are still warped, hold the edges of the envelopes diagonally and bend gently. Make sure the flaps are straight. (c) To ensure the - Canon BJC-3000 Series | User Manual - Page 62
side (flap side down) into the auto sheet feeder and align the stack with the right side of the auto sheet feeder. (b) Adjust the paper guide to the left side of the stack. Print side (address side) (a) (b) Note The maximum number of envelopes you can load is 10. Printing on Paper - Canon BJC-3000 Series | User Manual - Page 63
Using Envelopes 4 Windows Open the Printer Properties dialog box, then select the most appropriate icon in the Choose Print Mode box under the Main tab. Select Envelope in the Media Type box. Also make sure that the BJ Cartridge setting matches the BJ cartridge installed in the printer. Change - Canon BJC-3000 Series | User Manual - Page 64
Using Envelopes 5 Windows Click the Page Layout tab, then select "#10 Env. 9.50 × 4.12 in." or "DL Env. 220.0 × 110 mm" in the envelope size with the application program. 6 Start the print job. 7 Remove each printed envelope as it is ejected from the printer. Printing on Paper and Other Media 64 - Canon BJC-3000 Series | User Manual - Page 65
Using Transparencies 1 Make sure that the printer is turned on and the paper thickness lever is set to the Up position. Raise the paper rest. Turning On the Printer Setting the Paper Thickness Lever Paper rest Paper output tray Paper thickness lever Printing on Paper and Other Media 65 - Canon BJC-3000 Series | User Manual - Page 66
Using Transparencies 2 Fan the Transparencies to remove static cling and tap the edges against a flat surface to align them neatly. Note • To avoid touching the print surface, always handle the sheets by the edges. Unclean or scratched print surfaces can adversely affect print quality. • Do not - Canon BJC-3000 Series | User Manual - Page 67
of plain paper under the stack. Load the stack with the edges aligned against the right side of the auto sheet feeder. (b) Adjust the paper guide to the left side of the stack. You can print on either side of transparencies, but using a slightly curled surface as a print side is recommended - Canon BJC-3000 Series | User Manual - Page 68
dialog box. Specify the media type (Transparency), and the BJ cartridge installed in the printer. 5 Start the print job. 6 Remove each printed transparency as it is ejected from the printer. Do not touch the printed side until the ink is completely dry. About 15 minutes is required for drying. Note - Canon BJC-3000 Series | User Manual - Page 69
Using Back Print Film 1 Make sure that the printer is turned on and the paper thickness lever is set to the Up position. Raise the paper rest. Turning On the Printer Setting the Paper Thickness Lever Paper rest Paper output tray Paper thickness lever Printing on Paper and Other Media 69 - Canon BJC-3000 Series | User Manual - Page 70
Using Back Print Film 2 Fan the Back Print Film to remove static cling and tap the edges against a flat surface to align them neatly. If the film is curled, bend it slightly in the opposite direction of the curl to straighten it. Note • The matte side of the film is the print side which should be - Canon BJC-3000 Series | User Manual - Page 71
the right side of the sheet feeder. (b) Adjust the paper guide to the left side of the stack. Print (matte) side up (b) (a) Plain paper Note You can load up to 10 sheets of film in the auto sheet feeder. 4 Windows Open the Printer Properties dialog box, then select the most appropriate icon in - Canon BJC-3000 Series | User Manual - Page 72
. Specify the media type (Back Print Film), and the BJ cartridge installed in the printer. 5 Start the print job. 6 Remove each printed sheet of Back Print Film as it is ejected from the printer. Do not touch the printed side until the ink is completely dry. About 15 minutes is required for drying - Canon BJC-3000 Series | User Manual - Page 73
Using Glossy Photo Paper 1 Make sure that the printer is turned on and the paper thickness lever is set to the Up position. Raise the paper rest. Turning On the Printer Setting the Paper Thickness Lever Paper rest Paper output tray Paper thickness lever Printing on Paper and Other Media 73 - Canon BJC-3000 Series | User Manual - Page 74
Using Glossy Photo Paper 2 Fan the Glossy Photo Paper to remove static cling and tap the edges against a flat surface to align them neatly. If the film is curled, bend it slightly in the opposite direction of the curl to straighten it. Note To avoid touching the print surface, always handle the - Canon BJC-3000 Series | User Manual - Page 75
against the right side of the auto sheet feeder. (For details, refer to the instructions provided with the package.) (b) Adjust the paper guide to the left side of the stack. Print side (glossy side) up Loading Support Sheet B (b) (a) Note You can load up to 10 sheets in the auto sheet feeder - Canon BJC-3000 Series | User Manual - Page 76
box. Specify the media type (Glossy Photo Paper), and the BJ cartridge installed in the printer. 5 Start the print job. 6 Remove each printed sheet as it is ejected from the printer. Do not touch the printed side until the ink is completely dry. About two minutes are required for drying. Note - Canon BJC-3000 Series | User Manual - Page 77
Using High Gloss Photo Film Note Use only the BC-33 Color BJ Cartridge for printing on High Gloss Photo Film. Do not use the BC-34 Photo BJ Cartridge. 1 Make sure that the printer is turned on and the paper thickness lever is set to the Up position. Raise the paper rest. Turning - Canon BJC-3000 Series | User Manual - Page 78
. Align the right edge with the right side of the auto sheet feeder and insert the sheet into the auto sheet feeder. (b) Adjust the paper guide to the left side of the sheet. Print side Print side (glossy side) up with the cut corner up and on the right Cut corner - Canon BJC-3000 Series | User Manual - Page 79
dialog box. Specify the media type (High Gloss Photo Film), and the BJ cartridge (Color). 4 Start the print job. 5 Remove each printed sheet as it is ejected from the printer. Do not touch the printed side until the ink is completely dry. About 10 minutes are required for drying. Note Store unused - Canon BJC-3000 Series | User Manual - Page 80
Using Glossy Photo Cards 1 Make sure that the printer is turned on and the paper thickness lever is set to the Up position. Raise the paper rest. Turning On the Printer Setting the Paper Thickness Lever Paper rest Paper output tray Paper thickness lever Printing on Paper and Other Media 80 - Canon BJC-3000 Series | User Manual - Page 81
right side of the auto sheet feeder. (For details, refer to the instructions provided with the Glossy Photo Cards package.) (b) Adjust the paper guide to the left side of the stack. Print side (glossy side) up Loading Support Sheet B (b) (a) Note • Do not remove the borders from the photo card - Canon BJC-3000 Series | User Manual - Page 82
and the BJ cartridge installed in the printer. 4 Click the Page Layout tab and make sure that the Page Size setting is Canon 4" x 6". Normally Remove each printed card as it is ejected from the printer. Do not touch the printed side until the ink is completely dry. About two minutes are required for - Canon BJC-3000 Series | User Manual - Page 83
Using Glossy Photo Cards 7 Tear away the strip of the Glossy Photo Card. For more details, see the instructions provided with the Glossy Photo Cards package. Note Store unused Glossy Photo Cards in the original package in a dry, cool location away from direct sunlight, - Canon BJC-3000 Series | User Manual - Page 84
turned on and the paper thickness lever is set to the Down position. Lower the paper rest. Turning On the Printer Setting the Paper Thickness Lever 2 Before you tear off the sheets, make sure that you take one more sheet than you need for printing. (When - Canon BJC-3000 Series | User Manual - Page 85
first sheet with the right side of the auto sheet feeder and insert it into the auto sheet feeder until it stops. (b) Adjust the paper guide to the left side of the sheet. Print side up (b) (a) Note • You can print on either side of Banner Paper. • Neatly fold the unprinted paper - Canon BJC-3000 Series | User Manual - Page 86
Using Banner Paper 4 Gently fold over the perforations between the first and second sheet. Printing on Paper and Other Media 86 - Canon BJC-3000 Series | User Manual - Page 87
to provide ample space in front of the printer so each sheet is supported as it comes out of the printer and then allowed to hang over the edge of the table: Note A dense printout will require more time to dry. Be careful that wet ink does not stain the desk or the floor - Canon BJC-3000 Series | User Manual - Page 88
Printing on Banner Paper-Macintosh Using Banner Paper Note • In the Windows driver, you select Banner Printing on the Page Layout tab. • When using an iMac or Power Macintosh G3, select Banner Printing before creating a document using an - Canon BJC-3000 Series | User Manual - Page 89
Using Magnet Sheets 1 Make sure that the printer is turned on and the paper thickness lever is set to the Down position. Raise the paper rest. Turning On the Printer Setting the Paper Thickness Lever Paper rest Paper output tray Paper thickness lever Printing on Paper and Other Media 89 - Canon BJC-3000 Series | User Manual - Page 90
Using Magnet Sheets 2 Place one sheet of plain paper behind one magnet sheet. Place both sheets on a hard surface to align the bottom edge and sides. Plain paper Glossy side of magnet sheet Note • From the bottom edge, roll the two sheets together with the plain paper facing out and glossy side - Canon BJC-3000 Series | User Manual - Page 91
1 Magnet Sheet in the auto sheet feeder. 4 Windows Open the Printer Properties dialog box, then select the most appropriate icon in the Choose Print Mode box under the Main tab. Select Glossy Photo Paper in the Media Type box. The BJ Cartridge setting is automatically set to Color. Change the - Canon BJC-3000 Series | User Manual - Page 92
dialog box. Specify the media type (Glossy Photo Paper), and the BJ cartridge (Color). 5 Start the print job. 6 Remove the printed Magnet Sheet as it is ejected from the printer. Do not touch the printed side until the ink is completely dry. About 30 minutes is required for drying. Discard the - Canon BJC-3000 Series | User Manual - Page 93
Using Artist Canvas 1 Make sure that the printer is turned on and the paper thickness lever is set to the Down position. Raise the paper rest. Turning On the Printer Setting the Paper Thickness Lever Paper rest Paper output tray Paper thickness lever Printing on Paper and Other Media 93 - Canon BJC-3000 Series | User Manual - Page 94
side) facing up, load one sheet of Artist Canvas with the edge aligned against the right side of the auto sheet feeder. (b) Adjust the paper guide to the left side of the sheet. Print side (coated side) up (b) (a) Note You can load one sheet of Artist Canvas in the auto sheet - Canon BJC-3000 Series | User Manual - Page 95
box. Specify the media type (High Resolution Paper), and the BJ cartridge installed in the printer. 4 Start the print job. 5 Remove each printed sheet as it is ejected from the printer. Do not touch the printed side until the ink is completely dry. About 15 minutes are required for drying. Note - Canon BJC-3000 Series | User Manual - Page 96
Using Greeting Cards 1 Make sure that the printer is turned on and the paper thickness lever is set to the Down position. Raise the paper rest. Turning On the Printer Setting the Paper Thickness Lever Paper rest Paper output tray Paper thickness lever Printing on Paper and Other Media 96 - Canon BJC-3000 Series | User Manual - Page 97
auto sheet feeder. (For details, refer to the instructions provided with the Greeting Cards package.) (b) Adjust the paper guide to the left side of the stack. Print side (glossy side) up Loading Support Sheet B (b) (a) 3 Windows Open the Printer Properties dialog box, then select the most - Canon BJC-3000 Series | User Manual - Page 98
box. Specify the media type (High Resolution Paper), and the BJ cartridge installed in the printer. 4 Start the print job. 5 Remove each printed card as it is ejected from the printer. Do not touch the printed side until the ink is completely dry. About two minutes are required for drying. Note - Canon BJC-3000 Series | User Manual - Page 99
Using BJ Cartridges BJ Cartridges You Can Use With the Printer Notes on Handling BJ Cartridges Using BJ Cartridges 99 - Canon BJC-3000 Series | User Manual - Page 100
You Can Use With the Printer I Types of BJ Cartridges You can use the BC-33 Color BJ Cartridge, BC-34 Photo BJ Cartridge, or BC-30 Black BJ Cartridge with this printer. Use whichever cartridge is appropriate for the work you are doing. BC-33 Color BJ Cartridge BC-34 Photo BJ Cartridge BC-30 Black BJ - Canon BJC-3000 Series | User Manual - Page 101
Cartridges You Can Use With the Printer I BC-33 Color BJ Cartridge This BJ cartridge includes pigment black, cyan, magenta, and yellow ink. This cartridge is best for printing general color documents and graphics. The BC-33 Color BJ Cartridge is composed of the print head and four replaceable ink - Canon BJC-3000 Series | User Manual - Page 102
-34 Photo BJ Cartridge is composed of the print head and four replaceable ink tanks. When a color runs out, you replace only that color's ink tank. Photo Black: Photo Cyan: Photo Magenta: Yellow: BCI-3PBK Photo Ink Tank BCI-3PC Photo Ink Tank BCI-3PM Photo Ink Tank BCI-3Y Ink Tank Replacing the - Canon BJC-3000 Series | User Manual - Page 103
Use With the Printer I BC-30 Black BJ Cartridge This BJ cartridge contains pigment black ink, which takes longer to dry than general dye ink, but produces extremely sharp, water-resistant text and graphics. This is intended for printing monochrome documents. The BC-30 Black BJ Cartridge is composed - Canon BJC-3000 Series | User Manual - Page 104
the print head, do not touch the print head of a BJ cartridge. The print head becomes very hot during printing and can cause a minor burn. Touching the print head could damage it and make further printing impossible. • To avoid ink spills and stains on your clothing or the surrounding area, do not - Canon BJC-3000 Series | User Manual - Page 105
I When you store BJ cartridges... When you replace a BJ cartridge, always store the BJ cartridge you are not using in an Ink Cartridge Storage Box. If the BJ cartridge is not properly stored in the container, the ink will dry out and you can no longer use the BJ cartridge. Also, after removing the - Canon BJC-3000 Series | User Manual - Page 106
of them. • Do not leave an empty ink tank in a BJ cartridge. Remove it immediately after ink runs out, and replace it with a new ink tank. • If, for some reason, you remove a usable ink tank from the BJ cartridge, re-insert the ink tank right away. Otherwise the ink will dry and print jobs may not - Canon BJC-3000 Series | User Manual - Page 107
Using the Windows Printer Driver Printer Driver Basics Preparing and Executing a Print Job Getting to Know the Printer Driver Making the Most of the Printer Driver Using Maintenance Functions Using the Windows Printer Driver 107 - Canon BJC-3000 Series | User Manual - Page 108
Printer Driver Basics The printer driver controls communication between the printer and your computer. To use the printer with your computer, you must install the printer driver. For instructions on installing the printer driver, refer to the Quick Start Guide. Using the Windows Printer Driver 108 - Canon BJC-3000 Series | User Manual - Page 109
type of print job. • The BJ Cartridge and Media Type settings are selected automatically. 4 Make sure that the BJ Cartridge and Media Type settings match the BJ cartridge installed in the printer and the print media you are using. Change the settings, as needed. Using the Windows Printer Driver 109 - Canon BJC-3000 Series | User Manual - Page 110
are not identical to Windows 98 and Windows 95, and some of the features are not supported. The following examples indicate Windows NT 4.0, please refer to the NT_Guide320.doc document file provided with the Windows NT printer driver (on your Canon Creative CD-ROM). Using the Windows Printer Driver - Canon BJC-3000 Series | User Manual - Page 111
Getting to Know the Printer Driver Opening the Printer Properties Dialog Box Selecting the Print Mode Setting the Page Size Using Online Help Closing the Printer Properties Dialog Box Using the Windows Printer Driver 111 - Canon BJC-3000 Series | User Manual - Page 112
Printer Driver I Opening the Printer Properties Dialog Box When you specify the print settings or use maintenance functions such as print head cleaning, you must open the Printer Properties dialog box. Note This section describes the general procedures for opening the Printer Printer Properties - Canon BJC-3000 Series | User Manual - Page 113
down-arrow and then select "Canon BJC-3000" from the pull-down list. 3 Click the Properties button. The Printer Properties dialog box opens. The "Main," "Page Layout," "Stamp/Background," and "Maintenance" tabs are displayed in the Printer Properties dialog box. Using the Windows Printer Driver 113 - Canon BJC-3000 Series | User Manual - Page 114
wish to use maintenance functions such as print head cleaning without starting up an application program. 1 Click the Start button. Point to Settings, then click Printers. 2 When the Printer window is displayed, click the "Canon BJC-3000" icon. Using the Windows Printer Driver 114 - Canon BJC-3000 Series | User Manual - Page 115
dialog box. Note When you open the Printer Properties dialog box from the Start menu, some other tabs (such as "General" and "Details") are added by the Windows operating system. For more details on these additional tabs, refer to your Windows documentation. Using the Windows Printer Driver 115 - Canon BJC-3000 Series | User Manual - Page 116
print modes are set up as defaults in the printer driver. When you select an icon in the Choose Print Mode box, the combination of BJ Cartridge and Media Type settings changes automatically. Select the with fine gradations of tone. Photo High Resolution Paper Using the Windows Printer Driver 116 - Canon BJC-3000 Series | User Manual - Page 117
match the BJ Cartridge and Media Type settings with the BJ cartridges and print media installed in the printer. 1 Open the Printer Properties dialog box, then click the Main tab. 2 Select the desired icon according to your print job in the Choose Print Mode box. Using the Windows Printer Driver 117 - Canon BJC-3000 Series | User Manual - Page 118
Type settings are identical to the BJ cartridge and print media installed in the printer. Note When you change a default setting in the BJ Cartridge or Media Type box, the icon that indicates the current settings changes to User-modified. Current settings Using the Windows Printer Driver 118 - Canon BJC-3000 Series | User Manual - Page 119
the settings in the Choose Print Mode box under a new icon. Customizing the Print Settings in the Printer Driver (Creating an original print mode) I Setting the Page Size Set the page size you use from program before printing. Print settings information box Using the Windows Printer Driver 119 - Canon BJC-3000 Series | User Manual - Page 120
use, the Page Size box may be grayed out and unusable. If this occurs, click the Cancel button to close the Printer Properties dialog box. Then open the Printer Properties dialog box from the Start menu and try again. Opening the Printer Properties Dialog Box Using the Windows Printer Driver 120 - Canon BJC-3000 Series | User Manual - Page 121
Getting to Know the Printer Driver Changing the page size (for custom paper sizes) 1 Click the Page Layout tab. 2 Click the down-arrow in the Page Size box, then select Custom Size from the pull-down list. The Custom Paper Size dialog box is displayed. Using the Windows Printer Driver 121 - Canon BJC-3000 Series | User Manual - Page 122
ranges: width: height: 3.94" to 9.50" (100.0 mm to 241.3 mm) 3.94" to 23.0" (100.0 mm to 584.2 mm) 4 Click the OK button. Using the Windows Printer Driver 122 - Canon BJC-3000 Series | User Manual - Page 123
on a particular topic 1 When you click the "?" button on the upper right corner of the Printer Properties dialog box, the shape of the mouse pointer changes to " ". 2 Click the desired item to learn more about the item. A detailed explanation appears. Using the Windows Printer Driver 123 - Canon BJC-3000 Series | User Manual - Page 124
Driver Finding information on an operation procedure 1 Click the Help button on the lower right corner of the Printer Properties dialog box. 2 When the contents of the BJ Raster Printer Driver Help are displayed, select the desired item to learn more about that item. Using the Windows Printer Driver - Canon BJC-3000 Series | User Manual - Page 125
After specifying the necessary print settings, close the Printer Properties dialog box and start your print job. Taking effect on the print settings 1 Make sure that the information on Direction, Feed, and Thickness Lever in the illustrated guideline is correct. Using the Windows Printer Driver 125 - Canon BJC-3000 Series | User Manual - Page 126
without closing the Printer Properties dialog box, click the Apply button. • When you do not want to enable the print settings, click the Cancel button. • When you want to revert the print settings to the factory settings, click the Defaults button in each tab. Using the Windows Printer Driver 126 - Canon BJC-3000 Series | User Manual - Page 127
Optimizing Image Data Photo Optimizer Using Special Effects Changing the Print Quality (Halftoning) Adjusting Image Data Customizing the Print Settings in the Printer Driver Using Background Printing Using the BJ Status Monitor Using the BJ Printer Monitor Using the Windows Printer Driver 127 - Canon BJC-3000 Series | User Manual - Page 128
the scaling value This method is helpful when you know the enlargement or reduction ratio before printing. 1 Open the Printer Properties dialog box and click the Page Layout tab. 2 Click Scaled Printing. The Scaling and Printer Paper Size settings are enabled. Using the Windows Printer Driver 128 - Canon BJC-3000 Series | User Manual - Page 129
(100%), click Normal-size Printing. Setting a printer paper size different from the original page size 1 Open the Printer Properties dialog box and click the Page Layout tab. 2 Click Scaled Printing. The Scaling and Printer Paper Size settings are enabled. Using the Windows Printer Driver 129 - Canon BJC-3000 Series | User Manual - Page 130
the preview area and click the OK button. Note When you wish to revert to the original value (100%), click Normal-size Printing. Using the Windows Printer Driver 130 - Canon BJC-3000 Series | User Manual - Page 131
Making the Most of the Printer Driver I Printing Multiple Pages on One Sheet (Page Layout Printing) By an image spread or print your document as a book cover. Specifying the layout 1 Open the Printer Properties dialog box and click the Page Layout tab. 2 Click Page Layout Printing. The Specify button - Canon BJC-3000 Series | User Manual - Page 132
Making the Most of the Printer Driver 3 Click the Specify button, as necessary. You can specify the detailed layout setting in the Page Layout Printing dialog box . • When you wish to revert Page Layout Printing to the original setting, click Normal-size Printing. Using the Windows Printer Driver 132 - Canon BJC-3000 Series | User Manual - Page 133
Making the Most of the Printer Driver I Printing Documents Enlarged (Poster Printing) By dividing image data ( a large-sized document such as an artistic poster. Setting the image divisions 1 Open the Printer Properties dialog box and click the Page Layout tab. 2 Click the button for Poster Printing. - Canon BJC-3000 Series | User Manual - Page 134
of the Printer Driver 3 Click Cut/Paste in margins: When Print Cut/Paste in margins is enabled, the printer prints "cut" and "paste" characters. Use these characters as a guideline Paste lines in margins is enabled, the printer prints lines for cutting along. Use these lines as a guideline when - Canon BJC-3000 Series | User Manual - Page 135
Making the Most of the Printer Driver 4 Confirm the layout of the printout in the preview area and click the OK button. Note • When you use Poster Printing at one time. Right-click the mouse in the preview area and select "Print all pages" or "Delete all pages." Using the Windows Printer Driver 135 - Canon BJC-3000 Series | User Manual - Page 136
printing are given. • If you wish to skip over the detailed instructions on banner printing, click the OK button. 4 Confirm the preview area and click the OK button. When you wish to revert Banner Printing to the original setting, click Normal-size Printing. Using the Windows Printer Driver 136 - Canon BJC-3000 Series | User Manual - Page 137
1 and 999 in the Copies box. Reverse order: Use this setting when you print a multiple page document. The printer starts printing from the last page of the document. (When this setting is disabled, the printer starts printing from the first page of the document.) Using the Windows Printer Driver 137 - Canon BJC-3000 Series | User Manual - Page 138
the number of copies. • When Poster Printing is selected in the Page Layout tab, Reverse order is grayed out and cannot be used. Using the Windows Printer Driver 138 - Canon BJC-3000 Series | User Manual - Page 139
use. Printing a default stamp 1 Open the Printer Properties dialog box, then click the Stamp/Background tab. 2 Click the down-arrow and select the desired stamp item from the pull-down list. (The stamp you select is displayed in the preview area at this time.) Using the Windows Printer Driver 139 - Canon BJC-3000 Series | User Manual - Page 140
Making the Most of the Printer Driver 3 Specify whether to print the stamp on the first page only or on each page of the , or position of the stamp, click the Define Stamp button. Customizing the Print Settings in the Printer Driver (Creating an original stamp) Using the Windows Printer Driver 140 - Canon BJC-3000 Series | User Manual - Page 141
a default background 1 Open the Printer Properties dialog box, then click the Stamp/Background tab. 2 Click the down-arrow and select the desired background item from the pull- down list. (The background you select is displayed in the preview area at this time.) Using the Windows Printer Driver 141 - Canon BJC-3000 Series | User Manual - Page 142
Making the Most of the Printer Driver 3 Specify whether to print the background on the first page of the document only, as . • You can also use a bitmap file as a background. Customizing the Print Settings in the Printer Driver (Creating an original background) Using the Windows Printer Driver 142 - Canon BJC-3000 Series | User Manual - Page 143
when you print a low-resolution image downloaded from a home page on the Internet. 1 Open the Printer Properties dialog box, then click the Main tab. 2 Click the Advanced button. 3 Select Image Optimizer in the Quality tab to enable the Image Optimizer setting. Using the Windows Printer Driver 143 - Canon BJC-3000 Series | User Manual - Page 144
Making the Most of the Printer Driver 4 Click the OK button to return to the Main tab. 5 Click the OK button to close the Printer Properties dialog box and start the print job. Note • The Image setting to smooth an image may require more time for printing. Using the Windows Printer Driver 144 - Canon BJC-3000 Series | User Manual - Page 145
to compensate unsatisfactory color balance and overor underexposure before printing. 1 Open the Printer Properties dialog box, then click the Main tab. 2 Click the Advanced button. 3 Select Photo Optimizer in the Quality tab to enable the Photo Optimizer setting. Using the Windows Printer Driver 145 - Canon BJC-3000 Series | User Manual - Page 146
Making the Most of the Printer Driver 4 Check the Whole Page checkbox, if necessary. Disabled: When the Whole Page setting is disabled, the Photo Optimizer adjusts is enabled in the Page Layout tab, the Whole Page setting can be turned on but does not function. Using the Windows Printer Driver 146 - Canon BJC-3000 Series | User Manual - Page 147
Simulate Illustration Use this artistic effect to simplify complex image data so that a photograph appears to be an illustration. 1 Open the Printer Properties dialog box, then click the Main tab. 2 Click the Advanced button. 3 Click the Special Effects tab. Using the Windows Printer Driver 147 - Canon BJC-3000 Series | User Manual - Page 148
Most of the Printer Driver 4 Check return to the Main tab. 7 Click the OK button to close the Printer Properties dialog box and start the print job. Note • The Simulate to an image by using a monochrome effect. 1 Open the Printer Properties dialog box, then click the Main tab. 2 Disable Grayscale - Canon BJC-3000 Series | User Manual - Page 149
Making the Most of the Printer Driver 4 Click the Special Effects tab. 5 Check the Monochrome Effects checkbox to enable the setting. The appearance of the image in the right or left arrow of the color slide bar.) 8 Click the OK button to return to the Main tab. Using the Windows Printer Driver 149 - Canon BJC-3000 Series | User Manual - Page 150
the print quality/halftoning Note If there is a problem in the image data you wish to print, the print quality and halftoning settings may not be visible or effective. 1 Open the Printer Properties dialog box, then click the Advanced button in the Main tab. Using the Windows Printer Driver 150 - Canon BJC-3000 Series | User Manual - Page 151
. Halftoning: The colors and shapes of printouts are reproduced by the ink dots ejected from the nozzles of the print head. Halftoning determines the color boundaries of intermediate tones. Fine (Fast): Uses a simplified halftoning method for high speed printing. Using the Windows Printer Driver 151 - Canon BJC-3000 Series | User Manual - Page 152
ink dots of different colors. Use this setting for printing natural color images such as photographs. Auto: The printer driver the BJ Cartridge and Media Type settings in the Main tab, some of the Print Quality and Halftoning settings cannot be used. Using the Windows Printer Driver 152 - Canon BJC-3000 Series | User Manual - Page 153
Making the Most of the Printer Driver I Adjusting Image Data When the color reproduction of your printouts make sure that Color Adjustment is enabled in the Colors tab under the Main tab. 1 Open the Printer Properties dialog box, then click the Advanced button in the Main tab. 2 Click the Color tab - Canon BJC-3000 Series | User Manual - Page 154
Printer Properties dialog box. Note Depending on the application program you use, you can also use the ICM (Image Color Management) feature of the Windows 98 operating system. For more details, refer to the online Help for Windows or your Windows documentation. Using the Windows Printer Driver - Canon BJC-3000 Series | User Manual - Page 155
bar to the left (lighter) or right (darker). 4 Click the OK button to return to the Main tab. 5 Click the OK button to close the Printer Properties dialog box. Using the Windows Printer Driver 155 - Canon BJC-3000 Series | User Manual - Page 156
possible to use them as customized settings in the printer driver. You can also register your original stamp and background in the printer driver. Creating and deleting an original print mode You about in order to display the online Help of the printer driver. Using the Windows Printer Driver 156 - Canon BJC-3000 Series | User Manual - Page 157
Making the Most of the Printer Driver 3 Change the print settings in the Quality tab, if necessary. 4 Change the print settings in the Special Effects tab, if necessary. Using the Windows Printer Driver 157 - Canon BJC-3000 Series | User Manual - Page 158
Making the Most of the Printer Driver 5 Change the print settings in the Color tab, if necessary. 6 Click the Save tab. You can save the desired print settings you made in steps 3, 4, and 5 here. Using the Windows Printer Driver 158 - Canon BJC-3000 Series | User Manual - Page 159
can use up to eight characters. Please note that you cannot use a title that is pre-assigned in the printer driver (such as Draft or Standard). 8 Select the desired icon from the Icon Selection box. 9 Write a brief when you move the mouse pointer to the icon. Using the Windows Printer Driver 159 - Canon BJC-3000 Series | User Manual - Page 160
cannot use a title that is pre-assigned in the printer driver (such as, Draft or Standard). Changing the position of a print mode icon 1 Open the Printer Properties dialog box, then click the Advanced button in the the icon directly to the desired position.) Using the Windows Printer Driver 160 - Canon BJC-3000 Series | User Manual - Page 161
the Directory box. 7 Click the OK button. The print mode is saved as a file. You can save multiple print modes to a single file. Using the Windows Printer Driver 161 - Canon BJC-3000 Series | User Manual - Page 162
OK button. The original print mode you opened in the printer driver is displayed in the Saved Settings box. Deleting an unnecessary print mode 1 Open the Printer Properties dialog box, then click the Advanced button on the the Saved Settings box in the Save tab. Using the Windows Printer Driver 162 - Canon BJC-3000 Series | User Manual - Page 163
settings as desired. You can also register your original stamp in the printer driver. Creating an original stamp 1 Open the Printer Properties dialog box, then click the Stamp/Background tab. 2 When you . The Stamp Settings Properties dialog box is displayed. Using the Windows Printer Driver 163 - Canon BJC-3000 Series | User Manual - Page 164
the "?" button and then move the "?" symbol to the item you want to learn more about in order to display the online Help of the printer driver. 4 Specify original settings related to text in the Text tab. 5 Specify original settings related to colors in the Color tab. Using the - Canon BJC-3000 Series | User Manual - Page 165
Making the Most of the Printer Driver 6 Specify original settings related to the stamp position in the Placement tab. 7 Click the Save settings tab. Using the Windows Printer Driver 165 - Canon BJC-3000 Series | User Manual - Page 166
Making the Most of the Printer Driver 8 Enter a name for the original stamp in the Title box of the Save settings tab. 9 Click the Save button. 10 When to the Stamp/ Background tab. Note You cannot delete default stamp items such as IMPORTANT and CONFIDENTIAL. Using the Windows Printer Driver 166 - Canon BJC-3000 Series | User Manual - Page 167
can also register your original background (bitmap file only) in the printer driver. Creating an original background 1 Open the Printer Properties dialog box, then click the Stamp/Background tab. 2 When . The Background Settings Properties dialog box is displayed. Using the Windows Printer Driver 167 - Canon BJC-3000 Series | User Manual - Page 168
Making the Most of the Printer Driver 4 Click the Select File button. The Select image file dialog box is displayed. 5 Select the name of the drive in Background tab. 9 Specify the other settings in the Background tab, if necessary. 10 Click the Save settings tab. Using the Windows Printer Driver 168 - Canon BJC-3000 Series | User Manual - Page 169
Making the Most of the Printer Driver 11 Enter a name for the original background in the Title box of the Save settings tab. 12 Click the Save button. background is smaller than 15MB. A bitmap file that is larger than 15MB cannot be used as the background. Using the Windows Printer Driver 169 - Canon BJC-3000 Series | User Manual - Page 170
Making the Most of the Printer Driver Deleting an unnecessary background 1 Open the Printer Properties dialog box, then click the printing documents is called "Background Printing." Normally, the BJ Raster Printer Driver performs "background printing." The BJ Background Monitor and BJ Backgrounder - Canon BJC-3000 Series | User Manual - Page 171
Main tab): Photo Optimizer Special Effects tab (opens from the Advanced button in the Main tab): All Simulate Illustration and Monochrome Effects settings Using the Windows Printer Driver 171 - Canon BJC-3000 Series | User Manual - Page 172
Most of the Printer Driver BJ Background Monitor When a print command is sent to the printer, the BJ Background Monitor is launched automatically and is minimized on the Windows taskbar. To verify the print process, click the BJ Background Monitor icon minimized on the Windows Taskbar. The following - Canon BJC-3000 Series | User Manual - Page 173
data temporarily is required on the hard disk. (If sufficient hard disk space is not available, background printing cannot be performed.) To solve this problem, you need to change the directory that saves the print data temporarily, as described on the next page. Using the Windows Printer Driver 173 - Canon BJC-3000 Series | User Manual - Page 174
Driver Note • When you wish to open the BJ Background Monitor while the printer is not printing, follow these steps: (1) From the Start menu, select Programs. (2) Point to BJ Printer, and then select BJ Background Monitor. or (1) Double-click the BJ Printer icon on the Windows desktop. (2) Double - Canon BJC-3000 Series | User Manual - Page 175
BJ Status Monitor detects the remaining ink of the BJ cartridge and displays a warning message when the ink is low. About the operating supports bi-directional communications. • Check that your printer cable (interface cable) supports bi-directional communications. Using the Windows Printer Driver - Canon BJC-3000 Series | User Manual - Page 176
operating system. Note To check that the settings to support bi-directional communications are enabled in Windows, follow these steps: (1) Open the Printer Properties dialog box from the Start menu. (2) Click the Canon BJC-3000 icon in the Printers window, then select Properties from the File menu - Canon BJC-3000 Series | User Manual - Page 177
document that is currently being printed. (Depending on the application program you use, the name of the application program is also displayed.) Status: Shows the printer status and print job progress using graphics and messages. Using the Windows Printer Driver 177 - Canon BJC-3000 Series | User Manual - Page 178
(before data transfer is completed). Cartridges: Shows the BJ cartridge currently installed in the printer. -Color BJ Cartridge or Photo BJ Cartridge -Black BJ Cartridge Low Ink: Shows the remaining ink warning icon when the ink is low. Error and warning display Using the Windows Printer Driver 178 - Canon BJC-3000 Series | User Manual - Page 179
box. • To close the BJ Status Monitor, click the "X" button on the upper right corner of the BJ Status Monitor window. When the BJ Status Monitor is minimized on the Windows Taskbar, right-click the BJ Status Monitor icon on the Taskbar and then select Close. Using the Windows Printer Driver 179 - Canon BJC-3000 Series | User Manual - Page 180
ink is running low, the BJ Status Monitor displays a low ink warning icon in the Printer Status tab. -Cyan is running low. -Black is running low. -Magenta is running low. -Photo Cyan is running low. -Yellow is running low. -Photo Magenta is running low. Using the Windows Printer Driver - Canon BJC-3000 Series | User Manual - Page 181
, it is recommended that you install a new ink tank. Cancelling the print job You can cancel the print job using the BJ Status Monitor. To cancel the print job, open the BJ Status Monitor and then click the Cancel Printing button in the Printer Status tab. Using the Windows Printer Driver 181 - Canon BJC-3000 Series | User Manual - Page 182
are the minimum requirements to run the BJ Printer monitor. When using the parallel interface only: • Check that your computer supports bi-directional communications. • Check that your printer cable (interface cable) supports bi-directional communications. Using the Windows Printer Driver 182 - Canon BJC-3000 Series | User Manual - Page 183
operating system. Note To check that the settings to support bi-directional communications are enabled in Windows, follow these steps: (1) Open the Printer Properties dialog box from the Start menu. (2) Click the Canon BJC-3000 icon in the Printers window, then select Properties from the File menu - Canon BJC-3000 Series | User Manual - Page 184
condition. - A warning occurred for some reason. - An error occurred for some reason. Port: Shows the port to which the printer is connected. Status: Shows a brief description about the printer status. Cartridges: Shows the type of the installed BJ cartridge. Using the Windows Printer Driver 184 - Canon BJC-3000 Series | User Manual - Page 185
Printer Driver Ink Information: Shows ink information when the remaining ink is running low or when it runs out. Jobs: Shows the number of print jobs that are currently being processed. Other Information: Shows information such as paper size and the availability of options (when using the BJC-3000 - Canon BJC-3000 Series | User Manual - Page 186
Making the Most of the Printer Driver • To close the BJ Printer Monitor, click the "X" button on the upper right corner of the BJ Printer Monitor window. When the BJ Printer Monitor is minimized on the Windows Taskbar, right-click the BJ Printer Monitor icon on the Taskbar and then select Close. BJ - Canon BJC-3000 Series | User Manual - Page 187
screen, select the desired printer name and then select Start Status Monitor from the Printer Info menu. (You can also launch the BJ Status Monitor by double-clicking the printer name.) • For more details, refer to the online Help for the BJ Printer Monitor. Using the Windows Printer Driver 187 - Canon BJC-3000 Series | User Manual - Page 188
Using Maintenance Functions Cleaning the Print Head Printing a Nozzle Check Pattern Aligning the Print Head Cleaning the Paper Feed Rollers Turning the Printer On and Off Using the Special Settings Using ECP Mode Uninstalling the BJ Printer Driver Using the Windows Printer Driver 188 - Canon BJC-3000 Series | User Manual - Page 189
Cleaning the print head consumes ink so clean the print head only when necessary. Normal print head cleaning 1 Open the Printer Properties dialog box, then click the Maintenance tab. 2 Click the normal print head cleaning icon in the Print Head Cleaning box. Using the Windows Printer Driver 189 - Canon BJC-3000 Series | User Manual - Page 190
. Print head cleaning begins. Deep print head cleaning 1 Open the Printer Properties dialog box, then click the Maintenance tab. 2 Click the Cleaning box. Note 3 When a confirmation message appears, make sure that the printer is turned on and then click the OK button. Print head cleaning begins. - Canon BJC-3000 Series | User Manual - Page 191
whether the inks are being correctly ejected from the print head nozzles and whether the print head on the BJ cartridge is correctly aligned Printer Properties dialog box, then click the Maintenance tab. 2 Click the Nozzle Check Pattern icon in the Test Prints box. Using the Windows Printer Driver - Canon BJC-3000 Series | User Manual - Page 192
3 When a confirmation message appears, make sure that paper is loaded in the printer and the printer is turned on. 4 Click the OK button. 5 Look at the check patterns the print head may be worn out and the BJ cartridge must be replaced. Replacing the BJ Cartridge Using the Windows Printer Driver 192 - Canon BJC-3000 Series | User Manual - Page 193
When a confirmation message appears, make sure that the printer is turned on and one sheet of plain paper is loaded, and then click the OK button. The printer starts to print the standard head alignment pattern. 4 When the pattern is printed, click the Yes button. Using the Windows Printer Driver 193 - Canon BJC-3000 Series | User Manual - Page 194
OK button. 6 When a confirmation message appears, make sure that the printer is turned on and one sheet of plain paper is loaded, and then click the OK button. The click the OK button. 8 Click the OK button. This completes the manual print head alignment procedure. Using the Windows Printer Driver 194 - Canon BJC-3000 Series | User Manual - Page 195
of High Resolution Paper) to clean the paper feed rollers inside the printer. 1 Open the Printer Properties dialog box, then click the Maintenance tab. 2 Click the paper is set in the printer and the printer is turned on. 4 Click the OK button. Cleaning begins. Using the Windows Printer Driver 195 - Canon BJC-3000 Series | User Manual - Page 196
click the OK button. The printer is turned off. Note Next time you turn on the printer, press the POWER button of the printer. Setting Auto Power on/off 1 Open the Printer Properties dialog box, then click the Maintenance tab. 2 Click the Power on/off icon. Using the Windows Printer Driver 196 - Canon BJC-3000 Series | User Manual - Page 197
that the printer is turned on and click the Send button. 5 When a confirmation message appears, click the OK button. Note When you wish to disable the Auto Power On/Off setting, select Disable for Auto Power On and Auto Power Off in the Auto Power dialog box. Using the Windows Printer Driver 197 - Canon BJC-3000 Series | User Manual - Page 198
the parallel interface only) Click this checkbox when you wish to use the ECP mode setting to operate the printer. Using ECP Mode High-speed printing Click this checkbox when you wish to shorten the response speed of the printer to enable high-speed printing. Using the Windows Printer Driver 198 - Canon BJC-3000 Series | User Manual - Page 199
of pages from becoming stained after they are printed and ejected from the printer. Pause Scan Click this checkbox when you wish to increase the pause in on top of a printed page before it is dry. 3 Make sure that the printer is turned on and click the Send button. 4 When a confirmation message - Canon BJC-3000 Series | User Manual - Page 200
to the ECP mode, consider the following points: • The computer system and printer cable you are using must support ECP mode. For details, contact your computer manufacturer. • The parallel port must computer's documentation, or contact the computer manufacturer. Using the Windows Printer Driver 200 - Canon BJC-3000 Series | User Manual - Page 201
button in the Maintenance tab. (2) Uncheck the Set printer to ECP mode checkbox in the Custom Setting dialog box. (3) Click the Send button. (4) Shut down Windows, then turn the printer off. (5) Turn the printer back on again. The ECP mode setting is released. Using the Windows Printer Driver 201 - Canon BJC-3000 Series | User Manual - Page 202
click BJ Printer. 2 Click Uninstall. 3 When a confirmation message appears, click the Yes button. 4 Click the OK button. This completes the uninstallation procedure. Depending on the system you use, you may be prompted to restart the system. Click the OK button. Using the Windows Printer Driver 202 - Canon BJC-3000 Series | User Manual - Page 203
the Uninstall icon in the BJ Printer folder. • When you wish to delete a specific printer driver, follow these steps: (1) Select Settings from the Start menu, then click Printers. (2) Select the icon of the printer driver you wish to delete in the Printers window. (3) Select Delete from the File menu - Canon BJC-3000 Series | User Manual - Page 204
Using the Macintosh Printer Driver Printer Driver Basics Preparing and Executing a Print Job Print Mode Settings Executing Special Functions Printer Maintenance Using the Macintosh Printer Driver 204 - Canon BJC-3000 Series | User Manual - Page 205
Printer Driver Basics The printer driver controls communication between the printer and your computer. To use the printer with your computer, you must install the printer driver. For instructions on installing the printer driver, refer to the Quick Start Guide. Using the Macintosh Printer Driver 205 - Canon BJC-3000 Series | User Manual - Page 206
you need to specify the print settings. The print settings in the printer driver allow fine control over the print quality and color adjustment, but indicates the print mode in the Printer Properties dialog box. 4 Specify the BJ Cartridge setting according to the BJ cartridge you are using. 5 Specify - Canon BJC-3000 Series | User Manual - Page 207
Print Mode Settings Selecting a Printer Driver Changing the Page Setup Dialog Box Settings Changing the Print Dialog Box Settings How to Use Help Using the Macintosh Printer Driver 207 - Canon BJC-3000 Series | User Manual - Page 208
if you change to another driver. Selecting the printer driver using the Chooser If the printer is directly connected to your Macintosh, use the procedure below to choose the printer driver. 1 Select Chooser from the Apple Menu. The Chooser is displayed. 2 Click the BJC-3000 icon. Using the Macintosh - Canon BJC-3000 Series | User Manual - Page 209
. A dialog box may appear with this message: You have changed your current printer. Please choose "Page Setup" in all the open applications. Simply click OK. The BJC-3000 can now be used for printing. Using Background Printing Using the Printer With a Network Using the Macintosh Printer Driver 209 - Canon BJC-3000 Series | User Manual - Page 210
, open the Page Setup dialog box and select the paper size that you want to use with your printer. (The default Paper Size is Letter.) Selecting the page size and the orientation You can open the Page select the appropriate paper size from the pop-up menu. Using the Macintosh Printer Driver 210 - Canon BJC-3000 Series | User Manual - Page 211
Page Setup in your application program. Normally, click Page Setup from the File menu, and the Page Setup dialog box is displayed. Using the Macintosh Printer Driver 211 - Canon BJC-3000 Series | User Manual - Page 212
Print Mode Settings 2 In Paper Size, select any one of Custom1 to Custom3 and then click the Custom button. The Custom dialog box is displayed. 3 Select millimeters or inches for the unit of measurement in Unit and enter the desired width and height. Using the Macintosh Printer Driver 212 - Canon BJC-3000 Series | User Manual - Page 213
box the default, so that it is automatically selected whenever a new document is created, place a check mark in the Save Settings checkbox. Using the Macintosh Printer Driver 213 - Canon BJC-3000 Series | User Manual - Page 214
Before you can start printing, a few basic settings must be made. Set the BJ Cartridge and Media Type settings to match your printer setup, then select the icon corresponding to the print mode which you want to use first and last print pages before and after To. Using the Macintosh Printer Driver 214 - Canon BJC-3000 Series | User Manual - Page 215
BJ Cartridge and Media Type. Click the up- or down-arrow to display a pop-up menu. Select a mode according to the setup of your printer. Note When a document created in color is to be printed out in monochrome, place a check mark in the Print Grayscale checkbox. Using the Macintosh Printer Driver - Canon BJC-3000 Series | User Manual - Page 216
the Halftoning and Color Correction. Print Mode Icons Text Graphics Photo Manual Prints documents made up primarily of text at normal quality. Intended Allows you to customize the print mode settings. Setting for Manual Printing 5 Click the Print button to close the Print dialog box and - Canon BJC-3000 Series | User Manual - Page 217
is displayed. 2 Select Preview as the output destination, and click the OK button. 3 Click the Preview button in the Print dialog box. Using the Macintosh Printer Driver 217 - Canon BJC-3000 Series | User Manual - Page 218
for Print Mode, you can adjust the Color Balance and Density Settings. Setting for Manual Printing 4 When you are satisfied with the document and want to print it, click the Print button. To close the preview screen without printing, click the Cancel button. Using the Macintosh Printer Driver 218 - Canon BJC-3000 Series | User Manual - Page 219
displayed. 2 Select PICT File as the output destination, and click the OK button. 3 Click the File button in the Print dialog box. Using the Macintosh Printer Driver 219 - Canon BJC-3000 Series | User Manual - Page 220
Print Mode Settings 4 Type in the name under which you want to save and click the Save button. The document data is saved in PICT file format. Using the Macintosh Printer Driver 220 - Canon BJC-3000 Series | User Manual - Page 221
over a given item, a brief explanation of that item appears in a balloon. Displaying balloon help 1 Select Show Balloons from the Help menu. 2 Display the printer driver screens (the Page Setup dialog box, the Print dialog box, etc.). 3 Position the cursor over the item for which you want to display - Canon BJC-3000 Series | User Manual - Page 222
Printing Documents Enlarged/Reduced Printing on Banner Paper Printing Multiple Pages on One Sheet Changing the Print Order Setting for Manual Printing Changing the Print Quality/Halftoning Optimizing Image Data Adjusting the Image Data Registering and Managing Print Settings Using Background - Canon BJC-3000 Series | User Manual - Page 223
Executing Special Functions I Printing Documents Enlarged/Reduced The scaled printing feature of the printer driver allows you to set a scaling value so you can print an enlarged or reduced reduction ratio. Alternatively, click the up- or down-arrow in Scale. Using the Macintosh Printer Driver 223 - Canon BJC-3000 Series | User Manual - Page 224
. • You can type in a Scale value from 25% to 400%. When clicking the arrows, the Scale values run from 50% to 200%. Using the Macintosh Printer Driver 224 - Canon BJC-3000 Series | User Manual - Page 225
, click the OK button. The Page Setup dialog box closes. 5 Open the Print dialog box. Normally, select Print from the File menu. Using the Macintosh Printer Driver 225 - Canon BJC-3000 Series | User Manual - Page 226
on the banner paper properly. • When you wish to return to normal printing, clear the check mark from the Banner Printing checkbox. Using the Macintosh Printer Driver 226 - Canon BJC-3000 Series | User Manual - Page 227
the 4-Page Print setting prints four pages on one sheet of paper. Confirm the layout of the printout in the Preview. Using the Macintosh Printer Driver 227 - Canon BJC-3000 Series | User Manual - Page 228
the print job. When you wish to revert Page Layout printing to the original setting, select the 1-up layout in Page Layout. Using the Macintosh Printer Driver 228 - Canon BJC-3000 Series | User Manual - Page 229
Special Functions I Changing the Print Order Based on the default settings of the printer driver, the printer starts printing one set of any document from the first page. When two or order using "Print in reverse order" and "Print collate pages," as necessary. Using the Macintosh Printer Driver 229 - Canon BJC-3000 Series | User Manual - Page 230
of the same page. In this case, you will need to manually combine the pages to create each set of a multiple-page document. 4 Click the OK button. The Options dialog box closes. 5 Click the Print button to close the Print dialog box and start the print job. Using the Macintosh Printer Driver 230 - Canon BJC-3000 Series | User Manual - Page 231
your custom settings, you can reapply those settings simply by clicking the icon. Specifying the Print Settings manually Select the icon from Print Mode in the Print dialog box. You can then set the items panel of the Detailed Setting dialog box is displayed. Using the Macintosh Printer Driver 231 - Canon BJC-3000 Series | User Manual - Page 232
4 Set Print Quality or Halftoning, as necessary. Executing Special Functions Changing the Print Quality/Halftoning Photo Optimizer Using the Macintosh Printer Driver 232 - Canon BJC-3000 Series | User Manual - Page 233
mode setting is to be used the next time you print, select the icon from Print Mode in the Print dialog box. Using the Macintosh Printer Driver 233 - Canon BJC-3000 Series | User Manual - Page 234
Special Functions I Changing the Print Quality/Halftoning When your printouts are not satisfactory, the printer driver allows you to make fine adjustments to the print quality and halftoning settings. If there is a problem in the image data you wish to print, changes to the print quality and - Canon BJC-3000 Series | User Manual - Page 235
, but the longer it will take to perform the printing. The print mode display varies with the position of the slide bar. Using the Macintosh Printer Driver 235 - Canon BJC-3000 Series | User Manual - Page 236
5 Select the Halftoning icon, as necessary. The halftoning selection determines the way in which the ink dots are arranged on the page, and changes the appearance of halftones. Pattern: Dots of different Click the OK button. You return to the Print dialog box. Using the Macintosh Printer Driver 236 - Canon BJC-3000 Series | User Manual - Page 237
setting made for Halftoning. To obtain the best quality printing, select Scatter. • Some settings cannot be selected depending on the type of BJ cartridge and the selected paper type. In such cases, make the necessary adjustments within the supported range. Using the Macintosh Printer Driver 237 - Canon BJC-3000 Series | User Manual - Page 238
menu. 2 Select the icon in Print Mode. 3 Click the Details... button. The Quality Panel of the Detailed Setting dialog box is displayed. Using the Macintosh Printer Driver 238 - Canon BJC-3000 Series | User Manual - Page 239
Executing Special Functions 4 Place a check mark in the Photo Optimizer checkbox. 5 Click the OK button. You return to the Print dialog box. 6 Click the Print button to close the Print dialog box and start the print job. Using the Macintosh Printer Driver 239 - Canon BJC-3000 Series | User Manual - Page 240
. Normally, select Print from the File menu. 2 Select the icon in Print Mode. 3 Click the Details... button. The Quality panel is displayed. Using the Macintosh Printer Driver 240 - Canon BJC-3000 Series | User Manual - Page 241
Color Correction BJ Standard: Applies the optimum color correction for printing with a BJ printer. Normally, you will select this setting. ColorSync: Selected when color correction is performed automatically select the ideal matching for the image data. Using the Macintosh Printer Driver 241 - Canon BJC-3000 Series | User Manual - Page 242
Printer Profile This selects the profile to suit the type of document. Generally, you will use the Recommended by Canon setting. Recommended by Canon lists the color features that are suitable for the BJ cartridge while moving it to the left decreases the density. Using the Macintosh Printer Driver 242 - Canon BJC-3000 Series | User Manual - Page 243
Registering and Managing Print Settings You can name the settings in the Print dialog box (such as BJ Cartridge, Media Type, Print Grayscale, and Print Mode) when you perform registration.You can set default mode box is displayed. 3 Click the Apply button. Using the Macintosh Printer Driver 243 - Canon BJC-3000 Series | User Manual - Page 244
dialog box for the icon. 1 Open the Print dialog box and click the Apply... button. The Register Settings dialog box is displayed. Using the Macintosh Printer Driver 244 - Canon BJC-3000 Series | User Manual - Page 245
it by following these steps: 1 Open the Print dialog box and click the Apply... button. The Register Settings dialog box is displayed. Using the Macintosh Printer Driver 245 - Canon BJC-3000 Series | User Manual - Page 246
delete a print setting, you cannot restore it. If you need it, you will have to go through the entire setting process again. Using the Macintosh Printer Driver 246 - Canon BJC-3000 Series | User Manual - Page 247
, and set Backgrounding to On. Selecting a Printer Driver While background printing is being performed, you can display the BJ PrintMonitor to confirm the progress of printing or to stop the printing. Displaying the BJ PrintMonitor window When Backgrounding is set to On, the BJ PrintMonitor starts - Canon BJC-3000 Series | User Manual - Page 248
Executing Special Functions Closing the BJ PrintMonitor window When you select Close Status Window from the File menu, the BJ PrintMonitor window closes. BJ PrintMonitor Function The BJ PrintMonitor shows the print queue documents is displayed in the bottom row. Using the Macintosh Printer Driver 248 - Canon BJC-3000 Series | User Manual - Page 249
document name for which you want to stop printing and then click the icon. The selected document is deleted from the list. Using the Macintosh Printer Driver 249 - Canon BJC-3000 Series | User Manual - Page 250
Executing Special Functions • Printing can be suspended/restarted. Click the name of the document for which you want to suspend printing and then click the . To restart printing, click the icon. Using the Macintosh Printer Driver 250 - Canon BJC-3000 Series | User Manual - Page 251
be installed on each computer. Connection environment and installation • The BJC-3000 can be connected to an Ethernet environment. • Install the printer driver on all the computers that will use this printer. See your Quick Start Guide. • The printer must be connected to the computer acting as the - Canon BJC-3000 Series | User Manual - Page 252
that is connected to the print server via an Ethernet network. From a client machine, select the printer driver called BJC-3000 (Server). When printing is executed, data is sent to the printer via the print server. Although the BJ PrintMonitor cannot be started from a client machine, the progress - Canon BJC-3000 Series | User Manual - Page 253
Executing Special Functions 2 Select the BJC-3000 icon and select the printer name from "Connected to:". 3 Click the Share button. 4 Confirm that BJC-3000 Server is selected for "Enter new print server name:", and then click the Send button. Using the Macintosh Printer Driver 253 - Canon BJC-3000 Series | User Manual - Page 254
click the Close button. 6 Click the close box to close the Chooser. Setting up client machines 1 Select Chooser from the Apple Menu. 2 Select the BJC-3000 (Server) icon and select the print server in "Connected to:". 3 Click the close box to close the Chooser. Using the Macintosh Printer Driver 254 - Canon BJC-3000 Series | User Manual - Page 255
BJ PrintMonitor, start the BJ StatusMonitor. Starting the BJ StatusMonitor Double-click the BJ StatusMonitor icon in the BJ Extras folder. Closing the BJ StatusMonitor window Select Quit from the File menu to close the BJ StatusMonitor. Using the Macintosh Printer Driver 255 - Canon BJC-3000 Series | User Manual - Page 256
of the document must be the same. If you double-click a document name, you can determine the owner of the print job. Using the Macintosh Printer Driver 256 - Canon BJC-3000 Series | User Manual - Page 257
desired print server from Print Server and then click the OK button. You can then switch the display of the BJ StatusMonitor. Using the Macintosh Printer Driver 257 - Canon BJC-3000 Series | User Manual - Page 258
Printer Maintenance Cleaning the Print Head Printing a Nozzle Check Pattern Aligning the Print Head Cleaning the Paper Feed Rollers Turning the Printer On and Off Special Settings Uninstalling the Printer Driver Using the Macintosh Printer Driver 258 - Canon BJC-3000 Series | User Manual - Page 259
print head cleaning first. If this does not correct the problem then execute deep print head cleaning. Note Cleaning the print head consumes ink, so clean the print head only when necessary. Normal print is selected in the drop-down menu, click the icon. Using the Macintosh Printer Driver 259 - Canon BJC-3000 Series | User Manual - Page 260
When a confirmation message appears, make sure that the printer is turned on and then click the OK button. Cleaning is selected, click the icon. 4 When a confirmation message appears, make sure that the printer is turned on and then click the OK button. Print head cleaning begins. 5 Print a Nozzle - Canon BJC-3000 Series | User Manual - Page 261
Printer Maintenance I Printing a Nozzle Check Pattern The Nozzle Check Pattern confirms whether the inks are being correctly ejected rmation message appears, make sure that paper is loaded in the printer and the printer is turned on. Then click the OK button. The Nozzle Check Pattern is printed. Using - Canon BJC-3000 Series | User Manual - Page 262
. After cleaning the print head several times, if the Nozzle Check Pattern is not satisfactory, the print head may be worn out and the BJ cartridge must be replaced. Replacing the BJ Cartridge Using the Macintosh Printer Driver 262 - Canon BJC-3000 Series | User Manual - Page 263
Printer Maintenance I Aligning the Print Head Each time you replace a BJ cartridge or switch BJ cartridges for a special print When a confirmation message appears, make sure that the printer is turned on and that plain paper is loaded in the printer. Then click the OK button. The pattern for basic - Canon BJC-3000 Series | User Manual - Page 264
in (B1) and (B2) and then click the Send button. 6 When a confirmation message appears, make sure that the printer is turned on and that plain paper is loaded in the printer. Then click the OK button. The high-resolution pattern is printed. 7 Enter the values corresponding to the best printed pattern - Canon BJC-3000 Series | User Manual - Page 265
Printer Maintenance the package of High Resolution Paper to clean the paper feed rollers inside the printer. Cleaning the paper feed rollers 1 Open the Page Setup dialog box. Normally, Paper) is set in the printer and the printer is turned on. Then click the OK button. Cleaning begins. Using - Canon BJC-3000 Series | User Manual - Page 266
Off The Auto Power On/Off capability of the printer driver allows you to turn the printer off when no data is sent to the printer for a certain period of time and turn the printer back on again when data is sent to the printer. Turning the printer on and off 1 Open the Page Setup dialog box - Canon BJC-3000 Series | User Manual - Page 267
the set time, the printer is turned off automatically. The default setting is off. 4 When a confirmation message appears, click the OK button. Note When Auto Power On/Off is to be cancelled, remove the check mark from each checkbox using the same procedure. Using the Macintosh Printer Driver 267 - Canon BJC-3000 Series | User Manual - Page 268
With the special settings in the Print Utility dialog box, you can change the printer's mode settings and printer driver to change its operation. Use the Chooser to change the driver-supported resolution. Changing the printer's mode A pause can be specified to allow the most recent printout to dry - Canon BJC-3000 Series | User Manual - Page 269
, click the OK button. This completes changing the printer's mode. Changing the driver-supported resolution The driver-supported resolution is usually set to Standard. Try changing this setting. 1 Select Chooser from the Apple menu. 2 Click the BJC-3000 icon. Using the Macintosh Printer Driver 269 - Canon BJC-3000 Series | User Manual - Page 270
3 Click the Setup button. Printer Maintenance 4 Click on Driver-Supported Resolution and select High from the pop-up menu. 5 Click the OK button. 6 Click the close box to close the Chooser. Using the Macintosh Printer Driver 270 - Canon BJC-3000 Series | User Manual - Page 271
remove 1 If there are any unsaved documents in applications that are currently running, save your documents. 2 Double-click BJC-3000-01 folder and then double-click Printer Driver folder. 3 Double-click the BJ Installer icon. 4 When the Software License Agreement is displayed, click the Agree button - Canon BJC-3000 Series | User Manual - Page 272
Printer Maintenance 7 Place a check mark in the "Software for use with QuickDraw" checkbox. 8 Click the Remove button. 9 When a confirmation message appears, click the Continue button. Using the Macintosh Printer Driver 272 - Canon BJC-3000 Series | User Manual - Page 273
Printer Maintenance 10 When a confirmation message appears, click the Restart button. Your computer restarts. Using the Macintosh Printer Driver 273 - Canon BJC-3000 Series | User Manual - Page 274
Printing Photographs Tips for Printing Photographic Images About Photo Optimizer Printing Photographs 274 - Canon BJC-3000 Series | User Manual - Page 275
• Use special media designed for reproducing photographs. • Use correct print settings in the printer driver. 1 Make sure that the printer is switched on. Also make sure that the BC-34 Photo BJ Cartridge is installed in the cartridge holder. 2 Load special print media in the auto sheet feeder of the - Canon BJC-3000 Series | User Manual - Page 276
Printing Photographic Images Windows 3 Open the Printer Properties dialog box and select SuperPhoto in the Choose Print Mode box under the Main tab. When SuperPhoto is selected, the BJ Cartridge setting automatically changes to Photo so you can use the four different types of inks provided by the - Canon BJC-3000 Series | User Manual - Page 277
device when it is printed out. Use the Photo Optimizer to compensate unsatisfactory color balance and over- or underexposure before printing. Windows 1 2 3 4 Open the Printer Properties dialog box, then click the Main tab. Click the Advanced button. Select Photo Optimizer in the Quality tab. Check - Canon BJC-3000 Series | User Manual - Page 278
About Photo Optimizer Macintosh 1 Open the Photo Optimizer in the Quality panel. The Photo Optimizer feature works on the image that is edited using the edit menu such as "Cut" and "Rotate" in a graphics application program. Disabled Enabled Printing Photographs 278 - Canon BJC-3000 Series | User Manual - Page 279
Routine Maintenance Prolonging the Service Life of the Printer BJ Cartridge Maintenance When to Replace the BJ Cartridge Printing a Nozzle Check Pattern Cleaning the Print Head Replacing the Ink Tanks Replacing the BJ Cartridge Aligning the Print Head Cleaning the Printer Cleaning the Paper Feed - Canon BJC-3000 Series | User Manual - Page 280
Prolonging the Service Life of the Printer To ensure a long service life for your printer, clean it frequently and replace consumable items such as the BJ cartridges when required. Before you move the printer to a new location, pack it in its original box and packing material to prevent damage - Canon BJC-3000 Series | User Manual - Page 281
following topics regarding BJ cartridge maintenance describe how to check the status of the BJ cartridges and take the appropriate actions to correct problems. Printing a Nozzle Check Pattern Cleaning the Print Head Replacing the Ink Tanks Replacing the BJ Cartridge Aligning the Print Head Routine - Canon BJC-3000 Series | User Manual - Page 282
Replace the BJ Cartridge If your printout appears streaked or blurred, open the front cover of the printer and visually check the level of the ink in all the ink tanks. If remaining ink is low or has run out, replace it. Replacing the Ink Tanks Note If an ink tank runs out of ink, the POWER light - Canon BJC-3000 Series | User Manual - Page 283
normal print head cleaning Nozzle check pattern poor quality? Execute deep print head cleaning Nozzle check pattern poor quality? Replace the BJ cartridge Execute print head alignment Printing a Nozzle Check Pattern Cleaning the Print Head (Normal print head cleaning) Cleaning the Print Head (Deep - Canon BJC-3000 Series | User Manual - Page 284
and whether the print head on the BJ cartridge is correctly aligned. Print the Nozzle Check Pattern when your printouts are streaked or the color tones are not correct, or after you perform print head cleaning. Windows 1 2 3 Open the Printer Properties dialog box. Click the Maintenance tab. Click - Canon BJC-3000 Series | User Manual - Page 285
You can print a Nozzle Check Pattern with the printer driver or with the RESUME button on the printer. To print the Nozzle Check Pattern from the a confirmation message appears, make sure that paper is loaded in the printer and the printer is switched on. 6 Click the OK button. 7 Look at the check - Canon BJC-3000 Series | User Manual - Page 286
patterns (2) are not overlapped perfectly, print head alignment is required. Aligning the Print Head Each pattern indicates the status of the nozzles of the BJ cartridges installed in the printer. Routine Maintenance 286 - Canon BJC-3000 Series | User Manual - Page 287
first. If this does not correct the problem, then execute deep print head cleaning. Note Cleaning the print head consumes ink, so clean the print head only when necessary. I Normal print head cleaning Windows 1 2 Open the Printer Properties dialog box. Click the Maintenance tab. Routine - Canon BJC-3000 Series | User Manual - Page 288
menu. 2 Click the Utilites button. 3 Select the Print Head Cleaning icon. Note You can also start print head cleaning with the RESUME button on the printer. Press and hold down the RESUME button until the POWER light flashes once, and then release it. Routine Maintenance 288 - Canon BJC-3000 Series | User Manual - Page 289
Cleaning the Print Head 4 When a confirmation message appears, make sure that the printer is switched on and then click the OK button. Windows Macintosh Print head cleaning begins. (It takes about 40 seconds to complete print head cleaning and the POWER light stops flashing.) 5 Print a Nozzle Check - Canon BJC-3000 Series | User Manual - Page 290
Note Always execute normal print head cleaning first. Only when the normal print head cleaning does not correct the problem, perform deep print head cleaning. Windows 1 2 3 Open the Printer Properties dialog box. Click the Maintenance tab. Click the Print Head Deep Cleaning icon in the Print Head - Canon BJC-3000 Series | User Manual - Page 291
Macintosh 1 2 3 Select Page Setup from the File menu. Click the Utilities button. Select the Print Head Deep Cleaning icon. Cleaning the Print Head Routine Maintenance 291 - Canon BJC-3000 Series | User Manual - Page 292
Print Head 4 When a confirmation message appears, make sure that the printer is switched on and then click the OK button. Windows Macintosh Print head cleaning begins. (It takes about two minutes to complete , the print head may be worn out and the BJ cartridge must be replaced. Replacing the BJ - Canon BJC-3000 Series | User Manual - Page 293
get the correct ink tanks for each BJ cartridge. • For BC-33 Color BJ Cartridge: BCI-3BK Ink Tank BCI-3C Ink Tank BCI-3M Ink Tank BCI-3Y Ink Tank BC-33 Color BJ Cartridge • For BC-34 Photo BJ Cartridge: BCI-3PBK Photo Ink Tank BCI-3PC Photo Ink Tank BCI-3PM Photo Ink Tank BCI-3Y Ink Tank BC-34 - Canon BJC-3000 Series | User Manual - Page 294
, never touch the opening on an ink tank. 2 To remove the empty ink tank, press in on the tab on the ink tank to release it; then lift it out of the slot. Do not remove the BJ cartridge! Leave the BJ cartridge installed in the printer and remove only the ink tank(s). Fix tab Routine Maintenance - Canon BJC-3000 Series | User Manual - Page 295
the packing film. Note • Remove the film carefully so you do not remove the label from the ink tank. The label is needed to match the ink tank with the correct slot of the BJ cartridge. • Remove the film by pulling on the orange tape. Do not attempt to remove the film before - Canon BJC-3000 Series | User Manual - Page 296
4 Grip the bottom of the ink tank and twist off the orange protective cap in the direction of the arrow. Protective cap Note To prevent ink spills, do not press this side of the ink tank. Do not attempt to reattach a protective cap to an ink tank. Discard the protective cap immediately. Routine - Canon BJC-3000 Series | User Manual - Page 297
you insert the ink tank into the correct slot of the cartridge holder. Note The correct array of ink tanks in the BJ cartridges is shown below. BC-33 Color BJ Cartridge BC-34 Photo BJ Cartridge BC-30 Black BJ Cartridge BJC-3BK BJC-3C BJC-3M BJC-3Y BJC-3PBK BJC-3PC BJC-3PM BJC-3Y Photo Photo - Canon BJC-3000 Series | User Manual - Page 298
tank in place, press down on top of the ink tank. Press down until the ink tank locks in place with a click. 7 Close the front cover. The cartridge holder returns to the home position, and print head cleaning begins automatically. The POWER light flashes during print head cleaning. When print head - Canon BJC-3000 Series | User Manual - Page 299
even after replacing the ink tanks and cleaning the print head, the print head is worn out and you must replace the BJ cartridge. Note Use only the following BJ cartridges with the BJC-3000 printer: • BC-30 Black BJ Cartridge • BC-33 Color BJ Cartridge • BC-34 Photo BJ Cartridge 1 Make sure that - Canon BJC-3000 Series | User Manual - Page 300
Replacing the BJ Cartridge 2 Raise the cartridge lock lever to unlock the BJ cartridge. Make sure that you raise the lever all the way up. Cartridge lock lever Note To avoid staining your hands, clothing, or areas in your work site, handle the BJ cartridge carefully. Avoid dropping or shaking the - Canon BJC-3000 Series | User Manual - Page 301
in place. Note • If you are removing a partially used BJ cartridge, store it in the Ink Cartridge Storage Box. Notes on Handling BJ Cartridges • Always hold the BJ cartridge by the handles embossed on the left and right sides of the BJ cartridge. Do not touch the metal contacts or the print head - Canon BJC-3000 Series | User Manual - Page 302
protective cap then slowly remove the orange protective tape. Protective cap Protective tape Note • Never attempt to reattach the tape or cap to the BJ cartridge. Discard the protective cap and tape immediately. • To avoid poor print quality, never touch the print head area of the BJ - Canon BJC-3000 Series | User Manual - Page 303
the BJ Cartridge 5 Set the BJ cartridge in the cartridge holder, then lower the cartridge lock lever until it locks in place. Note When you install the BC-30 Black BJ Cartridge, insert it into the right side of the cartridge holder. 6 Press in on the tabs of the protective cartridge inserts and - Canon BJC-3000 Series | User Manual - Page 304
tank(s) in the new BJ cartridge. Replacing the BJ Cartridge You can use new ink tanks or the ink tanks from the worn BJ cartridge. Replacing the Ink Tanks Note Install an ink tank immediately after removing it from the worn BJ cartridge or its package. If an ink tank remains exposed for a long - Canon BJC-3000 Series | User Manual - Page 305
Aligning the Print Head Each time you replace a BJ cartridge or switch BJ cartridges for a special print job, you must align the print head to ensure optimum printing. Windows 1 2 3 Open the Printer Properties dialog box. Click the Maintenance tab. Click the Print Head Alignment icon in the Test - Canon BJC-3000 Series | User Manual - Page 306
where you see that the lines are perfectly aligned. Correct: Incorrect: 7 When you finish entering numbers... Windows Click the OK button to save the settings. Macintosh 8 Save the settings. Make sure that the printer is switched on and one sheet of plain paper is loaded, and then click the OK - Canon BJC-3000 Series | User Manual - Page 307
(B2). For each line, enter the appropriate number where you see that the lines are perfectly aligned. Correct: Incorrect: 10 When you finish entering numbers... Windows Click the OK button to save the settings. Macintosh Save the settings. Routine Maintenance 307 - Canon BJC-3000 Series | User Manual - Page 308
Head Alignment procedure. Aligning the Print Head Note When you wish to turn off the printer after print head alignment, always press the POWER button to switch the printer off. If you do not turn the printer off correctly with the POWER button, the print head alignment settings will not be saved - Canon BJC-3000 Series | User Manual - Page 309
thinner, benzene or alcohol. 1 Press the POWER button ( ) to turn the printer off. Check the POWER light and make sure that it is not on or the power cord when the POWER light is on or flashing. This can damage the printer. 2 Make sure that the POWER light is off, then unplug the power cord from - Canon BJC-3000 Series | User Manual - Page 310
Cleaning the Printer 3 Remove the paper output tray and wipe the paper output area with a soft cloth. Routine Maintenance 310 - Canon BJC-3000 Series | User Manual - Page 311
. If this occurs, use the special cleaning sheet that comes with each pack of High Resolution Paper to clean the paper feed rollers inside the printer. 1 Raise the paper rest. 2 Remove two stickers on the cleaning sheet. 3 Set the paper - Canon BJC-3000 Series | User Manual - Page 312
is green. Press and hold down the RESUME button until the POWER light flashes three times, then release it. The paper feed rollers of the printer start rotating and then stop. Wait for approximately 15 to 30 seconds. 6 The cleaning sheet feeds into the auto sheet feeder, and paper dust will - Canon BJC-3000 Series | User Manual - Page 313
on and open the front cover. The cartridge holder moves to the left side. Turning On the Printer 2 Raise the cartridge lock lever to unlock the BJ cartridge. 3 Remove the entire BJ cartridge with the ink tanks in place. Note Always hold the BJ cartridge by the handles embossed on the left and - Canon BJC-3000 Series | User Manual - Page 314
the Printer 4 Lower the cartridge lock lever. 5 Press the POWER button ( ) while leaving the front cover open. The POWER light turns off and the cartridge holder remains in the same position. Now unplug the power cord from the power outlet. 6 Fix the cartridge holder with tape and the cartridge lock - Canon BJC-3000 Series | User Manual - Page 315
9 Remove the paper output tray. Transporting the Printer Note Make sure that the printer is off. Routine Maintenance 315 - Canon BJC-3000 Series | User Manual - Page 316
Transporting the Printer 10 Disconnect the printer cable from your computer and printer, and disconnect the power cord from the printer. (Illustration shows use of a parallel printer cable.) Routine Maintenance 316 - Canon BJC-3000 Series | User Manual - Page 317
Transporting the Printer 11 Reattach the tape and packing material to the printer and insert the printer into its plastic bag. Packing material Tapes Routine Maintenance 317 - Canon BJC-3000 Series | User Manual - Page 318
Transporting the Printer 12 Fit the packing material on either end of the printer and pack the printer into the original box. Note If you are shipping the printer through a shipping agent, mark the box with FRAGILE or HANDLE WITH CARE. Routine Maintenance 318 - Canon BJC-3000 Series | User Manual - Page 319
Troubleshooting Printout Is Unsatisfactory Printer Does Not Start or Stops Mid-Job Paper Jams or Does Not Feed The POWER Light Flashes Orange An Error Message Appears Other Problems Avoiding Problems Before You Call for Help Getting Help From Canon Troubleshooting 319 - Canon BJC-3000 Series | User Manual - Page 320
page prints over two or more pages Colors streaked or wrong Straight lines are broken Printed pages curled Backs of pages stained with ink Ink blurred Printed surface scratched White streaks visible Colors streaked or uneven Last part of print job not printing Characters and figures notched/gradation - Canon BJC-3000 Series | User Manual - Page 321
to the documentation of the application program. CORRECT PRINTER DRIVER SELECTED? If the wrong printer driver that only supports monochrome printing is selected, all the documents are printed in monochrome. Start the print job again and check that "Canon BJC-3000" is displayed in the Name entry box - Canon BJC-3000 Series | User Manual - Page 322
Printout Is Unsatisfactory Note To avoid this problem, you may find it convenient to set the BJC-3000 as the default printer. To do so, click Start, select Settings, and click on Printers. Highlight the Canon BJC-3000 icon and right-click. Now click the Set As Default option (make sure a check mark - Canon BJC-3000 Series | User Manual - Page 323
under the Main tab. Also make sure that the BJ Cartridge and Media Type settings match the BJ cartridge and media currently set in the printer. Printing on Paper and Other Media Using BJ Cartridges Using the Windows Printer Driver Printing Photographs You may also want to click the Advanced button - Canon BJC-3000 Series | User Manual - Page 324
the screen are printed dark green. A color display and printer do not reproduce color in the same way. The INK TANK INSTALLED IN THE CORRECT SLOT OF THE CARTRIDGE HOLDER? Make sure that you install the ink tanks in the correct slots of the cartridge holder. Replacing the Ink Tanks Troubleshooting - Canon BJC-3000 Series | User Manual - Page 325
Cartridge and Media Type settings match the BJ cartridge and media currently set in the printer. Printing on Paper and Other Media Using BJ Cartridges Using the Windows Printer Driver Printing Photographs Note Windows Color Adjustment is off, click the checkbox to turn it on. Troubleshooting 325 - Canon BJC-3000 Series | User Manual - Page 326
"Canon BJC-3000" is displayed in the Name entry box of the Print dialog box. If another driver is selected, click the down-arrow and select "Canon BJC-3000" from the pull-down list. Note To avoid this problem, you may find it convenient to set the BJC-3000 as the default printer. Troubleshooting - Canon BJC-3000 Series | User Manual - Page 327
to print. Connecting and Turning On the Printer IS THE PRINTER PORT SET TO ECP? Windows When the printer port of the computer is set to the ECP mode, the printer may not perform a print job properly. Cancel the ECP mode, and print again. If the problem is not solved, contact your computer - Canon BJC-3000 Series | User Manual - Page 328
Landscape to print across the length of the page. Open the Printer Properties dialog box and set the correct printing direction. Windows Check the button for Orientation in the Page Layout tab. Macintosh For details, refer to the documentation of the application program. Troubleshooting 328 - Canon BJC-3000 Series | User Manual - Page 329
and select the correct paper size from the pull-down list. CHECK 2 IS SCALED PRINTING SET FOR REDUCTION IN THE PRINTER DRIVER? If Scaled Printing is set for reduction in the printer driver, the document is reduced and printed in the top left corner of the page. To disable Scaled Printing, open the - Canon BJC-3000 Series | User Manual - Page 330
and select the correct paper size from the pull-down list. CHECK 2 IS SCALED PRINTING SET FOR ENLARGEMENT IN THE PRINTER DRIVER? If Scaled Printing is set for enlargement in the printer driver, the document is enlarged and printed in the bottom right corner, or cut off at the bottom or right edge - Canon BJC-3000 Series | User Manual - Page 331
SELECTED FOR MEDIA TYPE? Open the Printer Properties dialog box and check the printer driver is not executing correctly. CHECK 1 DOES THE SIZE OF THE PAPER IN THE PRINTER MATCH THE PAGE SIZE SETTING IN THE PRINTER DRIVER? Windows the Printer Page Size to the size of the paper in the printer. - Canon BJC-3000 Series | User Manual - Page 332
SIZE SETTING IN THE APPLICATION PROGRAM AND PRINTER DRIVER MATCH? Windows Set the same Page Size setting for the application program and the printer driver. Open the Printer Properties dialog box, click the Page Layout , refer to the documentation of your application program. Troubleshooting 332 - Canon BJC-3000 Series | User Manual - Page 333
air bubbles, trap dirt or dust, and clog the ink nozzles. If the protective tape or cap has been re-attached, remove it. Install the BJ cartridge in the printer and clean the print head immediately. CHECK 3 DID YOU in the auto sheet feeder. Printing on Paper and Other Media Troubleshooting 333 - Canon BJC-3000 Series | User Manual - Page 334
, align the print head. Replacing the BJ Cartridge CHECK 3 IS PRINT QUALITY SET TO FAST IN THE PRINTER DRIVER? Changing Print Quality to Fine in the printer driver may improve the quality of printed straight lines. Windows 1 2 3 Open the Printer Properties dialog box. Click the Advanced button - Canon BJC-3000 Series | User Manual - Page 335
Macintosh 1 2 When using Manual for printing, click the Details button in the Printer Properties dialog box. In are ejected from the printer, they are curled or wavy. CHECK 1 ARE YOU PRINTING ON THIN PAPER? The large amount of ink used to print color better ink absorption. Troubleshooting 335 - Canon BJC-3000 Series | User Manual - Page 336
CHECK 2 Windows 1 2 3 Printout Is Unsatisfactory IS THE PRINTER DRIVER SET FOR HIGH DENSITY PRINTING? Move the Intensity setting (print density) in the Color tab to a lower setting and execute the print job again. A lower Intensity setting uses less ink and thus causes less curling of the printed - Canon BJC-3000 Series | User Manual - Page 337
ink The backs of pages are stained after they are printed and ejected from the printer. CHECK 1 IS THE PAPER OUTPUT SLOT DIRTY? Clean the printer periodically. Clean the paper output slot and the area around it. Cleaning the Printer from the printer. This Open the Printer Properties dialog - Canon BJC-3000 Series | User Manual - Page 338
are performing grayscale printing, the backs of the pages may be stained with ink. You may be able to eliminate this problem by reducing the black density on the printer driver setting screen. Windows 1 2 3 Open the Printer Properties dialog box and click the Advanced button in the Main tab. Click - Canon BJC-3000 Series | User Manual - Page 339
INK? In the printer driver, set Print Quality to Fine. The Fine setting reduces the tendency for ink to spread in printing color documents that require large amounts of ink, and reduces the tendency for ink to spread where black areas are adjacent to colored areas. Windows 1 2 3 Open the Printer - Canon BJC-3000 Series | User Manual - Page 340
setting can reduce the tendency for ink to spread in color photographs or illustrations. Windows 1 2 3 Open the Printer Properties dialog box and click the Advanced button in the Main tab. Click the Color tab. Use the Intensity slide bar to change the intensity setting. Troubleshooting 340 - Canon BJC-3000 Series | User Manual - Page 341
Printout Is Unsatisfactory Macintosh 1 When using Manual for printing, click the Details button in the Printer Properties dialog box. 2 In the color panel, use the Intensity slide bar to change the , it is also helpful to set the Paper Thickness Lever to the Down position. Troubleshooting 341 - Canon BJC-3000 Series | User Manual - Page 342
too much ink and curl, and the print head may scratch the surface of the curled page. Lower the Intensity setting. Open the Printer Properties dialog box print head may scratch the bottom edge of the page. To avoid problems, print only in the recommended printing area. Note When you print on - Canon BJC-3000 Series | User Manual - Page 343
the print head and aligning the print head, try replacing the BJ cartridge. If the Nozzle Check Pattern prints normally, there may be a problem in the application program. For details, refer to the Troubleshooting sections of the documentation of your application program. Printing a Nozzle Check - Canon BJC-3000 Series | User Manual - Page 344
1 IS PRINT QUALITY ON THE QUALITY TAB IN THE PRINTER DRIVER SET TO FAST? Set Print Quality to Fine and print again. This reduces uneven coloration you may see in a document where a large amount of ink is used. Windows 1 2 3 Open the Printer Properties dialog box. Click the Advanced button in the - Canon BJC-3000 Series | User Manual - Page 345
tab of the printer driver. The Diffusion setting smoothes uneven or streaked colors. Windows 1 2 3 4 Open the Printer Properties dialog box. Manual for printing, click the Details button in the Printer Properties dialog box. 2 In the Quality panel, set Halftoning to Scatter. Troubleshooting - Canon BJC-3000 Series | User Manual - Page 346
application program and the printer driver. Open the Printer Properties dialog box, click PRINTER SECURELY CONNECTED? Check the connection of the printer cable at the computer and printer. A loose connection can cause losing part of a print job. Connecting and Turning On the Printer Troubleshooting - Canon BJC-3000 Series | User Manual - Page 347
the ECP mode, and print again. If the problem is not solved, contact your computer manufacturer. CHECK 4 1 2 3 IS A WPS PRINTER DRIVER INSTALLED? Windows You may not be able to print correctly with a WPS (Windows Printing System) printer driver installed in your system. Confirm whether or not - Canon BJC-3000 Series | User Manual - Page 348
notched/gradation streaked or unnatural Windows Characters and figures print with unnatural notches. Gradation appears streaked. CHECK ARE YOU USING AN APPLICATION PROGRAM THAT ONLY SUPPORTS POSTSCRIPT? The BJC-3000 is a QuickDraw printer and is not a PostScript printer. Therefore, if you use an - Canon BJC-3000 Series | User Manual - Page 349
Printer Does Not Start or Stops Mid-Job Printer does not turn on Print job does not start Printing halts Printing starts but nothing prints Cartridge holder does not move to the left side Troubleshooting 349 - Canon BJC-3000 Series | User Manual - Page 350
the same power outlet. If the other device operates normally, the power outlet is functioning normally. If you perform all these checks and the problem is not solved, unplug the printer and contact the Canon Customer Care Center. Before You Call for Help Getting Help From Canon Troubleshooting 350 - Canon BJC-3000 Series | User Manual - Page 351
to the printer and the job is executing normally. CHECK 3 ARE THE PRINTER AND COMPUTER SECURELY CONNECTED? Check the printer cable connections at the printer and computer. A faulty or loose connection can prevent the printer from starting. Connecting and Turning On the Printer Troubleshooting 351 - Canon BJC-3000 Series | User Manual - Page 352
and select "Canon BJC-3000" from the pull-down list. If BJC-3000 does not appear in the list, you must install the printer driver. Note If you use only the BJC-3000, select the BJC-3000 as the default printer. Macintosh Select BJC-3000 from the Chooser of the Apple menu. Troubleshooting 352 - Canon BJC-3000 Series | User Manual - Page 353
Setting, and click Printing. Highlight the Canon BJC-3000 icon and right-click. Now select Properties. Click the Details tab and select LPT1 or USBPRN in the Print to the following port box (LPT1: Canon BJ LPT Printer Port). CHECK 6 IS THE PRINTER PORT SET TO ECP? Windows You may not be able to - Canon BJC-3000 Series | User Manual - Page 354
and the job is executing normally. If the print job requires a large amount of black ink on plain paper, the print job may require more time. CHECK 2 HAS THE PRINTER BEEN OPERATING FOR A LONG TIME? The print head may occasionally overheat during a long print job. If the print head overheats - Canon BJC-3000 Series | User Manual - Page 355
BJ cartridge. Replacing the BJ Cartridge If you can print a Nozzle Check Pattern, check that the printer is connected to the computer securely. If the connection is loose, printing starts but nothing may be printed. Also check that there is no problem with the original file. Troubleshooting 355 - Canon BJC-3000 Series | User Manual - Page 356
is not removed from the BJ cartridge, ink cannot be ejected from the BJ cartridge. Remove the BJ cartridge and check the print head. If the tape has not been removed, remove it. Align the print head before you resume printing. Replacing the BJ Cartridge Aligning the Print Head Troubleshooting 356 - Canon BJC-3000 Series | User Manual - Page 357
not move to the left side You want to switch the BJ cartridge, replace an ink tank, or replace the BJ cartridge, but the cartridge holder does not move to the left side when you open the front cover. CHECK 1 IS THE PRINTER TURNED ON? Check the POWER light and make sure that it is - Canon BJC-3000 Series | User Manual - Page 358
Paper Jams or Does Not Feed Paper does not feed from auto sheet feeder Envelopes do not feed Paper skews during feeding Multiple sheets feed together Paper jam Troubleshooting 358 - Canon BJC-3000 Series | User Manual - Page 359
misfeeds and paper jams, never load paper in the auto sheet feeder that is folded, curled, or wrinkled. Media Types You Can Use With the Printer Media Types You Cannot Use With the Printer Troubleshooting 359 - Canon BJC-3000 Series | User Manual - Page 360
straight and not overlapping. If the envelopes still do not feed, use a pen or similar object to flatten the edges of the envelopes. Using Envelopes Troubleshooting 360 - Canon BJC-3000 Series | User Manual - Page 361
? To avoid misfeeds and jams, always load the top edge of an envelope (or stack of envelopes) lengthwise with the flap side down. Using Envelopes Troubleshooting 361 - Canon BJC-3000 Series | User Manual - Page 362
You Cannot Use With the Printer CHECK 3 IS THE PAPER GUIDE SET CORRECTLY? If the paper guide on the auto sheet feeder is not set correctly, the paper does not feed straight or may jam in the printer. The paper guide must be snug against the side of the stack and not too tight. Troubleshooting 362 - Canon BJC-3000 Series | User Manual - Page 363
misfeeds and paper jams, never load paper in the auto sheet feeder that is folded, curled, or wrinkled. Media Types You Cannot Use With the Printer CHECK 4 ARE YOU PRINTING ON TRANSPARENCIES? When more than one transparency feeds from a stack at the same time, lower the paper rest, set the stack - Canon BJC-3000 Series | User Manual - Page 364
pull the paper out of the printer from the auto sheet feeder or the paper output slot, whichever is easier. (If the paper tears or shreds, open the front cover and remove all the fragments of paper.) 2 Close the front cover, load the paper, and then press the RESUME button. Troubleshooting 364 - Canon BJC-3000 Series | User Manual - Page 365
range of 17 to 28 lb (64 to 105 g/m2) can be loaded in the auto sheet feeder. Media Sizes You Can Use With the Printer • To avoid misfeeds and paper jams, do not load wrinkled, folded, or curled paper in the auto sheet feeder. Media Types You Cannot Use With - Canon BJC-3000 Series | User Manual - Page 366
Paper jam Four flashes: BJ cartridge out of ink Five flashes: BJ cartridge not installed correctly Six flashes: BJ cartridge not installed Seven flashes: BJ cartridge defective Eight flashes: Waste ink tank almost full The POWER light flashes orange and green alternately: Service error Troubleshooting 366 - Canon BJC-3000 Series | User Manual - Page 367
and press the RESUME button. If paper has jammed in the printer, remove the jam and press the RESUME button. Paper Jams or guide and insert the paper. I Three flashes: Paper jam If paper has jammed in the printer, remove the jam and press the RESUME button. Paper Jams or Does Not Feed Troubleshooting - Canon BJC-3000 Series | User Manual - Page 368
for the BJC-3000. BJ Cartridges You Can Use With the Printer I Six flashes: BJ cartridge not installed No BJ cartridge is installed. Select and install the BJ cartridge (color, photo, or black) according to the work you are doing. I Seven flashes: BJ cartridge defective There is a problem with the - Canon BJC-3000 Series | User Manual - Page 369
and green alternately: Service error A service error means the printer requires the attention of a qualified technician. Count the number of flashes. (You may be asked for this information.) Call the Canon Customer Care Center. Before You Call for Help Getting Help From Canon Troubleshooting 369 - Canon BJC-3000 Series | User Manual - Page 370
An Error Message Appears Error writing to LPT1 or USBPRN Windows Application error, general protection fault Windows Other error messages Troubleshooting 370 - Canon BJC-3000 Series | User Manual - Page 371
Printer Properties dialog box from the Start menu: click Start, select Settings, and click Printers. Highlight the Canon BJC-3000 icon and right-click. Select Properties. Click the Details tab and click the Spool Settings button. Click the button for "Print directly to the printer." Troubleshooting - Canon BJC-3000 Series | User Manual - Page 372
Manager tab, select the Universal serial bus controller, and then double-click Canon BJC-3000. In the General tab, note what is displayed. If the system indicates that there is an error, apply the countermeasures described in "Additional Notes on Handling the USB Interface." Troubleshooting 372 - Canon BJC-3000 Series | User Manual - Page 373
printer port setting does not match the interface connected to the printer, shut down Windows and turn the printer off. Then connect the printer using the correct interface specified in the printer driver, or install the correct printer driver that matches the connected interface. Troubleshooting - Canon BJC-3000 Series | User Manual - Page 374
print correctly if a WPS (Windows Printing System) driver is installed on your computer. Click Start, point to Settings, and click Printers. If a WPS driver is installed, right-click also used by the BJC-3000, change the WPS driver port setting to FILE or delete the WPS driver. Troubleshooting 374 - Canon BJC-3000 Series | User Manual - Page 375
Windows 3.1 application program installed on a system with Windows 98 or Windows 95 may cause an error. Use a Windows 98 or Windows 95 compatible application program. Note You cannot use the BJC-3000 with the Windows for Help (Checking the Windows version and memory capacity) Troubleshooting 375 - Canon BJC-3000 Series | User Manual - Page 376
company or the Canon Customer Care Center. Before You Call for Help IS THE PRINTER DRIVER INSTALLED CORRECTLY? There may be a problem with the printer driver. Uninstall the printer driver and install it again. Also refer to the "Additional Notes on Handling the USB Interface." Troubleshooting 376 - Canon BJC-3000 Series | User Manual - Page 377
about the print job. Click the Guide tab to display instructions on how to solve the problem. For problems that require more than one step in correcting the problem, click the Next button to see the . Before You Call for Help (Checking the Windows version and memory capacity) Troubleshooting 377 - Canon BJC-3000 Series | User Manual - Page 378
An Error Message Appears Printer driver could not be found Uninstall the printer driver and reinstall it. Background printing failed Restart Windows and try again. Could not print [application name]-[file computer documentation for information on installing additional memory. Troubleshooting 378 - Canon BJC-3000 Series | User Manual - Page 379
, check the settings in the Chooser. 1 Select the Chooser from the Apple menu. 2 Click the BJC-3000 icon. 3 Make sure that BJC-3000 is specified in the Connect to box. If the problem still cannot be solved, remove unneeded documents from the Control Panel folder and try again. Troubleshooting 379 - Canon BJC-3000 Series | User Manual - Page 380
Other Problems Cannot install the printer driver BJ Status Monitor does not open Cannot execute background printing Troubleshooting 380 - Canon BJC-3000 Series | User Manual - Page 381
Other Problems I Cannot install the printer driver CHECK 1 DID YOU FOLLOW THE PRINTER DRIVER INSTALLATION INSTRUCTIONS IN THE QUICK START GUIDE? The Quick Start Guide provides step-by-step instructions for installing the printer driver. If you are reinstalling the printer driver, remove any - Canon BJC-3000 Series | User Manual - Page 382
is set up. • When you install the printer driver from Run in the Start menu, specify the CD-ROM drive and file name (Setup.exe) correctly. IS THERE A PROBLEM WITH THE CANON CREATIVE CD-ROM? The Canon Creative CD-ROM may be damaged. On the Windows desktop, double-click the My Computer icon then - Canon BJC-3000 Series | User Manual - Page 383
IN THE PRINTER DRIVER? Check the bi-directional option. Open the Printer Properties dialog box from the Start menu. Click the Details tab and click the Spool Settings button. In the Spool Settings dialog box, click the button for "Enable bi-directional support for this printer." Troubleshooting 383 - Canon BJC-3000 Series | User Manual - Page 384
Other Problems I Cannot execute background printing The BJ Backgrounder is not displayed turn background printing off. CHECK 2 IS BACKGROUND PRINTING ENABLED IN THE PRINTER DRIVER? Windows 1 2 Open the Printer Properties dialog box, then click the Page Layout tab. Check Background Printing - Canon BJC-3000 Series | User Manual - Page 385
Avoiding Problems Setting Color Adjustment Adjusting Brightness (gamma curve coefficient) Adjusting Output Style Checking the printer and computer connection Setting the BJC-3000 as default printer Windows Cancelling ECP Windows Troubleshooting 385 - Canon BJC-3000 Series | User Manual - Page 386
Problems I Setting Color Adjustment In the printer driver weak. To adjust the color balance, follow these steps. Windows 1 2 3 Open the Printer Properties dialog box, and click the Advanced button on the printer driver. Make sure the BJ cartridge option is set to Color or Photo. Troubleshooting 386 - Canon BJC-3000 Series | User Manual - Page 387
Avoiding Problems Macintosh 1 2 3 When using Manual for Printing, click the Details button. Click the Color panel. Move the slide bars of the individual colors to the left or right. Troubleshooting 387 - Canon BJC-3000 Series | User Manual - Page 388
Avoiding Problems I Adjusting Brightness (gamma curve coefficient) In the printer driver, you can specify the contrast among intermediate tones between black and white. For example, adjusting the brightness towards Light makes the overall image brighter, with - Canon BJC-3000 Series | User Manual - Page 389
Avoiding Problems I Adjusting Output Style The Output Style settings in the printer driver allow you to specify whether few intermediate colors. To select Output Style, follow these steps: Windows 1 2 3 Note Open the Printer Properties dialog box, and click the Advanced button in the Main - Canon BJC-3000 Series | User Manual - Page 390
Avoiding Problems Macintosh 1 2 3 When using Manual for printing, click the Details button. Select the Color panel. Specify the Matching Method setting. Note If Output Style is grayed out, check the Matching Method box (make sure there is a check mark). Troubleshooting 390 - Canon BJC-3000 Series | User Manual - Page 391
problems with the printer, the cause may be in the hardware you are using to connect the printer and computer. • If you are using a switching device, USB hub or external buffer, disconnect the device and connect the printer ft (5.0m) Connectors: USB standard Series B pluggable Troubleshooting 391 - Canon BJC-3000 Series | User Manual - Page 392
these steps: 1 On the Windows desktop, click the Start button, point to Settings, and click Printers. 2 In the Printers window, click the BJC-3000 icon to highlight it. 3 Select Set As Default from the File menu, or right-click and select Set As Default from the pop-up menu. Troubleshooting 392 - Canon BJC-3000 Series | User Manual - Page 393
Problems I Cancelling ECP Windows If you are experiencing difficulty, the problem may be solved by cancelling the ECP mode setting. To cancel the ECP mode, follow these steps: 1 Open the Printer Properties dialog box and click the Maintenance tab. 2 Click the Custom Setting button. 3 If "Set printer - Canon BJC-3000 Series | User Manual - Page 394
Before You Call for Help Narrowing down the problem Checking the printing environment Troubleshooting 394 - Canon BJC-3000 Series | User Manual - Page 395
. Application program problem Problems that arise only when you use a particular application program are probably caused by the application program. For details, consult the software company. The problem may also be solved by installing the latest version of the printer driver. Troubleshooting 395 - Canon BJC-3000 Series | User Manual - Page 396
version and memory capacity Checking the amount of free space on hard disk Checking the version number of the printer driver Checking the Windows version and memory capacity Windows 1 2 Right-click the My Computer icon and select Properties from the pop-up menu. On the General tab note the system - Canon BJC-3000 Series | User Manual - Page 397
Checking the amount of free space on hard disk Before You Call for Help Windows 1 2 3 On the Windows desktop, double-click the My Computer icon. Right-click the icon of the hard , click the icon of the hard disk. Select Get Info from the File menu. Select General Information. Troubleshooting 397 - Canon BJC-3000 Series | User Manual - Page 398
version number of the printer driver is displayed. Macintosh 1 2 3 Double-click the Extensions Folder in the System Folder and then select the BJC-3000 icon. Select Get Info from the File menu. Select General Information. The version number of the printer driver is displayed. Troubleshooting 398 - Canon BJC-3000 Series | User Manual - Page 399
. offers a full range of customer technical support* options including: • For e-mail technical support, the latest driver downloads and answers to frequently asked questions (www.ccsi.canon.com) • 24-hour, 7-day-a-week,automated support for troubleshooting issues on most current products (1-800-423 - Canon BJC-3000 Series | User Manual - Page 400
Specifications General Specifications System Requirements Specifications 400 - Canon BJC-3000 Series | User Manual - Page 401
1440 (horizontal) x 720 (vertical) dpi Print speed (printing with Canon standard pattern) • Black printing using BC-30 Black BJ Cartridge • Color printing using BC-33 Color BJ Cartridge • Black printing using BC-33 Color BJ Cartridge Print direction Bi-directional Print width 8 in. (203.2 mm max - Canon BJC-3000 Series | User Manual - Page 402
) USB 1.0-compatible Interface connector (parallel) Amphenol 57-40360 or equivalent Interface connector (USB) USB standard Series B receptacle (USB interface) Recommended parallel printer cable - IEEE 1284-compatible • Material AWG28 or larger • Type Twisted-pair shielded cable • Length Up - Canon BJC-3000 Series | User Manual - Page 403
Operating environment • Temperature • Humidity 41 to 95˚F (5 to 35˚C) 10 to 90% RH (no condensation) Storage environment • Temperature • Humidity 32 to 95˚F (0 to 35˚C) 5 to 90% RH (no condensation) Power supply USA/Canada AC 120V, 60Hz Power consumption • Off • Standby • Printing Approx. 2W - Canon BJC-3000 Series | User Manual - Page 404
Sheet feeder capacity • Plain paper (64 gm) • Envelopes • High Resolution Paper • Transparencies • Back Print Film • Glossy Photo Paper • High Gloss Photo Film • Glossy Photo Cards • Banner Paper • Magnet Sheet • Artist Canvas • Greeting Cards 100 sheets max. 10 pieces max. 80 sheets max. 30 sheets - Canon BJC-3000 Series | User Manual - Page 405
to 241.3 mm) 3.94" to 23.0" (100.0 to 584.2 mm) Weight 17 to 28 lb (64 to 105 g/m2) Thickness 0.24" (0.6 mm) max. Canon Specialty Papers • Bubble Jet paper • High Resolution Paper • Glossy Photo Paper • High Gloss Photo Film • Glossy Photo Cards • Transparencies • Back Print Film • Banner Paper - Canon BJC-3000 Series | User Manual - Page 406
mode-Raster image format Canon extended mode-180, 360, 720, 1440 dpi Compatible BJ cartridges BC-33 Color BJ Cartridge • Nozzles 48 per color • Ink colors Cyan, Yellow, Magenta, Black • Capacity* Approx. 280 sheets (at 7.5% coverage per color) • Print head life 3000 pages BC-34 Photo - Canon BJC-3000 Series | User Manual - Page 407
System Requirements Printer driver operating environment IBM PC/AT-compatible computer running on Windows 98, Windows 95, Windows NT 4.0, or iMac or Power Macintosh G3 computer running on Mac OS 8.1 or later Hard disk space Approximately 26MB to install on Windows 98, Windows 95, Windows NT 4.0, or - Canon BJC-3000 Series | User Manual - Page 408
Using the IS-32 Color Image Scanner Cartridge Using the Scanner Using the Scanner With Windows Using the Scanner With Macintosh Scanner Problems Using the IS-32 Color Image Scanner Cartridge 408 - Canon BJC-3000 Series | User Manual - Page 409
Using the Scanner Scanner Driver Basics Unpacking the Scanner Cartridge Installing the IS Scan Software Installing the Scanner Cartridge Basic Scanning Procedure Using the White Calibration Sheet Scanning Area Guidelines Loading an Image Using the Scanner 409 - Canon BJC-3000 Series | User Manual - Page 410
Scanner Driver Basics Installing the optional IS-32 Color Image Scanner Cartridge in the printer makes it possible to scan and save images such as your favorite photographs and greeting cards. Photograph Wallpaper for your computer Home page Greeting card Using the Scanner 410 - Canon BJC-3000 Series | User Manual - Page 411
Scanner Driver Basics Windows To use the scanner cartridge, you must install the IS Scan software, which includes the IS Scan scanner driver and the IS Scan Plus utility program. These two programs provide many features that allow you to perform simple color adjustments to improve the quality - Canon BJC-3000 Series | User Manual - Page 412
Make sure you have the following items. I IS-32 Color Image Scanner Cartridge Optical components Electrical contacts Do not touch these areas Caution The scanner cartridge is composed of precision components. To avoid poor scanning results, do not touch the optical components or electrical - Canon BJC-3000 Series | User Manual - Page 413
I White Calibration Sheet You use this sheet to maintain the correct color balance of scanned images. The first time you install the scanner cartridge, you need to run the white level calibration. You will also run calibration when the white level calibration data needs to be updated. I Scanning - Canon BJC-3000 Series | User Manual - Page 414
Installing the IS Scan Software Before installing the IS Scan software, you must install the BJC-3000 Printer Driver. 1 Make sure the Canon Creative CD-ROM is inserted in your CD-ROM drive. 2 Double-click the BJC-3000 icon on your desktop: You'll see this screen: Using the Scanner 414 - Canon BJC-3000 Series | User Manual - Page 415
Installing the IS Scan Software 3 Click the Manuals, Supplies, and Help button. You'll see this screen: Using the Scanner 415 - Canon BJC-3000 Series | User Manual - Page 416
Installing the IS Scan Software 4 Click Canon Accessories and Paper. You'll see this screen: 5 Click the Install IS-32 Driver button. 6 Follow the instructions on the screen. Using the Scanner 416 - Canon BJC-3000 Series | User Manual - Page 417
or electrical contacts. • To avoid damaging the scanning head of the scanner cartridge, do not store the scanner cartridge in an SB-31 Ink Cartridge Storage Box. The pad for the BJ cartridge print head inside the container is covered with ink that could damage the scanning head of the scanner - Canon BJC-3000 Series | User Manual - Page 418
Installing the Scanner Cartridge I Replacing a BJ Cartridge With the Scanner Cartridge 1 Make sure that the printer is plugged in and turned on. Open the front cover; the cartridge holder moves to the center automatically. 2 Raise the cartridge lock lever to unlock the BJ cartridge. 3 Remove the BJ - Canon BJC-3000 Series | User Manual - Page 419
Installing the Scanner Cartridge 4 Insert the scanner cartridge into the cartridge holder, then lower the cartridge lock lever until it locks in place. Using the Scanner 419 - Canon BJC-3000 Series | User Manual - Page 420
After installing the IS Scan scanner driver, you can use the BJC-3000 printer as a scanner. 1 Remove the BJ cartridge installed in the cartridge holder and then install the IS-32 Color Image Scanner Cartridge. 2 Start a graphics application program. Windows For Windows Users • If you use a TWAIN - Canon BJC-3000 Series | User Manual - Page 421
scan into the scanning holder, then load the scanning holder into the auto sheet feeder. Loading an Image 5 Scan the image. Windows Scanning an Image Macintosh Scanning an Image 6 Save the scanned image. 7 Now you can install the BJ cartridge and print the scanned image. Using the Scanner 421 - Canon BJC-3000 Series | User Manual - Page 422
is used for maintaining the correct color balance of scanned images. White level calibration is required when the scanner cartridge is used for the first time and when the white level calibration data needs to be updated. When white level calibration is needed, you will - Canon BJC-3000 Series | User Manual - Page 423
Using the White Calibration Sheet 1 Load the white calibration sheet with the cropped corner at upper left. 2 Click the OK button on your screen. 3 When the white calibration sheet is ejected from the paper output tray, White Level Calibration processing is complete. Click the OK button. Using the - Canon BJC-3000 Series | User Manual - Page 424
load the white calibration sheet, click the OK button and perform white level calibration. You can also initiate White Level Calibration from the IS Scan driver. Windows Other IS Scan Features Macintosh Other IS Scan Functions Using the Scanner 424 - Canon BJC-3000 Series | User Manual - Page 425
supplies (www.ccsi.canon.com). • The maximum thickness of the image must be within 0.45 mm, including the scanning holder. The scanning holder is 0.2 mm thick so the image you wish to scan must be less than 0.25 mm thick. • To prevent possible damage to the printer or scanner cartridge, do not scan - Canon BJC-3000 Series | User Manual - Page 426
Loading an Image 1 Slide the paper guide to the left edge of the auto sheet feeder. 2 Place the or that are subject to high temperatures or humidity. • When you load the scanning holder on the printer, be sure to set the paper thickness lever to the down (or envelope) position. Scanning with the - Canon BJC-3000 Series | User Manual - Page 427
Loading an Image 4 Adjust the paper guide to the left edge of the scanning holder. Caution To prevent possible damage to the scanning holder, always insert the seamed side into the auto sheet feeder first. Using the Scanner 427 - Canon BJC-3000 Series | User Manual - Page 428
Using the Scanner With Windows Using IS Scan Changing the Scanning Mode Using the Customized Scanning Mode Saving the Settings Using the Saved Settings Using Capture Image Using Capture Photo Editing a Scanned Image Printing a Scanned Image Saving a Scanned Image Using the Scanner With Windows 428 - Canon BJC-3000 Series | User Manual - Page 429
in the printer. Installing the Scanner Cartridge 2 Make sure Canon IS Scan 2 is set as the Acquire Source and then select the command used for scanning (such as Acquire or TWAIN) from the menu of the application program. The main IS Scan dialog box displays: Using the Scanner With Windows 429 - Canon BJC-3000 Series | User Manual - Page 430
box. Changing the Scanning Mode 4 Load the image you wish to scan in the auto sheet feeder of the printer and click the Prescan button. Note It's a good idea to use prescanning to determine whether or not an the mouse to the opposite corner of the rectangle. Using the Scanner With Windows 430 - Canon BJC-3000 Series | User Manual - Page 431
of the Selection Box in the Image Size box. • The minimum size of the Selection Box is 1" × 1" (25.4 mm × 25.4 mm). Using the Scanner With Windows 431 - Canon BJC-3000 Series | User Manual - Page 432
image data to the TWAIN-compatible graphics application program. Adjust, edit, or enhance the image in the application program as needed. Using the Scanner With Windows 432 - Canon BJC-3000 Series | User Manual - Page 433
application program, do not close the application program. If you do, the system may not be able to respond. • To quit IS Scan, select Exit Driver from the Settings menu. Using the Scanner With Windows 433 - Canon BJC-3000 Series | User Manual - Page 434
dpi Edge Emphasis Character Emphasis Color Matching Prescan Mode Off Grayscale Off On Off Grayscale Off Off Off Grayscale Off On Using the Scanner With Windows 434 - Canon BJC-3000 Series | User Manual - Page 435
quality of the scanned text and line art. When you select Text, the document is scanned and processed as a monochrome image. Using the Scanner With Windows 435 - Canon BJC-3000 Series | User Manual - Page 436
the main IS Scan dialog box. 2 Click the Custom button in the Scanning Mode box. This displays the Custom dialog box: Using the Scanner With Windows 436 - Canon BJC-3000 Series | User Manual - Page 437
image. This option is available only when the Image Type is set for Monochrome. Edge Emphasis is not used with prescanning. Using the Scanner With Windows 437 - Canon BJC-3000 Series | User Manual - Page 438
only when Color Matching is selected. Prescan Selects the type of image for prescanning. Select Monochrome, Grayscale (the default), or Color. Using the Scanner With Windows 438 - Canon BJC-3000 Series | User Manual - Page 439
sure that the image you wish to scan is inserted into the scanning holder properly and is loaded in the auto sheet feeder of the printer, then click the Scan or Prescan button. Using the Scanner With - Canon BJC-3000 Series | User Manual - Page 440
the Settings menu. 3 Select the folder in which the file is to be saved. 4 Enter a File name. 5 Click the Save button. Using the Scanner With Windows 440 - Canon BJC-3000 Series | User Manual - Page 441
Settings menu when you have changed the settings and you wish to save all the current settings under a new file name. Using the Scanner With Windows 441 - Canon BJC-3000 Series | User Manual - Page 442
scanner cartridge for of the printer. Using the printer that is currently connected to your system and information on the communication mode. • If the printer is connected using the parallel interface, Device Information displays a communication mode such as ECP/1 or ECP/2. • If the printer - Canon BJC-3000 Series | User Manual - Page 443
the main IS Scan dialog box, the online Help for IS Scan opens so you can learn more about IS Scan. Using the Scanner With Windows 443 - Canon BJC-3000 Series | User Manual - Page 444
Scan Plus IS Scan Plus is a utility program that allows you to edit, enhance, print, and save an image acquired by the IS Scan scanner driver. You can use IS Scan Plus if you do not have a graphics application program. I Launching IS Scan Plus 1 Select Programs from the Start menu, then - Canon BJC-3000 Series | User Manual - Page 445
a photographic print. Using Capture Image Capture Photo Scan and edit a photographic print such as a snapshot. Using Capture Photo Device Information Verify the name of the printer that is currently connected to your system and information on the communication mode. Using the Scanner With - Canon BJC-3000 Series | User Manual - Page 446
instructions, click the Help button in the upper right of the main screen. You can access the online Help from all the screens that IS Scan Plus displays. I Verifying the Device Information Make sure that the printer the screens that IS Scan Plus displays. Using the Scanner With Windows 446 - Canon BJC-3000 Series | User Manual - Page 447
I IS Scan Buttons Returns to the main IS Scan Plus screen. Moves back to the previous screen. Displays the Edit screen. Editing a Scanned Image Prints a scanned image. Printing a Scanned Image Saves a scanned image. Saving a Scanned Image Using IS Scan Plus Using the Scanner With Windows 447 - Canon BJC-3000 Series | User Manual - Page 448
Using Copy Use the Copy feature when you wish to print an image immediately after scanning. You cannot edit or enhance the scanned image before printing. 1 Click the Copy button in the main IS Scan Plus screen. The Copy screen displays: Using the Scanner With Windows 448 - Canon BJC-3000 Series | User Manual - Page 449
the Print Setup dialog box. Make sure Canon BJC-3000 is displayed as the default printer. Click the Properties button, if necessary, to display the Printer Properties dialog box and specify any printer settings. See your online BJC-3000 User's Manual for details. Using the Scanner With Windows 449 - Canon BJC-3000 Series | User Manual - Page 450
cartridge is installed. Copying begins. 5 Another dialog box appears to remind you to remove the scanner cartridge, and install the BJ cartridge according to your print job. Also, make sure paper is loaded in the auto sheet feeder of the printer. - Canon BJC-3000 Series | User Manual - Page 451
using different settings, click the Clear button to clear the copied image from the preview area. Repeat the procedure described above. Using the Scanner With Windows 451 - Canon BJC-3000 Series | User Manual - Page 452
the scanned image. 1 Click the Capture Image button in the main IS Scan Plus screen. This displays the Capture Image screen. Using the Scanner With Windows 452 - Canon BJC-3000 Series | User Manual - Page 453
Paper Size box. 4 Insert the image you wish to scan in the scanning holder, and then load it in the auto sheet feeder of the printer. 5 Click the Prescan button. The remaining steps are similar to those described for Scanning an Image using IS Scan. Scanning an Image Using the Scanner - Canon BJC-3000 Series | User Manual - Page 454
the Preview Area. To delete the Selection Box, point to any location in the Preview Area and right-click your mouse. Using the Scanner With Windows 454 - Canon BJC-3000 Series | User Manual - Page 455
Photo Size box. 3 Insert the image you wish to scan into the scanning holder, and then load it in the auto sheet feeder of the printer. 4 Click the Prescan button. The remaining steps are similar to those described for Scanning an Image. Scanning an Image Using the Scanner With - Canon BJC-3000 Series | User Manual - Page 456
image displayed in the Preview Area. 1 Click the Edit button in the main IS Scan Plus screen. The Edit screen displays: Using the Scanner With Windows 456 - Canon BJC-3000 Series | User Manual - Page 457
Reduces the number of colors in an image. Low Relief Applies special options to create a three-dimensional effect in the image. Using the Scanner With Windows 457 - Canon BJC-3000 Series | User Manual - Page 458
. Undo Previous Click once to undo the previous editing effect; click repeatedly to undo each previous editing effect one by one. Using the Scanner With Windows 458 - Canon BJC-3000 Series | User Manual - Page 459
Printing a Scanned Image You can print a scanned image acquired using the Capture Image or Capture Photo feature. Remove the scanner cartridge, and install the BJ cartridge according to your print job. Click the Print button on the IS Scan Plus screen. If you are using Capture Image, the Print - Canon BJC-3000 Series | User Manual - Page 460
Printing a Scanned Image If you are using Capture Photo, the Photo Print Options dialog box appears. Click Print Setting to change the printer settings or click Print to print the image. Opening the Printer Properties Dialog Box Using the Scanner With Windows 460 - Canon BJC-3000 Series | User Manual - Page 461
. This displays the Save As dialog box. 2 Select the folder in which you wish to save the image. 3 Enter a File name. Using the Scanner With Windows 461 - Canon BJC-3000 Series | User Manual - Page 462
Saving a Scanned Image 4 Click the down-arrow for "Save as type" and select a format for the file. You can select one of the following file formats. • Bitmap .BMP • JPEG .JPG • TIFF .TIF 5 Click the Save button. Using the Scanner With Windows 462 - Canon BJC-3000 Series | User Manual - Page 463
Using the Scanner With Macintosh Scanning Images With Application Software Using the Main IS Scan Dialog Box Scanning an Image Scanning Images With IS Scan Changing the Scanning Mode Customizing the Scanning Settings Copying a Scanned Image to the Clipboard Adjusting an Image Modifying an Image - Canon BJC-3000 Series | User Manual - Page 464
using the BJC-3000 driver. The basic procedure is described below (steps may vary based on your application software). 1 Start the application software and then select New... from the File menu. Then, open the menu you use to scan images. Install the scanner cartridge in the printer. 2 To open - Canon BJC-3000 Series | User Manual - Page 465
Using the Main IS Scan Dialog Box Menu Button Scan Button Save Button Halt Button Information Box Help Button Image Control Panel Brightness and Contrast Preview Area Menu button Selects the IS Scan functions. Click this button to change the settings for a scanned image or to edit a scanned image. - Canon BJC-3000 Series | User Manual - Page 466
Using the Main IS Scan Dialog Box Scan, Prescan, or Clear button Click this button to start scanning. This button switches to Prescan or Clear, depending on the setting or situation. Transfer or Save button Click this button to transfer a scanned image to an application. When using IS Scan only - Canon BJC-3000 Series | User Manual - Page 467
Scanning an Image 1 Click the Menu button and then select Settings. The Settings dialog box displays: 2 Make the necessary settings for the image to be scanned. • Click on Paper Size to select a size that approximates the image to be scanned. • Click on Scanning Mode to select the item that best - Canon BJC-3000 Series | User Manual - Page 468
image. You can disable this function. 3 Click the OK button and then close the Settings dialog box. 4 Place the object to be scanned in the printer and then click the Prescan button. You see the image displayed in the Preview Area. 5 If you only want to scan part of the object - Canon BJC-3000 Series | User Manual - Page 469
.4 mm by 25.4 mm). • The size of the selected range is displayed in the Image Control Panel. 6 Place the image to be scanned in the printer and click the Scan button. Remember, only the range indicated by the Selection Box is scanned. Using the Scanner With Macintosh 469 - Canon BJC-3000 Series | User Manual - Page 470
Scanning an Image 7 If the image displayed in the Preview Area is not what you expect, click the Clear button and start over. If you like the image, click the Transfer button. The scanned image is transferred to the application software. Edit the image data as required prior to printing or saving it - Canon BJC-3000 Series | User Manual - Page 471
Scanning Images With IS Scan You can use IS Scan as a stand-alone program to scan and edit images. I Starting IS Scan 1 Turn on the printer and install the scanner cartridge. 2 Double-click the IS Scan BJC-3000 folder. 3 Double-click the IS Scan BJC-3000 icon. Using the Scanner With Macintosh 471 - Canon BJC-3000 Series | User Manual - Page 472
Scanning Images With IS Scan IS Scan starts and the main dialog box displays. The contents of the main dialog box and the method you use to scan images are basically the same as when using TWAIN application software. Using the Scanner With Macintosh 472 - Canon BJC-3000 Series | User Manual - Page 473
I Saving Scanned Images 1 Click the Save button. Scanning Images With IS Scan Using the Scanner With Macintosh 473 - Canon BJC-3000 Series | User Manual - Page 474
2 Make the necessary settings. Scanning Images With IS Scan • Select the location to which you want to save your image. • Enter a name for the image data in Name. • Click the up- or down-arrow in Format to select PICT or TIFF. 3 Click the Save button. The image data is saved into a file. Using the - Canon BJC-3000 Series | User Manual - Page 475
Changing the Scanning Mode You can select a scanning mode according to your scanning purpose. Optimum settings, such as image type and resolution, are pre-assigned based on the contents of a scanning job. When you wish to customize the settings for special scanning jobs, click the Custom button. I - Canon BJC-3000 Series | User Manual - Page 476
Changing the Scanning Mode Scanning Mode Text FAX OCR Custom Use Image Type Edge Emphasis Prescan Resolution Color Matching Mode* Recommended when scanning a document consisting entirely of text, such as a document created with a typewriter or word processor Black & White 180 dpi On (Execute) - Canon BJC-3000 Series | User Manual - Page 477
Note Changing the Scanning Mode • The Settings dialog box displays when you select Settings after you click the Menu button in the main dialog box. • When you select FAX or OCR, the document is scanned and processed as a grayscale image and converted to monochrome binary image data. This process - Canon BJC-3000 Series | User Manual - Page 478
Customizing the Scanning Settings When you select Custom for Scanning Mode in the Settings dialog box, you can specify the scanning settings. 1 Click the Menu button in the main dialog box and then select Settings. 2 Click the up- or down-arrow in Scanning Mode and then select Custom. Using the - Canon BJC-3000 Series | User Manual - Page 479
the amount of data will be large. In general, 90 dpi is sufficient for home pages, while 180 dpi is good for output to a printer. Settings are 90, 180, 200, 300, 360. Threshold This function is valid only when Image Type is set to Black & White. The lightness/darkness of - Canon BJC-3000 Series | User Manual - Page 480
image is scanned. This is disabled for prescan. 4 Click the OK button. The main dialog box displays. 5 Place the image to be scanned in the printer, then click the Prescan button or Scan button to start scanning. Using the Scanner With Macintosh 480 - Canon BJC-3000 Series | User Manual - Page 481
Copying a Scanned Image to the Clipboard If you copy a scanned image to the clipboard, you can use the image easily with other application software. This is particularly useful when you want to paste an image into documents created with application software that is not TWAIN-compatible. I Copying - Canon BJC-3000 Series | User Manual - Page 482
Adjusting an Image If you are not satisfied with a scanned image, you can perform fine adjustment using a range of functions. Image data can be processed so that the brightness of the image changes or so that the image appears sharper or softer. I Adjusting the Brightness and Contrast 1 Click the - Canon BJC-3000 Series | User Manual - Page 483
Adjusting an Image 2 Move each slide bar to the right or left to adjust the image. Brightness Moving the Brightness slide bar to the left makes the entire image darker, while moving it to the right makes the image brighter. Contrast Moving the slide bar to the left reduces the contrast of the entire - Canon BJC-3000 Series | User Manual - Page 484
Modifying an Image You can modify a scanned image so that it looks sharper or softer. Also, a Despeckle function allows you to remove speckling and make a scanned image appear cleaner. A function for inverting colors to produce a negative film is also available. 1 Click the Menu button in the main - Canon BJC-3000 Series | User Manual - Page 485
Applying Special Effects to an Image Special effects such as edge emphasis, line emphasis, pixelization, posterization, and low relief can be applied to a scanned image, creating an image with a feeling different from that of the original. 1 Click the Menu button in the main dialog box, select - Canon BJC-3000 Series | User Manual - Page 486
Applying Special Effects to an Image 2 Select a desired function from the list. The following is an example of the screen displayed when you select Edges. The operation is the same when any other function is selected. You can check the approximate result of the selection in the Preview Area. For - Canon BJC-3000 Series | User Manual - Page 487
Applying Special Effects to an Image 3 Once you are satisfied with the adjustment, click the OK button. Note To cancel an adjustment you have made, click the Menu button and then select Undo. Then, select either of the following: Last Only the function applied immediately before is cancelled. If - Canon BJC-3000 Series | User Manual - Page 488
for the first time, or when the temperature of the scanner cartridge rises to a certain level, a message displays prompting you to place the white calibration sheet in the printer. Place the white calibration sheet in the printer and then click the OK button. The calibration sheet is scanned and - Canon BJC-3000 Series | User Manual - Page 489
Other IS Scan Functions I Using the Online Help Clicking the Help button on the main dialog box displays helpful explanations of the functions of IS Scan. You can also display the Help by clicking the Menu button, then Help, and Help again. Using the Scanner With Macintosh 489 - Canon BJC-3000 Series | User Manual - Page 490
easily. I Installing the Copy Utility To use the Copy Utility, you must first copy the folder including the necessary files to any location. 1 Load the Canon Creative CD-ROM into the CD-ROM driver on your Macintosh. 2 Double-click on the Copy Utility folder. Using the Scanner With Macintosh 490 - Canon BJC-3000 Series | User Manual - Page 491
Copy Utility at any time. Note To use the Copy Utility, the printer driver and IS Scan scanner driver must also be installed. I Starting the Copy Utility 1 Turn on the printer and install the scanner cartridge. 2 Click the Copy Utility for BJC-3000 folder. Using the Scanner With Macintosh 491 - Canon BJC-3000 Series | User Manual - Page 492
3 Click the Copy Utility icon. Using the Copy Utility The Copy Utility starts and the main dialog box displays: Using the Scanner With Macintosh 492 - Canon BJC-3000 Series | User Manual - Page 493
, then click the Copy button. Scanning starts. 7 When the message appears, remove the scanner cartridge and replace it with a BJ cartridge according to the printing settings. 8 Place a blank sheet of paper in the printer and click the OK button. Printing starts. Using the Scanner With Macintosh 493 - Canon BJC-3000 Series | User Manual - Page 494
. • To copy another document with the same settings, click the Copy button and follow the instructions on the screen. • To perform copying with different settings, click the Reset button and follow the instructions on the screen. I Ending the Copy Utility To close the Copy utility, click the close - Canon BJC-3000 Series | User Manual - Page 495
Scanner Problems Scanning Result Is Unsatisfactory Scanner Cannot Be Used With a TWAIN-compatible Application Program Other Scanner Problems Scanner Problems 495 - Canon BJC-3000 Series | User Manual - Page 496
Scanning Result Is Unsatisfactory Scanned Image Blurred or Distorted Quality of Scanned Image Is Uneven White Portion Becomes Grayish Parts of an Image Missing or Not Aligned Properly Image Contains Unexpected Colors, or Is Too Light or Too Dark Scanner Problems 496 - Canon BJC-3000 Series | User Manual - Page 497
is scratched or damaged, replace it. Note You can purchase a scanning holder for A4/LTR-size images. Visit the Canon Web site to find out about accessories and supplies (www.ccsi.canon.com). CHECK 3 ARE YOU SCANNING THICK PAPER? The image being scanned must be thinner than 0.25 mm. The thickness - Canon BJC-3000 Series | User Manual - Page 498
quality image, select a greater number. The scanning speed becomes slower and the file size of the scanned image becomes larger when you use a higher resolution. Windows Changing the Scanning Mode Macintosh Changing the Scanning Mode Scanner - Canon BJC-3000 Series | User Manual - Page 499
contrast. Note • When you are using IS Scan Plus, use the online Help. • When you are using a TWAIN-compatible graphics application program, see the User's Manual for the application program. Scanner Problems 499 - Canon BJC-3000 Series | User Manual - Page 500
CHECK 3 Windows Macintosh Scanning Result Is Unsatisfactory DID YOU SCAN A MONOCHROME IMAGE USING THE COLOR OR GRAYSCALE SETTING? If the Scanning Mode is how to set Black & White in the Scanning Mode, use the online Help. Changing the Scanning Mode Changing the Scanning Mode Scanner Problems 500 - Canon BJC-3000 Series | User Manual - Page 501
the scanning area, parts of the image may not be aligned properly. Always check that the image is set within the proper scanning area. Scanner Problems 501 - Canon BJC-3000 Series | User Manual - Page 502
too light or too dark. CHECK 1 IS THE NUMBER OF DISPLAY COLORS SET TO HIGH COLOR OR TRUE COLOR? Windows 1 2 3 Check the number of display colors as follows. From the Start menu, select Settings, and then select Sound. Check that Thousands or Millions are set for Color Depth. Scanner Problems 502 - Canon BJC-3000 Series | User Manual - Page 503
on your display and the actual colors in the scanned image. You can enable Color Matching when the Scanning Mode is set for Color. Windows 1 2 Macintosh 1 2 Check that Color Matching is enabled. Click the Custom Setting button. Make sure that Color Matching is enabled in the Custom Setting dialog - Canon BJC-3000 Series | User Manual - Page 504
Scanner Cannot Be Used With a TWAIN-compatible Application Program Cannot Launch IS Scan From Within the TWAIN-compatible Graphics Application Program Cannot Transfer to TWAIN-compatible Graphics Application Program Scanner Problems 504 - Canon BJC-3000 Series | User Manual - Page 505
application program. See the User's Manual for your application program. When IS Scan is used as a TWAIN interface, you must use the graphics application program that supports the TWAIN Source Manager (Version 1.5 or later). See the User's Manual for your application program. Scanner Problems 505 - Canon BJC-3000 Series | User Manual - Page 506
Graphics Application Program CHECK DOES THE TWAIN-COMPATIBLE GRAPHICS APPLICATION PROGRAM YOU ARE USING SUPPORT THE FILE FORMAT TYPE AND RESOLUTION OF THE IMAGE DATA? Some TWAIN-compatible graphics application program first, and then scan and transfer the image again. Scanner Problems 506 - Canon BJC-3000 Series | User Manual - Page 507
Other Scanner Problems Cannot Install Scanner Driver Does Not Launch With Default Settings Windows Improper Colors Displayed in the Dialog Box Scanning Too Slow Communication Error Occurs Error Message Appears Scanner Problems 507 - Canon BJC-3000 Series | User Manual - Page 508
Problems I Cannot Install Scanner Driver CHECK 1 DID YOU FOLLOW THE SCANNER DRIVER INSTALLATION INSTRUCTIONS? Windows Installing the IS Scan Software If an error occurred during installation and you had to shut down the installation procedure, you may not be able to install the scanner driver - Canon BJC-3000 Series | User Manual - Page 509
your system is set up. IS THERE A PROBLEM WITH THE CD-ROM? Windows The Canon Creative CD-ROM may be damaged. On the Windows desktop, double-click the My Computer icon then double-click the CD-ROM icon. If Windows cannot read the CD-ROM, call the Canon Customer Care Center for help. Getting Help From - Canon BJC-3000 Series | User Manual - Page 510
I Does Not Launch With Default Settings Windows CHECK DID YOU LAUNCH IS SCAN FROM A TWAIN-COMPATIBLE GRAPHICS APPLICATION PROGRAM? This problem occurs when IS Scan is launched from a TWAIN-compatible graphics application program. Depending on the TWAIN-compatible graphics application program - Canon BJC-3000 Series | User Manual - Page 511
3 Check that the Colors setting is High Color or True Color in the Colors box. Or, you may be able to solve the problem by minimizing the IS Scan window and then return to the original size. Macintosh 1 2 3 Check the Color Depth setting. From the Apple menu, select Control Panels. Select Monitors - Canon BJC-3000 Series | User Manual - Page 512
Other Scanner Problems I Scanning Too Slow Scanning is requiring an unusually long time. CHECK ARE YOU USING A HIGHER RESOLUTION THAN REQUIRED? In resolution setting. Make sure that the resolution is not set higher than you require. • Use the prescanning capability. Scanner Problems 512 - Canon BJC-3000 Series | User Manual - Page 513
Check that the printer is plugged in and ready. CHECK 3 ARE YOU USING THE USB INTERFACE RUNNING UNDER WINDOWS 98? Windows When using the USB interface running under Windows 98, a communication error may occur if the Hardware acceleration setting is Full. To solve the problem, follow these steps - Canon BJC-3000 Series | User Manual - Page 514
I Error Message Appears CHECK REFER TO THE ONLINE HELP. Other Scanner Problems Windows Macintosh From the main IS Scan screen, select Contents from the Help menu, or press F1. Open the online Help. Scanner Problems 514

User’s Manual
Color Bubble Jet
™
Printer
BJC-3000
Series









