Canon BJC-8200 User Manual
Canon BJC-8200 Manual
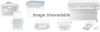 |
View all Canon BJC-8200 manuals
Add to My Manuals
Save this manual to your list of manuals |
Canon BJC-8200 manual content summary:
- Canon BJC-8200 | User Manual - Page 1
BJC-8200 USER MANUAL Canon - Canon BJC-8200 | User Manual - Page 2
BUBBLE JET PRINTER User's Guide BE QA7-0884-V01 - Canon BJC-8200 | User Manual - Page 3
details about using the Windows NT 4.0 Printer driver, click the Start button, point to Programs and BJC-8200, and click Guide. Machintosh Instructions specifically for Macintosh users. Trademarks • Canon, BJ and BJC are trademarks of Canon Inc. • Microsoft®, Windows® and Windows NT® are registered - Canon BJC-8200 | User Manual - Page 4
printer, never attempt to use the printer in any way other than the methods described in this guide. Warning Choosing a location Never place the printer shock. Never plug the printer power cord into a use the printer if the power printer, immediately press the POWER button to switch the printer off - Canon BJC-8200 | User Manual - Page 5
that is subject to high humidity, dust, high temperatures, or direct sunlight. Set up and use the printer in a location where ambient temperature is within 5°C~35°C (41°F~95°F) and 10%~90% humidity with no condensation. Never place the printer on a thick carpet or rug. Fibres or dust entering the - Canon BJC-8200 | User Manual - Page 6
. Working around the printer Never insert your fingers or hands inside the printer while it is printing. The printer contains moving parts which 240V, 50 Hz Europe AC 230V±10%, 50 Hz Never place anything on top of the printer, especially metal objects (paper clips, staples, etc.), or containers - Canon BJC-8200 | User Manual - Page 7
Printer Safety BJ Print Head and ink tanks For safety always store BJ Print Head and ink tanks out of the reach of small children. If a child accidentally licks or ingests any ink, consult a physician immediately. Never subject a BJ Print Head or ink tank accordance with the instructions for use of - Canon BJC-8200 | User Manual - Page 8
2 About your guides 8 Chapter 1 Printing Is everything ready 10 Printing photographs 11 Using the Scanner Cartridge 16 Printing a photograph from a digital camera 27 Chapter 2 Using the Printer Driver Windows 1 Opening the printer driver 31 2 Selecting the printer driver options 32 3 Choosing - Canon BJC-8200 | User Manual - Page 9
paper 53 Paper Jams 54 Low ink alert 56 Printer beeps and it does not print 57 Error message appears 58 Printing quality is unsatisfactory 60 Using the recommended paper or special media 60 Changing the printer driver settings 60 Aligning the print head 62 Reading the print head alignment - Canon BJC-8200 | User Manual - Page 10
provided with the printer. Quick Start Guide Follow the instructions in this guide to perform all the procedures for setting up the printer, including installing and aligning the print head, connecting the printer and computer, installing the printer driver and scanner drivers. Memo • You will - Canon BJC-8200 | User Manual - Page 11
of the printer features and how to use the printer. Two guides are provided on the CD-ROM: the BJC-8200 Reference Guide for the printer and the IS-52 Reference Guide for the Scanner Cartridge. You can open the guides on the screen for more details about printing techniques and printer operation. The - Canon BJC-8200 | User Manual - Page 12
must follow the instructions in the Quick Start Guide to set up printer and align the print head. qBJ Print Head and ink tanks installed? qPrinter cable connected to the printer and computer? qIs the printer driver installed? qHas the print head been aligned? Is the printer ready to print? qIs the - Canon BJC-8200 | User Manual - Page 13
Printing photographs The BJC-8200 is designed to reproduce the highest quality reproduction of color in photographic images, and in order to achieve this, some special settings are required in the printer driver. When the printer driver is opened, it is usually set for printing on plain paper - Canon BJC-8200 | User Manual - Page 14
not marked with a check mark, right-click the Canon BJC-8200 printer icon and select Set as Default. 4. Start the software application. From the File menu, select Open, and open the photo image file that you want to print. 5. From the File menu, select Print. • The Print dialog opens. Click! 12 - Canon BJC-8200 | User Manual - Page 15
not only reproduce photos as they were taken. Before you start the print job, you can select options to enhance image to create artistic effects. Click! Simulate illustration Reference Sepia print • For more details about printer driver options, refer to the BJC- 8200 Reference Guide on the CD - Canon BJC-8200 | User Manual - Page 16
Macintosh When you want to print image data, follow the instructions below. 1. Set the media in the printer. Reference • The procedure to set the media may differ depending on the media you are using. For details, refer to the "Loading Paper and Special Print Media" in Chapter 3. 2. Make sure - Canon BJC-8200 | User Manual - Page 17
Printing 5. Click the (Photo) icon for the Print Mode. 6. Select the Media Type for your print job. 7. Click the Print button. • The image begins to print. About your guides Click! Click! 15 - Canon BJC-8200 | User Manual - Page 18
• The description in this section is written on the assumption that you have already installed the printer driver and aligned the print head. For details, refer to the Quick Start Guide. • If you experience problems during scanning, refer to "Scanner Cartridge does not operate correctly". (P.76) 16 - Canon BJC-8200 | User Manual - Page 19
general steps required to convert the printer into a scanner, scan an original, and print it. 1 Install the Scanner Cartridge in the printer. 2 Perform white level calibration. 3 Scan the original photograph. 4 Save the scanned image. 5 Install the BJ Print Head and print the scanned image. Now let - Canon BJC-8200 | User Manual - Page 20
spilling ink on your hands or clothing, handle the BJ Print Head carefully to avoid dropping it. • When you are finished scanning, remove the Scanner Cartridge from the printer and install the BJ Print Head in the printer. Do not leave the Scanner Cartridge installed in the printer. 3. Install the - Canon BJC-8200 | User Manual - Page 21
. Click! 5. Set the white level calibration sheet. 1 Slide the paper guide completely to the left. 2 Align the white calibration sheet with the right side of the sheet feeder and insert it into the printer until it stops. 3 Slide the paper guide to the left edge of the sheet. • Make sure that the - Canon BJC-8200 | User Manual - Page 22
ready to use the Scanner Cartridge installed in the printer to scan the original photograph. 1. Click the Capture Photo button. Click! 2. Set the original in the scanning holder. 3. Set the scanning holder with the original in the Sheet Feeder. 1 Slide the paper guide completely to the left. 2 With - Canon BJC-8200 | User Manual - Page 23
lever and remove the Scanner Cartridge. 2 Place the Scanner Cartridge in the storage container. 3. Install the BJ Print Head. 1 Install the BJ Print Head in the BJ Print Head holder where you removed the Scanner Cartridge. 2 Lower the lock lever to lock the BJ Print Head in place. 4. Close the front - Canon BJC-8200 | User Manual - Page 24
media in the printer. • For details about loading paper in the sheet feeder, Reference see Chapter 3. 6. Start the print job. 1 Click the Print button. Click! 2 Click the Printer Settings button. 3 Click the Properties button. Click! Click! 22 4 In the Choose Print Mode box click SuperPhoto - Canon BJC-8200 | User Manual - Page 25
provided with the Scanner Cartridge. White calibration defines the base color white for the computer. 1. Double-click the IS Scan BJC-8200 icon. Reference • If you want to use IS Scan from within a TWAIN compliant software application, see the IS-52 Reference Guide. Double-Click! 2. Click the - Canon BJC-8200 | User Manual - Page 26
Cartridge installed in the printer to scan the original photograph. 1. Click the Menu button and select Settings from the pop- up menu. Click! 2. Click Paper scanning holder with the original in the sheet feeder. 1 Slide the paper guide completely to the left. 2 With the closed end of the scanning - Canon BJC-8200 | User Manual - Page 27
Click the Close box to close IS Scan. Click! 5 Install the BJ Print Head and print the image To print the scanned image, you must remove the Scanner Cartridge and re-install the BJ Print Head. 1. Open the front cover. • The Scanner Cartridge moves to the centre automatically. 2. Remove the Scanner - Canon BJC-8200 | User Manual - Page 28
3. Install the BJ Print Head. 1 Install the BJ Print Head in the BJ Print Head holder where you removed the Scanner Cartridge. 2 Lower the lock lever to lock the BJ Print Head in place. 4. Close the front cover. 5. Set the media in the printer. • For details about loading paper in the sheet - Canon BJC-8200 | User Manual - Page 29
a digital camera, you must select the correct setting in the printer driver for printing a digital image. Follow this procedure to print a photograph taken with a digital camera. Printing Summary of the procedure for printing a digital photograph Here is a brief summary the general steps required - Canon BJC-8200 | User Manual - Page 30
must select the (Camera) icon for the Print Mode in the printer driver. 1. Open the software application. From the File menu, select Print. • The Print dialog opens. • If the BJC-8200 is not selected, click the Name down-arrow and select Canon BJC-8200 from the drop-down list. Click! 2. Click - Canon BJC-8200 | User Manual - Page 31
then select BJC-8200 as the printer. 3. Click the (Photo) icon for the Print Mode selection. • The current settings for Photo selection are displayed. Click! 4. For the Media Type, select the media that you set in the printer. • This completes setting the printer driver for printing the Click - Canon BJC-8200 | User Manual - Page 32
the data created by the software application to a format that the printer can understand, and then sends it to the printer. The printer driver also provides many useful features that you can use to set up special print jobs. Memo • Separate printer drivers are provided for Windows and the Macintosh - Canon BJC-8200 | User Manual - Page 33
refer to your software application manual. 3. Click the Properties button. • In the Print dialog box make sure Canon BJC-8200 is selected for the printer Name. If the BJC-8200 is not selected, click the Name down-arrow and select Canon BJC-8200 from the drop-down list. - Canon BJC-8200 | User Manual - Page 34
• At this step we will only present the main printer driver options. For details and descriptions of all the options, refer to the "BJC-8200 Reference Guide" on the CD-ROM. q Main tab Choose Print Mode Click the icon that describes the print job that you want to execute. With a single click - Canon BJC-8200 | User Manual - Page 35
software application, text with color photos, business graphics, etc. The printer driver automatically distinguishes between text and photos or graphics and adjusts the printing for the best results. 4 Selecting a media type As explained earlier, when you select a print mode icon, the paper - Canon BJC-8200 | User Manual - Page 36
button to close the Printer Properties dialog box. Click ! Click ! Click! This concludes the overview of the basic printer driver features. Experiment with some of the other settings on your own. For details about the printer driver features, refer to the "BJC-8200 Reference Guide" on the CD-ROM - Canon BJC-8200 | User Manual - Page 37
to the software application manual. Click! 1. Open the Apple menu, select Chooser, then click the BJC-8200 icon. 2. Start Simple Text. 3. Open the printer driver. q Open the print dialog box. From the File menu, select Print. • The Print dialog box opens. Click! 4. q Open the Paper Setting - Canon BJC-8200 | User Manual - Page 38
• At this step we will only present the main printer driver options. For details and descriptions of all the options, refer to the "BJC-8200 Reference Guide" on the CD-ROM. q Print dialog box Print Mode Click the icon that best describes the print job that you want to execute. With a single click - Canon BJC-8200 | User Manual - Page 39
how to select a different type of media. For whichever print mode icon you select at Step 3, the Plain Paper is automatically selected at the first time for the print job. Let's change the Media Type setting for the media actually loaded in the printer. Click! 1. Click the Media Type down-arrow and - Canon BJC-8200 | User Manual - Page 40
click the OK button to close the Page Setup dialog box. Click! Click! This concludes the overview of the basic printer driver features. Experiment with some of the other settings on your own. For details about the printer driver features, refer to the "BJC-8200 Reference Guide" on the CD-ROM. 38 - Canon BJC-8200 | User Manual - Page 41
. The instructions will describe how to print on the media and how to handle and store it after printing. For general printing Plain paper You can use plain paper (64~90 gsm) and Canon Bubble Jet Paper LC-301. Envelopes You can use standard European DL or U.S. Commercial No. 10 envelopes with - Canon BJC-8200 | User Manual - Page 42
refer to the "BJC-8200 Reference Guide" on the CD-ROM. Transparencies CF-102 Banner Paper BP-101 T-Shirt Transfer TR-201 Use to prepare presentations for an overhead projector. Never attempt to use photocopier or laser beam printer OHP film with this printer. Allows you to print on up to six - Canon BJC-8200 | User Manual - Page 43
not only result in poor print quality but could also jam or damage the printer. • Folded paper • Excessively curled paper • Wrinkled or warped paper • Damp paper • Excessively thin paper (thinner than 64 gsm) • Excessively thick paper (thicker than 0.6 mm) • Paper with pasted photos, stickers, etc - Canon BJC-8200 | User Manual - Page 44
Setting media correctly Follow the instructions below to load the paper in the printer. • For details about loading Transparencies (OHP film), T-Shirt Transfer, and Banner Paper, see the Reference "BJC-8200 Reference Guide" provided on the CD-ROM. Loading Photo Paper Pro PR - 101 1. Raise the - Canon BJC-8200 | User Manual - Page 45
the paper output tray. • To prevent warping and bending of the paper, do not leave High Resolution Paper set in the sheet feeder for a long time. • If you print on the paper wider than 216 mm, make sure you select the Envelope for the Media Type on the printer driver. 6. Slide the paper guide to - Canon BJC-8200 | User Manual - Page 46
rest, lower and pull out the paper output tray. 3. Slide the paper guide completely to the left. 4. With the print side facing up, align a sheet of High Gloss Photo Film with the right side of the sheet feeder and insert the sheet into the printer until it stops. Caution • Handle media carefully - Canon BJC-8200 | User Manual - Page 47
Paper and Special Print Media Loading Glossy Photo Paper GP - 301 1. Raise the paper thickness lever to the mark. 2. Raise the paper rest, lower and pull out the paper output tray. 3. Slide the paper guide completely to the left. 4. Set the Roller Cleaning Plate (provided with the printer - Canon BJC-8200 | User Manual - Page 48
the mark. 2. Raise the paper rest, lower and pull out the paper output tray. 3. Slide the paper guide completely to the left. 4. With its glossy side facing up, place one Glossy Photo Card on top of the Loading Support Sheet provided with the pack of Glossy Photo Cards and align both sheets - Canon BJC-8200 | User Manual - Page 49
stack in the printer. • You can load up to 10 standard European DL or U.S. Memo Commercial No. 10 envelopes in the sheet feeder. • Do not allow more than 10 envelopes to stack on the paper output tray 6. Slide the paper guide to left edge of the stack. Loading Paper and Special Print Media 47 - Canon BJC-8200 | User Manual - Page 50
for creative printing In addition to the paper and special media described in previous sections, the following special media are available. • For detailed instructions about loading, printing, and special procedures for each media described below, Reference refer to the "BJC-8200 Reference Guide" on - Canon BJC-8200 | User Manual - Page 51
a description of the problem and a solution, refer to the Troubleshooting section of the Reference "BJC-8200 Reference Guide" on the CD-ROM. Here is an overview of what is described in this chapter. q Cannot install the printer or scanner driver 50 q Printer prints meaningless characters and - Canon BJC-8200 | User Manual - Page 52
install the printer driver or the scanner driver. If you must re-install either driver, note the following points. Windows Always uninstall the current printer driver before installing it again. Reference • For details about uninstalling the printer driver, refer to the "BJC-8200 Reference Guide - Canon BJC-8200 | User Manual - Page 53
and symbols may be printed if you are using other printer drivers. • To avoid this problem, you may want to select the printer as the default printer. For details, refer to the Memo "BJC-8200 Reference Guide" on the CD-ROM, your Windows manual, or Windows on-line Help. Troubleshooting 51 - Canon BJC-8200 | User Manual - Page 54
about all the methods for cancelling a print job, see the "BJC-8200 Reference Guide" on the CD-ROM. Windows Cancelling a print job while the computer is sending the printing data to the printer The BJ Backgrounder dialog box is displayed on the screen while printing data is being sent to the - Canon BJC-8200 | User Manual - Page 55
and pull out the paper output tray. 3. With the print side up, carefully align the sheet with the left side of the manual feed slot, insert the sheet until the printer grabs it and feeds it partially. 4. In the printer driver, select the setting for thick paper. Windows On the Main sheet select - Canon BJC-8200 | User Manual - Page 56
the POWER button twice to eject the jammed paper automatically. • Start the print job and try again. If you have switched printer off, the print job data has been lost. You will have to start the print job again. • Use A5 size paper only for printing text. To avoid excessive curl and jamming the - Canon BJC-8200 | User Manual - Page 57
job again. • Use A5 size paper only for printing text. To avoid excessive curl and jamming the paper output, we do not recommend using A5 paper to print photographs or graphic illustrations which require large amounts of ink. 2. Set the paper in the manual feed slot and press the RESUME button - Canon BJC-8200 | User Manual - Page 58
the ink tank is replaced, the printer will automatically clean the print head and the POWER/ERROR lamp will flash. When the lamp stops flashing and lights green, ink tank replacement is completed. For details about replacing an ink tank, see "Replacing an in tank" in this "User's Guide". Windows - Canon BJC-8200 | User Manual - Page 59
, the printer will beep 10 times, the POWER/ERROR lamp will flash, 8 Waste ink tank nearly full. and printing will no longer be possible. Call for service to have the waste ink tank replaced immediately. Memo • The waste ink tank holds ink used for print head cleaning. 10 Service error. Switch - Canon BJC-8200 | User Manual - Page 60
system displays an error message on the screen. Error! Reference • For more details about printer errors and solving problems, refer to "Chapter 6 Troubleshooting" of the "Printer Reference Guide" on the CD-ROM. BJ Status Monitor and BJ Print Monitor Error Messages Windows The BJ Status - Canon BJC-8200 | User Manual - Page 61
and printing halts, this indicates a problem in your system, so check the following items: • Is the printer switched on? • Are the printer and computer securely connected? • Is the printer port operating correctly? Windows Common system errors include writing to LPT1: or USBPRN, application software - Canon BJC-8200 | User Manual - Page 62
Photo Paper Pro PR101, High Resolution Paper HR-101, Glossy Photo Paper GP-301, and High Gloss Photo Film HG-201. These special media reproduce colors better than plain paper. For details, refer to "Loading Paper and the Special Print Media" in Chapter 3. Changing the printer driver settings Windows - Canon BJC-8200 | User Manual - Page 63
for the Print Mode, the Photo Optimizer is automatically selected. 1. Open the printer driver and click the Advanced button on the Main tab. 2. On the Quality sheet, click and check on the Photo Optimizer box. Click! Click! Without Photo Optimizer With Photo Optimizer Troubleshooting Macintosh - Canon BJC-8200 | User Manual - Page 64
, aligning the print head could solve the problem. To align the print head correctly, you will need one sheet of High Resolution Paper. Before aligning the print head After aligning the print head Before aligning the print head After aligning the print head Windows Macintosh 62 P. 63 P. 64 - Canon BJC-8200 | User Manual - Page 65
sheet of High Resolution Paper in the sheet feeder with its whiter side up. 2. Click the Start button, point to Settings then select Printers. 3. Right click the Canon BJC-8200 icon and then select Properties. 4. Click the Maintenance tab then click the Head Alignment) icon. (Print Click! Click - Canon BJC-8200 | User Manual - Page 66
set one sheet of High Resolution Paper in the sheet feeder with its whiter side up. 2. In the software application, from the File menu, select Page Setup. 3. Click the Utilities button. 4. Click the down-arrow to select Test Print. 5. Click the (Print Head Alignment) icon. Click! 6. Read the - Canon BJC-8200 | User Manual - Page 67
print head alignment pattern After the print head alignment pattern prints, follow the guide below to select and enter the numbers to adjust the print head (D) select the same number entered for (A) Black. • For (E) select the same number entered . Troubleshooting Uneven Most even Uneven White - Canon BJC-8200 | User Manual - Page 68
with the application software and use Memo the printer driver options only for fine color adjustment. Windows 1. Open the printer driver and click the Help. Macintosh 1. Open the printer driver, click the click the Details button. 2. Click the (Color) icon. (Manual) icon and Click! 3. In - Canon BJC-8200 | User Manual - Page 69
You may need to replace the BJ Print Head. (P.77) Macintosh • Open the BJ Print Monitor to see if a low ink alert is displayed. • If you cannot display the BJ Print Monitor in your system, open the front cover and remove each ink tank one by one to check the ink level visually. Troubleshooting 67 - Canon BJC-8200 | User Manual - Page 70
which prevents the nozzles from discharging the ink to the paper. • Misalignment of the print head. These problems can be confirmed by printing a nozzle check pattern. Windows 1. Make sure that the printer is switched on, then load a sheet of plain paper into the Sheet Feeder. Reference • Loading - Canon BJC-8200 | User Manual - Page 71
on, then load a sheet of plain paper in the printer. Reference • Loading plain paper or High Resolution Paper HR-101 (P.43) 2. In the software application from the File menu, select Page Setup. Memo • The procedure you use to open the printer driver may differ slightly, depending on the - Canon BJC-8200 | User Manual - Page 72
execute print head deep cleaning. Memo • Print head cleaning and deep cleaning consume ink. Avoid cleaning the print head unnecessarily. Windows 1. Make sure the printer is switched on. ON 2. Click the Start button, point to Settings, and click Printers. 3. Right-click the Canon BJC-8200 icon - Canon BJC-8200 | User Manual - Page 73
normally and even up to 5 print head cleanings may not solve the problem. If this problem occurs, try to clean the print head with print head deep cleaning. • Printing a nozzle check pattern (P.68) Reference • Deep cleaning the print head (P.72) • Replacing an ink tank (P.74) Troubleshooting 71 - Canon BJC-8200 | User Manual - Page 74
cleaning consumes ink so execute deep print head cleaning only after several print Memo head cleanings fail to correct faded prints. Windows 1. Make sure the printer is switched on. ON 2. Click the Start button, point to Settings, and click Printers. 3. Right-click the Canon BJC-8200 icon and - Canon BJC-8200 | User Manual - Page 75
you use to open the printer driver may differ slightly, depending on the software application that you are using. 3. Click the Utilities button. A printout is unclear, faded ON Click! 4. Make sure the Print Head Cleaning panel is displayed. 5. Click the (Print head deep cleaning) icon. Click - Canon BJC-8200 | User Manual - Page 76
sure the printer is switched on then open the front ON cover. • The BJ Print Head holder moves to the centre automatically. 2. Remove the empty ink tank. Caution • If you need to replace more than one empty ink tank, remove and replace each tank one by one to prevent installing an ink tank in - Canon BJC-8200 | User Manual - Page 77
the color code on the ink tank with the color guide label on the BJ Print Head. If some ink tanks are out of position, remove them and insert them in the correct slots. 2. After you have removed the ink tanks inserted in the wrong slots and re-inserted them in the correct slots, the printer may not - Canon BJC-8200 | User Manual - Page 78
and printer and make sure that the connections are tight. 3 Is the scanner driver installed correctly? Reference • For details about installing the software for IS-52, refer to the Quick Start Guide. 4 Scanned images are unsatisfactory? Other problems such as communication error occurred - Canon BJC-8200 | User Manual - Page 79
Head 1. Make sure the printer is switched on then open the front ON cover. • The print head holder moves to the centre automatically. 2. Raise the lock lever to unlock the BJ Print Head. 3. Grip the pads on both sides of the BJ Print Head and remove the entire BJ Print Head with the ink tanks - Canon BJC-8200 | User Manual - Page 80
the BJ Print Head into the BJ Print Head holder. Lower the lock lever until you hear it lock. 6. Install the ink tanks in the new BJ Print Head. • You can install new ink tanks or remove the ink tanks from the old BJ Print Head and install them in the new BJ Print Head. • Install ink tanks as soon - Canon BJC-8200 | User Manual - Page 81
(ASF) Manual Feed Sheet Feeder capacity Print media size, weight, thickness Graphic image printing BJ Print Head BC-50 Ink tanks Bubble Jet ink on demand Max. 1200 (horizontal) x 1200 (vertical) dpi Black Fast: 3 ppm Standard: 2.5 ppm Color Fast: 3 ppm Standard: 1.5 ppm Photo Fast: 0.3 ppm - Canon BJC-8200 | User Manual - Page 82
time, or paper eject time. ∗2. The USB interface is compliant with Windows 98 only. ∗3. At installation the following amount of space should be available on the hard disk: For Windows, 5 MB should be available for IS Scan and 10 MB available for IS Scan Plus. For Mac OS, 8 MB should be available - Canon BJC-8200 | User Manual - Page 83
Canon Technical Support Canon Computer Systems, Inc. offers a full range of technical support options* including: • 24-hour, 7-day-a-week, toll-free automated support for troubleshooting issues on most current products (1-800-423-2366) • Speak to a technician free of service charge (currently - Canon BJC-8200 | User Manual - Page 84
iMac or Power Macintosh G3 with USB support. q Operating System Microsoft Windows 95, Windows 98, Windows NT 4.0, or Macintosh OS 8.1 or higher. (The BJC-8200 printer cannot be used with Windows 3.1.) q Hard Disk Space required at installation for Windows 95, Windows 98, is approx. 30 MB, for - Canon BJC-8200 | User Manual - Page 85
LTD. 10/F., Lippo Sun Plaza 28 Canton Road, Tsimshatsui, Kowloon, Hong Kong CANON SINGAPORE PTE. LTD. 79 Anson Road #09-01/06, Singapore 079906 CANON AUSTRALIA PTY., LTD. 1 Thomas Holt Drive, North Ryde, Sydney, N.S.W. 2113, Australia QA7-0884-V01 1298AB6 © CANON INC.1999 PRINTED IN JAPAN

BJC-8200
USER
MANUAL
Canon









