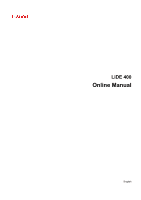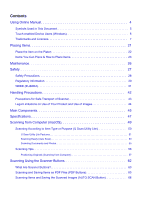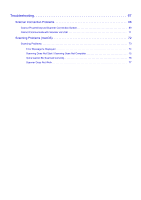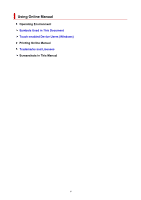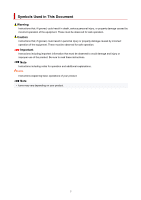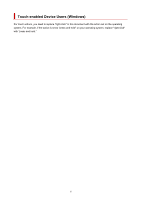Canon CanoScan LiDE 400 LiDE400 series User Manual
Canon CanoScan LiDE 400 Manual
 |
View all Canon CanoScan LiDE 400 manuals
Add to My Manuals
Save this manual to your list of manuals |
Canon CanoScan LiDE 400 manual content summary:
- Canon CanoScan LiDE 400 | LiDE400 series User Manual - Page 1
LiDE 400 Online Manual English - Canon CanoScan LiDE 400 | LiDE400 series User Manual - Page 2
Contents Using Online Manual 4 Symbols Used in This Document 5 Touch-enabled Device Users (Windows 6 Regulatory Information 30 WEEE (EU&EEA 31 Handling Precautions 42 Precautions for Safe Transport of Scanner 43 Legal Limitations on Use of Your Product and Use of Images 44 Main Components - Canon CanoScan LiDE 400 | LiDE400 series User Manual - Page 3
Troubleshooting 67 Scanner Connection Problems 68 Cannot Proceed beyond Scanner Connection Screen 69 Cannot Communicate with Scanner via USB 71 Scanning Problems (macOS 72 Scanning Problems 73 Error Message Is Displayed 74 Scanning Does Not Start / Scanning Does Not Complete 75 Items Cannot - Canon CanoScan LiDE 400 | LiDE400 series User Manual - Page 4
Using Online Manual Operating Environment Symbols Used in This Document Touch-enabled Device Users (Windows) Printing Online Manual Trademarks and Licenses Screenshots in This Manual 4 - Canon CanoScan LiDE 400 | LiDE400 series User Manual - Page 5
could result in personal injury or property damage caused by incorrect operation of the equipment. These must be observed for safe operation. Important Instructions including important information that must be observed to avoid damage and injury or improper use of the product. Be sure to read these - Canon CanoScan LiDE 400 | LiDE400 series User Manual - Page 6
Touch-enabled Device Users (Windows) For touch actions, you need to replace "right-click" in this document with the action set on the operating system. For example, if the action is set to "press and hold" on your operating system, replace "right-click" with "press and hold." 6 - Canon CanoScan LiDE 400 | LiDE400 series User Manual - Page 7
the U.S. and/or other countries. • Mac, Mac OS, macOS, OS X, AirPort, App SIG, Inc., U.S.A. and licensed to Canon Inc. • Autodesk and AutoCAD are from this software without specific prior written permission. THIS SOFTWARE IS PROVIDED PROCUREMENT OF SUBSTITUTE GOODS OR SERVICES; LOSS OF USE, DATA, - Canon CanoScan LiDE 400 | LiDE400 series User Manual - Page 8
permissions granted by this License. "Source" form shall mean the preferred form for making modifications, including but not limited to software source code, documentation source, and configuration files. "Object" form shall mean any form resulting from mechanical transformation or translation of - Canon CanoScan LiDE 400 | LiDE400 series User Manual - Page 9
you may have executed with Licensor regarding such Contributions. 6. Trademarks. This License does not grant permission to use the trade names, trademarks, service marks, or product names of the Licensor, except as required for reasonable and customary use in describing the origin of the Work and - Canon CanoScan LiDE 400 | LiDE400 series User Manual - Page 10
All Rights Reserved Permission to use, copy, modify and distribute this software and its documentation for any purpose and without fee is hereby granted, and that both that copyright notice and this permission notice appear in supporting documentation, and that the name of CMU and The Regents of - Canon CanoScan LiDE 400 | LiDE400 series User Manual - Page 11
DAMAGES (INCLUDING, BUT NOT LIMITED TO, PROCUREMENT OF SUBSTITUTE GOODS OR SERVICES; LOSS OF USE, DATA, OR PROFITS; OR BUSINESS INTERRUPTION) HOWEVER NEGLIGENCE OR OTHERWISE) ARISING IN ANY WAY OUT OF THE USE OF THIS SOFTWARE, EVEN IF ADVISED OF THE POSSIBILITY OF SUCH DAMAGE. ---- Part 3: Cambridge - Canon CanoScan LiDE 400 | LiDE400 series User Manual - Page 12
(INCLUDING, BUT NOT LIMITED TO, PROCUREMENT OF SUBSTITUTE GOODS OR SERVICES; LOSS OF USE, DATA, OR PROFITS; OR BUSINESS INTERRUPTION) HOWEVER INCLUDING NEGLIGENCE OR OTHERWISE) ARISING IN ANY WAY OUT OF THE USE OF THIS SOFTWARE, EVEN IF ADVISED OF THE POSSIBILITY OF SUCH DAMAGE. ---- Part 5: Sparta, - Canon CanoScan LiDE 400 | LiDE400 series User Manual - Page 13
DAMAGES (INCLUDING, BUT NOT LIMITED TO, PROCUREMENT OF SUBSTITUTE GOODS OR SERVICES; LOSS OF USE, DATA, OR PROFITS; OR BUSINESS INTERRUPTION) HOWEVER or other materials provided with the distribution. * The name of Fabasoft R&D Software GmbH & Co KG or any of its subsidiaries, brand or product names - Canon CanoScan LiDE 400 | LiDE400 series User Manual - Page 14
INCLUDING NEGLIGENCE OR OTHERWISE) ARISING IN ANY WAY OUT OF THE USE OF THIS SOFTWARE, EVEN IF ADVISED OF THE POSSIBILITY OF SUCH DAMAGE. ---- Part 8: Apple (INCLUDING, BUT NOT LIMITED TO, PROCUREMENT OF SUBSTITUTE GOODS OR SERVICES; LOSS OF USE, DATA, OR PROFITS; OR BUSINESS INTERRUPTION) HOWEVER - Canon CanoScan LiDE 400 | LiDE400 series User Manual - Page 15
OR OTHERWISE) ARISING IN ANY WAY OUT OF THE USE OF THIS SOFTWARE, EVEN IF ADVISED OF THE POSSIBILITY OF SUCH DAMAGE. LEADTOOLS Copyright (C) DAMAGES (INCLUDING, BUT NOT LIMITED TO, PROCUREMENT OF SUBSTITUTE GOODS OR SERVICES; LOSS OF USE, DATA, OR PROFITS; OR BUSINESS INTERRUPTION) HOWEVER - Canon CanoScan LiDE 400 | LiDE400 series User Manual - Page 16
the following conditions: The above copyright notice and this permission notice shall be included in all copies or substantial portions of the Software. THE SOFTWARE IS PROVIDED "AS IS", WITHOUT WARRANTY OF ANY KIND, EXPRESS OR IMPLIED, INCLUDING BUT NOT LIMITED TO THE WARRANTIES OF MERCHANTABILITY - Canon CanoScan LiDE 400 | LiDE400 series User Manual - Page 17
(INCLUDING, BUT NOT LIMITED TO, PROCUREMENT OF SUBSTITUTE GOODS OR SERVICES; LOSS OF USE, DATA, OR PROFITS; OR BUSINESS INTERRUPTION) HOWEVER NEGLIGENCE OR OTHERWISE) ARISING IN ANY WAY OUT OF THE USE OF THIS SOFTWARE, EVEN IF ADVISED OF THE POSSIBILITY OF SUCH DAMAGE. The FreeType Project LICENSE - Canon CanoScan LiDE 400 | LiDE400 series User Manual - Page 18
pay us. (`royalty-free' usage) o You may not pretend that you wrote this software. If you use it, or only parts of it, in a program, you must . We thus encourage you to use the following text: """ Portions of this software are copyright © The FreeType Project (www.freetype.org). All rights - Canon CanoScan LiDE 400 | LiDE400 series User Manual - Page 19
of the unaltered, original files must be preserved in all copies of source files. o Redistribution in binary form must provide a disclaimer that states that the software is based in part of the work of the FreeType Team, in the distribution documentation. We also encourage you to put an URL to the - Canon CanoScan LiDE 400 | LiDE400 series User Manual - Page 20
the library and distribution. If you are looking for support, start in this list if you haven't found products derived from this software without specific prior written permission. THIS SOFTWARE IS PROVIDED BY LIMITED TO, PROCUREMENT OF SUBSTITUTE GOODS OR SERVICES; LOSS OF USE, DATA, OR PROFITS; - Canon CanoScan LiDE 400 | LiDE400 series User Manual - Page 21
Placing Items Place the Item on the Platen Items You Can Place & How to Place Items 21 - Canon CanoScan LiDE 400 | LiDE400 series User Manual - Page 22
to Place Items Important • Be sure to observe the following when loading the original on the platen. Failure to observe the following may cause the scanner to malfunction or the platen glass to break. • Do not place any objects weighing 4.4 lb (2.0 kg) or more on the platen glass. • Do not put - Canon CanoScan LiDE 400 | LiDE400 series User Manual - Page 23
Items You Can Place & How to Place Items The position to place an item may vary depending on the item to be scanned. Place the item in the correct position according to the item to be scanned. If you do not place the item correctly, it may not be scanned correctly. The items you can place on the - Canon CanoScan LiDE 400 | LiDE400 series User Manual - Page 24
Placing the Item in the Center of the Platen When scanning one printed photo, postcard, business card or BD/DVD/CD Place the item at least 0.4 inch (1 cm) away from the edges of the platen, with the side to scan facing down. Portions placed on the diagonally striped area cannot be scanned. Placing - Canon CanoScan LiDE 400 | LiDE400 series User Manual - Page 25
Note • Positions of slanted items (up to approximately 10 degrees) are corrected automatically by the Skew Correction function. Slanted photos with a long edge of approximately 7.1 inches (18 cm) or more cannot be corrected. • Non-rectangular or irregular shaped photos (such as photos that have been - Canon CanoScan LiDE 400 | LiDE400 series User Manual - Page 26
Maintenance Important • Disconnect the USB cable from the computer before cleaning the machine. • Do not use tissue paper, paper towels, rough-textured cloth, or similar materials for cleaning so as not to scratch the surface. • Never use alcohol, thinner, benzene, etc. The exterior may deform, - Canon CanoScan LiDE 400 | LiDE400 series User Manual - Page 27
Safety Safety Precautions Regulatory Information WEEE (EU&EEA) 27 - Canon CanoScan LiDE 400 | LiDE400 series User Manual - Page 28
anything unusual, immediately unplug the USB cable and call for service. Using the product under this condition may result in fire or of fire or electric shocks, use the scanner under the operating environment specified in the Online Manual. • Do not push the scanner into a narrow cabinet or put a - Canon CanoScan LiDE 400 | LiDE400 series User Manual - Page 29
or tie the USB cable. • Plug the USB cable completely into the connector. Working around the scanner • When setting up the stand, read carefully the paper manual for setting up the stand and place the scanner on the stand correctly. • Keep the document cover closed except when necessary. • Never put - Canon CanoScan LiDE 400 | LiDE400 series User Manual - Page 30
and, if not installed and used in accordance with the instructions, may cause harmful interference to radio communications. However, there is to the equipment unless otherwise specified in the manual. If such changes or modifications should be made, you could be required to stop - Canon CanoScan LiDE 400 | LiDE400 series User Manual - Page 31
this type of waste could have a possible negative impact on the environment and human health due , approved WEEE scheme or your household waste disposal service. For more information regarding return and recycling of ten finden Sie unter www.canon-europe.com/weee. Union Européenne, Norv - Canon CanoScan LiDE 400 | LiDE400 series User Manual - Page 32
municipaux, les autorités locales compétentes, le plan DEEE approuvé ou le service d'enlèvement des ordures ménagères. Pour plus d'informations sur le retour et le recyclage des produits DEEE, consultez le site: www.canon-europe.com/weee. Uitsluitend bestemd voor de Europese Unie en EER (Noorwegen - Canon CanoScan LiDE 400 | LiDE400 series User Manual - Page 33
o con el servicio de recogida de basuras doméstico. Si desea más información acerca de la devolución y reciclado de RAEE, visite la web www.canon-europe.com/weee. Només per a la Unió Europea i a l'Espai Econòmic Europeu (Noruega, Islàndia i Liechtenstein) Aquest símbol indica que aquest producte no - Canon CanoScan LiDE 400 | LiDE400 series User Manual - Page 34
. Para mais informações sobre a devolução e reciclagem de produtos REEE, vá a www.canon-europe.com/weee. Gælder kun i Europæiske Union og EØS (Norge, Island og Liechtenstein . Forkert håndtering af denne type affald kan medføre negative konsekvenser for miljøet og menneskers helbred på grund af - Canon CanoScan LiDE 400 | LiDE400 series User Manual - Page 35
lokale myndigheter, et godkjent WEEE-program eller husholdningens renovasjonsselskap. Du finner mer informasjon om retur og resirkulering av WEEE-produkter på www.canon-europe.com/weee. Vain Euroopan unionin sekä ETA:n (Norja, Islanti ja Liechtenstein) alueelle. Tämä tunnus osoittaa, että sähkö- ja - Canon CanoScan LiDE 400 | LiDE400 series User Manual - Page 36
information om var du kan lämna den kasserade produkten för återvinning. För mer information om inlämning och återvinning av WEEE-produkter, se www.canon-europe.com/weee. Pouze Evropská unie a EHP (Norsko, Island a Lichtenštejnsko) Tento symbol znamená, že podle směrnice o OEEZ (2012/19/EU) a podle - Canon CanoScan LiDE 400 | LiDE400 series User Manual - Page 37
zajmującym się wywozem odpadów domowych. Więcej informacji o zwracaniu i recyklingu zużytego sprzętu elektrycznego i elektronicznego znajduje się w witrynie www.canon-europe.com/weee. Platí len pre štáty Európskej únie a EHP (Nórsko, Island a Lichtenštajnsko) Tento symbol znamená, že podľa Smernice - Canon CanoScan LiDE 400 | LiDE400 series User Manual - Page 38
plánu OEEZ alebo od spoločnosti, ktorá zaisťuje likvidáciu komunálneho odpadu. Viac informácií nájdete aj na webovej stránke: www.canon-europe.com/weee. Üksnes Euroopa Liit ja EMP (Norra, Island ja Liechtenstein) See sümbol näitab, et antud toodet ei tohi vastavalt elektri- ja elektroonikaseadmete - Canon CanoScan LiDE 400 | LiDE400 series User Manual - Page 39
, ki skrbi za odstranjevanje odpadkov, ali si oglejte načrt OEEO. Če želite več informacij o vračanju in recikliranju izdelkov v skladu z direktivo OEEO, obiščite www.canon-europe.com/weee. 2012/19/ЕC www.canoneurope.com/weee. 39 - Canon CanoScan LiDE 400 | LiDE400 series User Manual - Page 40
, komunalnoj službi, odobrenom WEEE programu ili službi za odlaganje kućnog otpada. Ostale informacije o vraćanju i recikliranju WEEE proizvoda potražite na www.canon-europe.com/weee. Korisnici u Srbiji Ovaj simbol označava da ovaj proizvod ne sme da se odlaže sa ostalim kućnim otpadom, u skladu sa - Canon CanoScan LiDE 400 | LiDE400 series User Manual - Page 41
, da kontaktirate lokalne gradske vlasti, komunalne službe, odobreni plan reciklaže ili Gradsku čistoću. Za više informacija o vraćanju i recikliranju WEEE proizvoda, posetite stranicu www.canon-europe.com/weee. 41 - Canon CanoScan LiDE 400 | LiDE400 series User Manual - Page 42
Handling Precautions Precautions for Safe Transport of Scanner Legal Limitations on Use of Your Product and Use of Images 42 - Canon CanoScan LiDE 400 | LiDE400 series User Manual - Page 43
and fill the remaining space with protective materials. • If a shipping agent is handling transport of the scanner, have its box marked "FRAGILE" or "HANDLE WITH CARE" with the bottom of the scanner facing down. 1. Disconnect the USB cable. 2. Secure the document cover with adhesive tape to keep it - Canon CanoScan LiDE 400 | LiDE400 series User Manual - Page 44
your jurisdiction. • Paper money • Money orders • Certificates of deposit • Postage stamps (canceled or uncanceled) • Identifying badges or insignias • Selective service or draft papers • Checks or drafts issued by governmental agencies • Motor vehicle licenses and certificates of title • Traveler - Canon CanoScan LiDE 400 | LiDE400 series User Manual - Page 45
Cover Presses down the placed item. B: Scanning Unit The main part of the scanner that emits light and scans items. C: Platen Place the item to be scanned. D: Alignment Mark Align a corner of the item with this mark. E: Scanner Buttons You can scan easily according to your purpose by simply pressing - Canon CanoScan LiDE 400 | LiDE400 series User Manual - Page 46
. No AC adapter or power cord is required. When you connect a computer and the scanner with the USB cable and turn on the computer, the scanner also turns on. • The scanner is designed to produce optimal results when connected to a USB 3.0 or higher port with the supplied USB cable. Connect the - Canon CanoScan LiDE 400 | LiDE400 series User Manual - Page 47
Flatbed CIS 3-color (RGB) LED 4800 x 4800 dpi 25 - 19200 dpi (ScanGear) Color: 48 bit input (16 bit input for each color (RGB))/ Windows: 48 bit or 24 bit output (16 bit or 8 bit output for each color (RGB)) *2 Mac output is supported only when using the TWAIN driver for Windows. *3 The scanner is - Canon CanoScan LiDE 400 | LiDE400 series User Manual - Page 48
• An internet connection is required to view the Online Manual. • In Windows, a CD-ROM or internet connection is required to install the software. • Some functions are not available with Windows Media Center. • Windows: The TWAIN driver (ScanGear) is based on the TWAIN 1.9 Specification and requires - Canon CanoScan LiDE 400 | LiDE400 series User Manual - Page 49
Scanning from Computer (macOS) Scanning According to Item Type or Purpose (IJ Scan Utility Lite) IJ Scan Utility Lite Features Scanning Easily (Auto Scan) Basics Scanning Documents and Photos Scanning Tips Positioning Originals (Scanning from Computer) 49 - Canon CanoScan LiDE 400 | LiDE400 series User Manual - Page 50
Scanning According to Item Type or Purpose (IJ Scan Utility Lite) IJ Scan Utility Lite Features Scanning Easily (Auto Scan) Basics Scanning Documents and Photos Important • Available functions and settings vary depending on your scanner or printer. 50 - Canon CanoScan LiDE 400 | LiDE400 series User Manual - Page 51
, or other items at one time by simply clicking the corresponding icon. Important • The displayed items and available functions vary depending on your scanner or printer. Multiple Scanning Modes Auto allows for one click scanning with default settings for various items. Document will sharpen text in - Canon CanoScan LiDE 400 | LiDE400 series User Manual - Page 52
Note • To set the applications to integrate with, see Settings Dialog. 52 - Canon CanoScan LiDE 400 | LiDE400 series User Manual - Page 53
Feeder). Important • This function is not supported depending on your model. • The following types scan areas) in the screen displayed by clicking Driver in the IJ Scan Utility Lite main screen, place documents of the same size. 1. Check that scanner or printer is turned on. 2. Place items on - Canon CanoScan LiDE 400 | LiDE400 series User Manual - Page 54
Scanning Multiple Documents at One Time from the ADF (Auto Document Feeder) 54 - Canon CanoScan LiDE 400 | LiDE400 series User Manual - Page 55
Scanning Documents and Photos Scan items placed on the platen with settings suitable for documents or photos. Save documents in formats such as PDF and JPEG, and photos in formats such as JPEG and TIFF. 1. Place the item on the platen. Positioning Originals (Scanning from Computer) 2. Start IJ Scan - Canon CanoScan LiDE 400 | LiDE400 series User Manual - Page 56
Scanning Tips Positioning Originals (Scanning from Computer) 56 - Canon CanoScan LiDE 400 | LiDE400 series User Manual - Page 57
the original on the platen. Failure to observe the following may cause the scanner to malfunction or the platen glass to break. • Do not place any objects differ. In that case, adjust the cropping frame (selection box) manually. Photos, Postcards, Business Cards, and BD/DVD/CD Magazines, - Canon CanoScan LiDE 400 | LiDE400 series User Manual - Page 58
Home to return to the top page of the Online Manual for your model and search for "Loading Originals." • Personal scanner: For the portions in which items cannot be scanned, when scanning two or more documents. • For supported document sizes when scanning from the ADF, click Home to return to the top - Canon CanoScan LiDE 400 | LiDE400 series User Manual - Page 59
Load document with side to scan facing up in document tray. Insert the document until it stops. 5. Adjust document guide (B) to match width of document. Do not slide the document guide too hard against the document. The document may not be fed properly. Note • When scanning duplex documents, place - Canon CanoScan LiDE 400 | LiDE400 series User Manual - Page 60
with the side to scan facing the platen, and then align it with the alignment mark. Important • If you open the document cover wide, the scanner may fall over. • Portions placed over (A) (0.094 inch (2.4 mm) from the left edge of the platen) or (B) (0.106 inch (2.7 mm) from the front edge) cannot - Canon CanoScan LiDE 400 | LiDE400 series User Manual - Page 61
• The item type may not be detected automatically. In that case, specify the item type in IJ Scan Utility and scan. 61 - Canon CanoScan LiDE 400 | LiDE400 series User Manual - Page 62
Scanned Images (AUTO SCAN Button) Scanning and Printing/Copying Items (COPY Button) Scanning and Attaching Items to E-Mail (SEND Button) Scanner Button Settings (Windows) Scanner Button Settings (macOS) Scanner Button Settings via IJ Scan Utility Scanner Button Settings via IJ Scan Utility Lite 62 - Canon CanoScan LiDE 400 | LiDE400 series User Manual - Page 63
Button Settings (macOS). PDF Buttons Scans items and easily creates PDF files, then saves them. Note • These button names are not inscribed on the scanner. SCAN START Button Starts scanning. Saves multiple items to a computer as one PDF file, as required. FINISH Button Ends the PDF button operation - Canon CanoScan LiDE 400 | LiDE400 series User Manual - Page 64
• Windows: • Windows 10/Windows 8.1: Documents folder • Windows 7: My Documents folder • macOS: • The default save folder is the Pictures folder. 64 - Canon CanoScan LiDE 400 | LiDE400 series User Manual - Page 65
descriptions and click OK. Note • Select the Do not show this message again checkbox to scan items continuously using the buttons on the scanner only. Scanning starts. 4. Press (SCAN START button) to add a page or A message appears after the scan. (FINISH button) to end. • Adding a page: Press - Canon CanoScan LiDE 400 | LiDE400 series User Manual - Page 66
Scanning Items and Saving the Scanned Images (AUTO SCAN Button) You can scan items by automatically detecting the item type and save them to a computer. 1. Place the Item on the Platen Windows: Positioning Originals (Scanning from Computer) macOS: Positioning Originals (Scanning from Computer) 2. - Canon CanoScan LiDE 400 | LiDE400 series User Manual - Page 67
Troubleshooting Connection Scanning Installation Scanner Connection Problems Scanning Problems (Windows) Scanning Problems (macOS) Installation and Download Problems 67 - Canon CanoScan LiDE 400 | LiDE400 series User Manual - Page 68
Scanner Connection Problems Cannot Proceed beyond Scanner Connection Screen Cannot Communicate with Scanner via USB Scanner Connection Method 68 - Canon CanoScan LiDE 400 | LiDE400 series User Manual - Page 69
that a lock icon is displayed at the bottom left of the Printers & Scanners screen. If the lock icon is unlock.) (locked), click it to unlock. name and password are required to Check 3 If you cannot resolve the problem, follow the procedure below to start the installation over. Windows: 1. Click - Canon CanoScan LiDE 400 | LiDE400 series User Manual - Page 70
CD-ROM. macOS: 1. Click Next. A screen informing that the setup is not complete appears. 2. Click No. The Creation of Shortcut to Online Manual screen appears. 3. Select Create shortcut or Do not create shortcut checkbox, and then click Next. The Installation completed successfully. screen appears - Canon CanoScan LiDE 400 | LiDE400 series User Manual - Page 71
and computer correctly with the supplied USB cable. The USB connector is on the rear side of the scanner as shown in the illustration below. Important • The scanner is designed to produce optimal results when connected to a USB 3.0 or higher port with the supplied USB cable. Connect the USB cable - Canon CanoScan LiDE 400 | LiDE400 series User Manual - Page 72
Scanning Problems (macOS) Scanning Problems 72 - Canon CanoScan LiDE 400 | LiDE400 series User Manual - Page 73
Scanning Problems Error Message Is Displayed Scanning Does Not Start / Scanning Does Not Complete Items Cannot Be Scanned Correctly Scanner Does Not Work 73 - Canon CanoScan LiDE 400 | LiDE400 series User Manual - Page 74
Error Message Is Displayed Check Your scanner may be locked. If IJ Scan Utility Lite or the application is running, exit it. Slide the scanner lock switch to the release position ( ), then reconnect the USB cable. Refer to the printed manual: Getting Started for how to unlock the scanner. 74 - Canon CanoScan LiDE 400 | LiDE400 series User Manual - Page 75
Does Not Start / Scanning Does Not Complete Check Your scanner may be locked. If IJ Scan Utility Lite or the application is running, exit it. Slide the scanner lock switch to the release position ( ), then reconnect the USB cable. Refer to the printed manual: Getting Started for how to unlock the - Canon CanoScan LiDE 400 | LiDE400 series User Manual - Page 76
Items Cannot Be Scanned Correctly Check Your scanner may be locked. If IJ Scan Utility Lite or the application is running, exit it. Slide the scanner lock switch to the release position ( ), then reconnect the USB cable. Refer to the printed manual: Getting Started for how to unlock the scanner. 76 - Canon CanoScan LiDE 400 | LiDE400 series User Manual - Page 77
the USB hub and connect it to a USB port on the computer. Check 3 Restart the computer. Check 4 Your scanner may be locked. If IJ Scan Utility Lite or the application is running, exit it. Slide the scanner lock switch to the release position ( ), then reconnect the USB cable. Refer to the printed
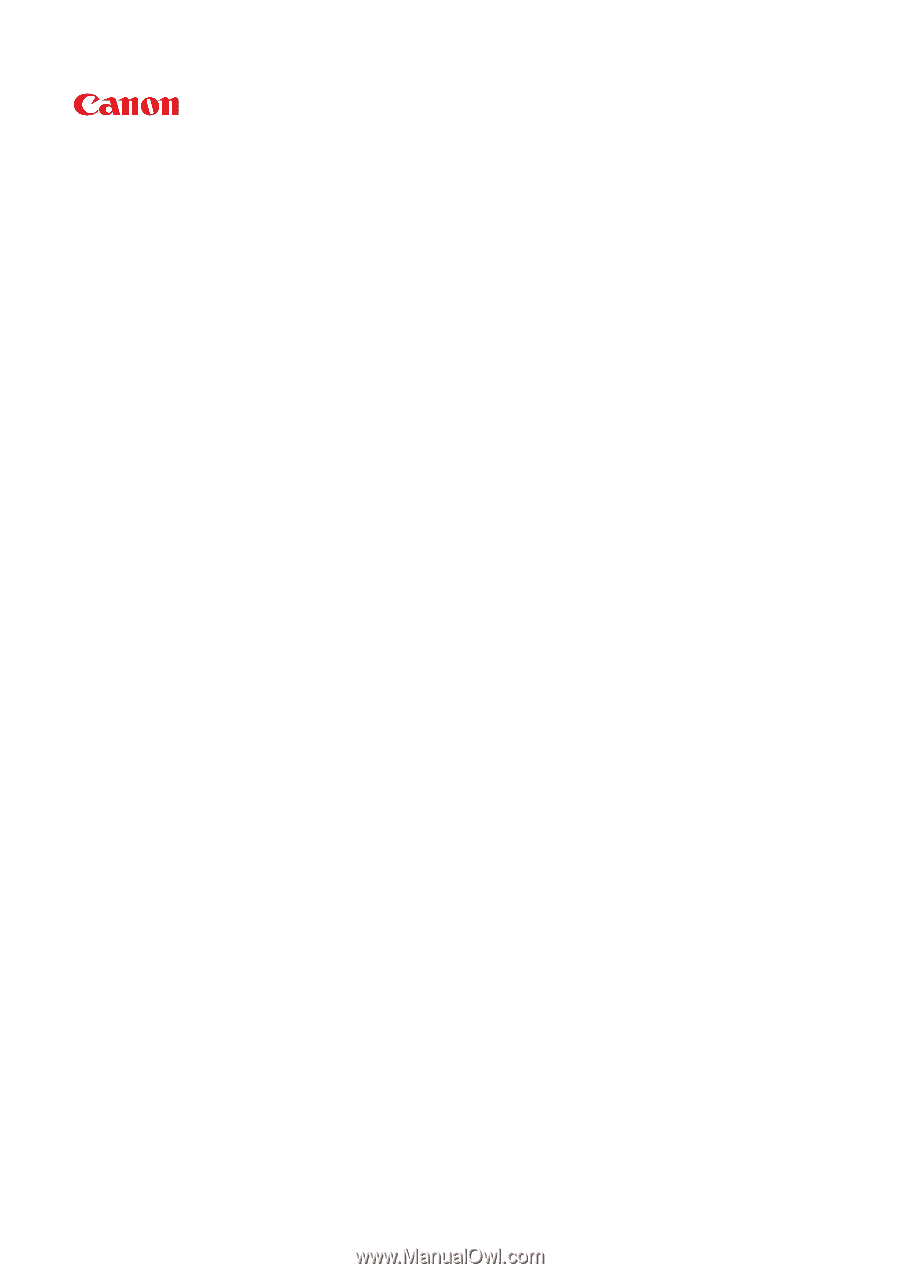
LiDE 400
Online Manual
English