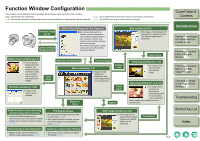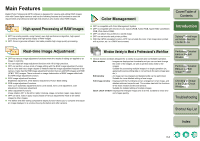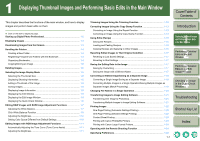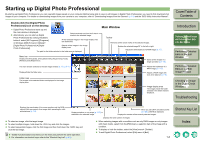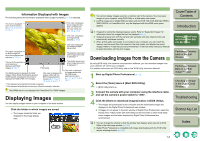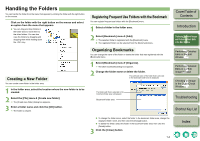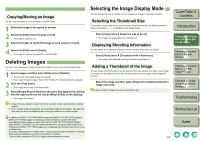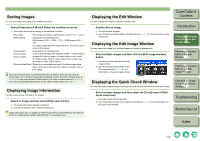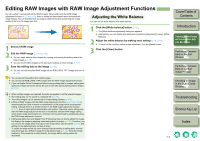Canon EOS 30D Digital Photo Professional Instruction Manual Windows (EOS 30D) - Page 10
Starting up Digital Photo Professional, Introduction, Troubleshooting, Index, Shortcut Key List
 |
UPC - 013803065114
View all Canon EOS 30D manuals
Add to My Manuals
Save this manual to your list of manuals |
Page 10 highlights
Starting up Digital Photo Professional By starting up Digital Photo Professional, you can view/edit images saved on your computer. Before being able to view or edit images in Digital Photo Professional, you need to first download shot images to your computer. For details on downloading images from your camera to your computer, refer to "Downloading Images from the Camera" (p.1-3) and the "EOS Utility Instruction Manual". Double-click the [Digital Photo Professional] icon on the desktop. ¿ Digital Photo Professional starts up and the main window is displayed. O Alternatively, you can start up Digital Photo Professional by clicking the [Start] button ` select [All Programs] ([Programs] in Windows 2000) ` [Canon Utilities] ` [Digital Photo Professional] ` [Digital Photo Professional]. Selects and sets one from the 3 check marks to the selected image. All the selected images in the image display area are deselected. Selects all the images in the image display area. The path for the folder selected in the folder area is displayed. Main Window Toolbar Removes all the check marks of the selected images. Rotates the selected image 90° to the left or right. Adjusts the white balance of a RAW image (p.1-7). Menu bar Displays the [File], [Edit], [View], [Bookmark], [Adjustment], [Tools], [Window], and [Help] menus. Saves all the images in a single operation (p.1-19). The main window switches to the edit image window (p.1-6, p.3-1). Displays/hides the folder area. Folder area The images in the selected folder are displayed in the image display area. Adjusts the brightness of a RAW image (p.1-10). Adjusts a RAW image with click white balance (p.1-9). Image display area The images inside the folder selected in the folder area are displayed. Cover/Table of Contents Introduction 1 Displaying Thumbnail Images and Performing Basic Edits in the Main Window 2 Performing Detailed Edits in the Edit Window 3 Performing Detailed Edits in the Edit Image Window 4 Checking an Image in the Quick Check Window Troubleshooting Displays the coordinates of the cursor position and the RGB values (8-bit conversion) of an image while operating the click white balance (p.1-9). Displays whether or not recipe (p.1-15) is attached to the selected image. When you set CMYK simulation profile (p.1-26), [CMYK] is displayed. Displays the number of the currently selected images. Displays the total number of images. O To select an image, click the target image. O To select multiple images, hold down the key and click the images. O To select sequential images, click the first image and then hold down the key and click the last image. O Toolbar function buttons and menus on the menu bar perform the same operation. O For information on shortcut keys, refer to the "Shortcut Key List" (p.5-2). O When selecting images with a condition such as only RAW images or only images with check marks, select from the [Edit] menu a selection item of the image with a condition. O To display or hide the toolbar, select the [View] menu ` [Toolbar]. O To exit Digital Photo Professional, select [File] menu ` [Exit]. 1-2 Shortcut Key List Index