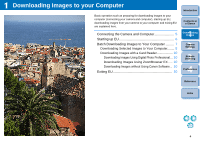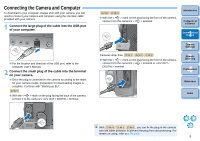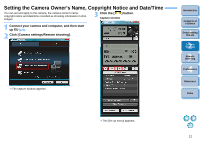Canon EOS Rebel T1i EOS Utility 2.9 for Windows Instruction Manual - Page 10
Click the [Download] button., Specify the save destination and then click the [OK], button.
 |
View all Canon EOS Rebel T1i manuals
Add to My Manuals
Save this manual to your list of manuals |
Page 10 highlights
3 Click the [Download] button. ¿ The [Download image] dialog box appears. 4 Specify the save destination and then click the [OK] button. Displays the save destination on the computer Download image dialog box Specify the save destination ¿ The [Save File] dialog box appears and image downloading to your computer begins. ¿ The images downloaded to your computer are displayed in the [Quick Preview] window. O The [Quick Preview] window allows you to quickly review the downloaded images. You can also resize the [Quick Preview] window. O When all images have been downloaded, DPP starts up automatically and the downloaded images are displayed. O To switch to the main window, click the [Main Window] button in the viewer window. Introduction Contents at a Glance 1 Downloading Images 2Camera Settings 3Remote Shooting 4 Preferences Reference Index O In step 2, you can batch checkmark several images in sequence. After clicking the first image you want to download, hold the < Shift > key and click the last image, and [ ] will be displayed. By clicking the [ ] button, the selected images will be checkmarked in a batch. O For a list of viewer window functions, refer to p.71. 9