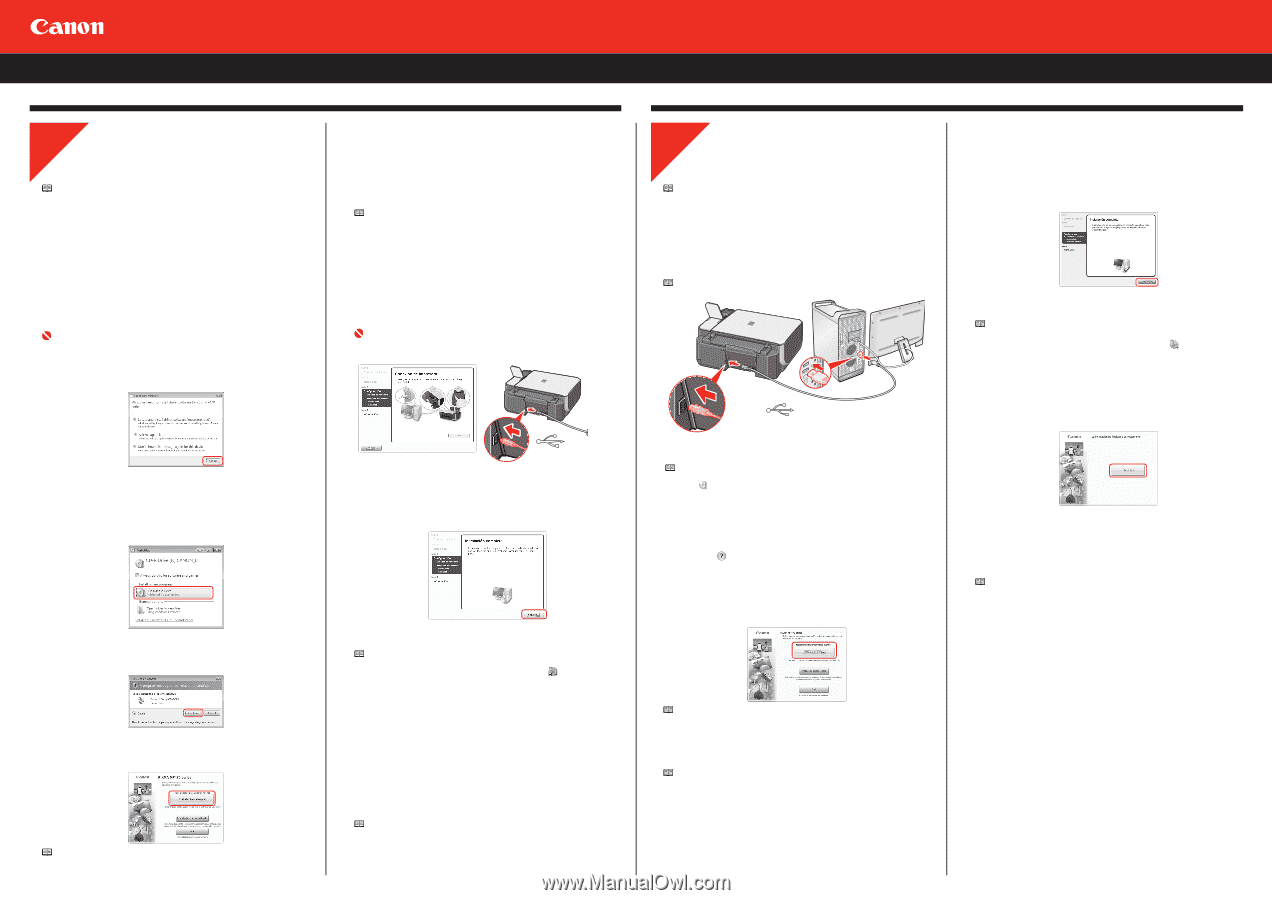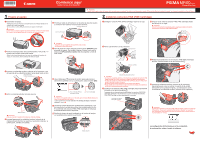Canon MP470 MP470 series - Instrucciones de Instalación [Spanish Versi - Page 2
Instalación del software en Windows, Instalación del software en Macintosh
 |
UPC - 013803089882
View all Canon MP470 manuals
Add to My Manuals
Save this manual to your list of manuals |
Page 2 highlights
Instalación del software en Windows® Instalación del software en Macintosh® Windows Nota • Las pantallas a continuación hacen referencia a la instalación en un sistema operativo Windows Vista™ Ultimate Edition (de aquí en adelante "Windows Vista"). Las pantallas pueden variar dependiendo del sistema operativo que utilice. • Inicie la sesión en una cuenta de usuario con privilegio de administrador. • Antes de instalar el software, desactive todos los programas antivirus y demás programas que se inicien automáticamente al arrancar el sistema. • Durante el proceso de instalación, puede aparecer un mensaje solicitando su confirmación para reiniciar el ordenador. Si aparece este mensaje, siga las instrucciones en pantalla y haga clic en [OK]. La instalación se reanudará desde donde la dejó cuando se reinicie su ordenador. a Asegúrese de APAGAR EL EQUIPO antes de continuar. (1) Pulse el botón [ON/OFF]. (2) Asegúrese de que la lámpara de [Power] (Encendido) deje de parpadear. b Encienda el ordenador e inicie Windows. Importante Si aparecen las pantallas [Found New Hardware/Nuevo hardware encontrado] or [Found New Hardware Wizard/Asistente para nuevo hardware encontrado] automáticamente, extraiga el cable USB conectado a su ordenador. Haga clic en [Cancel/Cancelar] para salir de la pantalla. En Windows Vista, puede que se cierre la pantalla automáticamente cuando se desconecte el cable USB. A continuación, apague el equipo y continúe desde el paso c para instalar el software. g Cuando aparezca la lista de software para instalar, confirme el contenido y haga clic en [Install/Instalar]. Nota Desplace el cursor sobre los elementos para visualizar explicaciones de cada aplicación. h Lea el acuerdo de licencia detenidamente y haga clic en [Yes/Sí]. Puede que aparezca la pantalla de instalación del software durante el proceso de instalación. Siga las instrucciones en pantalla para instalar el software. i Cuando aparezca la pantalla [Printer Connection/Conexión de impresora], conecte un extremo del cable USB al ordenador y el otro al equipo y, a continuación, ENCIENDA EL EQUIPO. Los controladores MP empezarán a identificar el puerto de la impresora que se está usando. Importante Si no puede ir al siguiente procedimiento pasados tres minutos, consulte las instrucciones de la "Solución de problemas" en el manual en pantalla de la Guía del Usuario. Macintosh Nota • Como los entornos de Mac® OS 9, Mac OS X Classic o Mac OS X v.10.2.7 o anteriores no son compatibles, no conecte el equipo a dichos entornos. • Las pantallas a continuación hacen referencia a la instalación de Mac OS X v.10.4.x. Las pantallas pueden variar dependiendo del sistema operativo que utilice. • Inicie la sesión como administrador. • Antes de instalar el software, desactive todos los programas antivirus y demás programas que se inicien automáticamente al arrancar el sistema. a Conecte un extremo del cable USB al ordenador y el otro al equipo. Nota Compruebe que el equipo está encendido. USB USB → Al ordenador b Encienda su Mac e introduzca el [Setup CD-ROM/CD-ROM de instalación]. c Introduzca el [Setup CD-ROM/CD-ROM de instalación]. El programa de instalación deberá ejecutarse de forma automática. En Windows Vista, vaya al paso d. En Windows XP y Windows 2000, vaya al paso f. d Si aparece la pantalla [AutoPlay/Reproducción automática], haga clic en [Run Msetup4.exe/Ejecutar Msetup4.exe]. j Cuando aparezca la pantalla [Print Head Alignment Recommended/Alineación de cabezales recomendada], haga clic en [Next/Siguiente]. k Cuando aparezca la pantalla [Setup Complete/Instalación completa], haga clic en [Next/Siguiente]. Nota Si la carpeta [CD-ROM] no se abre automáticamente, haga doble clic en el icono [CD-ROM] del escritorio. c Haga doble clic en el icono [Setup]. d Cuando aparezca la pantalla [Authenticate/Autenticar], introduzca su contraseña y el nombre de administrador. Haga clic en [OK]. Si no conoce su contraseña o su nombre de administrador, haga clic en y, a continuación, siga las instrucciones en pantalla. e Cuando aparezca el menú principal, haga clic en [Easy Install/Instalación simple]. Los controladores MP, manuales en pantalla y aplicaciones de software se instalan automáticamente. e Si aparece la pantalla [User Account Control/Control de cuentas de usuario], haga clic en [Continue/Continuar]. Si vuelve a aparecer la misma pantalla en pasos posteriores, haga clic en [Continue/Continuar]. l Cuando aparezca la pantalla [User Registration/Registro de usuario], haga clic en [Next/Siguiente]. Nota Para registrarse más tarde, haga clic en [Cancel/Cancelar] y vaya al paso m. Una vez completada la instalación del software, haga doble clic en en el escritorio. Siga las instrucciones en pantalla para registrar su producto. Necesitará el número de serie de su producto ubicado en el interior del equipo. Consulte el paso 1- j en la primera página. f Cuando aparezca el menú principal, haga clic en [Easy Install/Instalación simple]. m Cuando aparezca la pantalla PIXMA Extended Survey Program, confirme el mensaje. Le agradeceríamos que participara en este programa relacionado con el uso de las impresoras Canon. Si acepta, haga clic en [Agree/Aceptar]. Nota Si desea seleccionar los elementos que quiere instalar, haga clic en [Custom Install/ Instalación personalizada] y siga las instrucciones en pantalla para continuar con la instalación. f Cuando aparezca la lista de software para instalar, confirme el Los controladores MP, manuales en pantalla y aplicaciones de software se instalan automáticamente. Nota Si desea seleccionar los elementos que quiere instalar, haga clic en [Custom Install/Instalación personalizada] y siga las instrucciones en pantalla para continuar con la instalación. n Cuando aparezca la pantalla [Installation completed successfully/La instalación ha finalizado correctamente], haga clic en [Exit/Salir]. Si aparece [Restart/Reiniciar], asegúrese de que esté activada la casilla de verificación [Restart the system now (recommended)/Reiniciar el sistema ahora (recomendado)] y, a continuación, haga clic en [Restart/Reiniciar]. Nota Si las líneas rectas están mal alineadas o la calidad de impresión no es correcta después de instalar los controladores MP, puede que necesite alinear el cabezal de impresión. Consulte "[Aligning the Print Head/Alineación del cabezal de impresión]" en el manual en pantalla de la Guía del Usuario. La instalación de software ha finalizado. contenido y, a continuación, haga clic en [Install/Instalar]. Nota Desplace el cursor sobre los elementos para visualizar explicaciones de cada aplicación. g Lea el acuerdo de licencia detenidamente y haga clic en [Yes/Sí]. Puede que aparezca la pantalla de instalación del software durante el proceso de instalación. Siga las instrucciones en pantalla para instalar el software. h Cuando aparezca la pantalla [Print Head Alignment Recommended/Alineación de cabezales recomendada], haga clic en [Next/Siguiente]. Núm. de serie QT5-1009-V01 © 2007 Canon Inc. "Microsoft" es una marca comercial registrada de Microsoft Corporation. "Windows" es una marca comercial de Microsoft Corporation registrada en EE.UU. y en otros países. "Windows Vista" es una marca comercial de Microsoft Corporation. "Macintosh" y "Mac" son marcas comerciales de Apple Inc., registradas en Estados Unidos y en otros países. i Cuando aparezca la pantalla [Setup Complete/Instalación completa], haga clic en [Next/Siguiente]. j Cuando aparezca la pantalla [User Registration/Registro de usuario], haga clic en [Next/Siguiente]. Nota Para registrarse más tarde, haga clic en [Cancel/Cancelar] y vaya al paso k. Una vez completada la instalación del software, haga doble clic en en el escritorio. Siga las instrucciones en pantalla para registrar su producto. Necesitará el número de serie de su producto ubicado en el interior del equipo. Consulte el paso 1- j en la primera página. k Cuando aparezca la pantalla [Installation completed successfully/La instalación ha finalizado correctamente], haga clic en [Restart/Reiniciar]. El sistema se reinicia automáticamente. Cuando use Mac OS X v.10.2.8 a v.10.3.3: Si se reinicia el equipo mientras éste está conectado al dispositivo, puede que no se detecte el equipo. Para resolver este problema, desconecte el cable USB y conéctelo de nuevo o bien apague y vuelva a encender el equipo. Nota • Cuando use Mac OS X v.10.2.8 a v.10.3.x, antes de usar el panel de control en el equipo para guardar los originales escaneados en el ordenador, es necesario seleccionar [MP Navigator EX 1.0] o [MP Navigator EX 1] como aplicación de inicio en [Image Capture/Captura de Imagen] bajo [Applications/Aplicaciones]. Para obtener más información, consulte "Exploración de imágenes" en el manual en pantalla de la Guía del Usuario. • Si las líneas rectas están mal alineadas o la calidad de impresión no es correcta después de instalar los controladores MP, puede que necesite alinear el cabezal de impresión. Consulte "[Aligning the Print Head/Alineación del cabezal de impresión]" en el manual en pantalla de la Guía del Usuario. La instalación de software ha finalizado. XXXXXXXX PRINTED IN VIETNAM