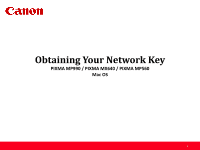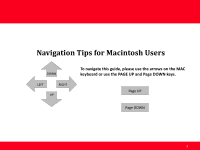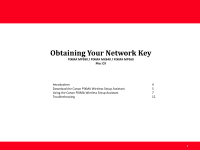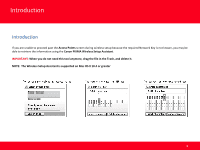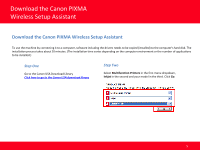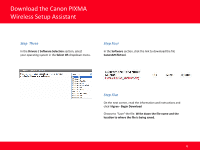Canon MP990 Obtaining Network Key (MAC)
Canon MP990 - PIXMA Color Inkjet Manual
 |
UPC - 013803110135
View all Canon MP990 manuals
Add to My Manuals
Save this manual to your list of manuals |
Canon MP990 manual content summary:
- Canon MP990 | Obtaining Network Key (MAC) - Page 1
Obtaining Your Network Key PIXMA MP990 / PIXMA MX640 / PIXMA MP560 Mac OS 1 - Canon MP990 | Obtaining Network Key (MAC) - Page 2
Navigation Tips for Macintosh Users DOWN LEFT RIGHT UP To navigate this guide, please use the arrows on the MAC keyboard or use the PAGE UP and Page DOWN keys. Page UP Page DOWN 2 - Canon MP990 | Obtaining Network Key (MAC) - Page 3
Obtaining Your Network Key PIXMA MP990 / PIXMA MX640 / PIXMA MP560 Mac OS Introduction 4 Download the Canon PIXMA Wireless Setup Assistant 5 Using the Canon PIXMA Wireless Setup Assistant 7 Troubleshooting 12 3 - Canon MP990 | Obtaining Network Key (MAC) - Page 4
required Network Key is not known, you may be able to retrieve the information using the Canon PIXMA Wireless Setup Assistant. IMPORTANT: When you do not need this tool anymore, drag the file in the Trash, and delete it. NOTE: The Wireless Setup Assistant is supported on Mac OS X 10.4 or greater 4 - Canon MP990 | Obtaining Network Key (MAC) - Page 5
on the computer environment or the number of applications to be installed.) Step One Go to the Canon USA Download Library Click here to go to the Canon USA download library Step Two Select Multifunction Printers in the first menu dropdown, Inkjet in the second and your model in the third. Click Go - Canon MP990 | Obtaining Network Key (MAC) - Page 6
Download the Canon PIXMA Wireless Setup Assistant Step Three In the Drivers / Software Selection section, select your operating system in the Select OS dropdown menu. Step Four In the Software section, click the link to download the file CanonAPChkTool. Step Five On the next screen, read the - Canon MP990 | Obtaining Network Key (MAC) - Page 7
Using the Canon PIXMA Wireless Setup Assistant Using the Canon PIXMA Wireless Setup Assistant Step One Display the window for selecting access point using the buttons on the printer. Please refer to the Getting Started Guide if you are unable to display the below window on the LCD screen. 7 - Canon MP990 | Obtaining Network Key (MAC) - Page 8
Using the Canon PIXMA Wireless Setup Assistant Step Two Run the downloaded tool "Wireless Setup Assistant " that you downloaded to the computer by double clicking its icon. Step Three Read the License Agreement, and then click Yes when you accept the agreement. 8 - Canon MP990 | Obtaining Network Key (MAC) - Page 9
Using the Canon PIXMA Wireless Setup Assistant Step Four When the following dialog is displayed, click OK. Step Five 1. When the "Confirm Access to Keychain" dialog is displayed, click Allow Once in Mac OS X v10.4, Allow in Mac OS X v10.5/v10.6. 2. If the dialog is displayed more than once, click - Canon MP990 | Obtaining Network Key (MAC) - Page 10
Using the Canon PIXMA Wireless Setup Assistant Step Six 1. The "Canon PIXMA Wireless Setup Assistant" tool is launched. 2. Confirm that the same access points are listed in the Assistant and Access Point windows. 3. Write down the Network Password of the access point. NOTE: The Network Password may - Canon MP990 | Obtaining Network Key (MAC) - Page 11
Using the Canon PIXMA Wireless Setup Assistant Step Seven 1. In the window for selecting access point of the printer unit, select the access point specified in the step 4, then click OK. 2. When the window for entering the network key is displayed, enter the key you copied in Step Six. 3. Click OK. - Canon MP990 | Obtaining Network Key (MAC) - Page 12
Troubleshooting Troubleshooting If the following error message below is displayed. The entered network key may not match with the access point you specified. 1. Press the Set button 2. You will return to the screen for entering the network key. 3. Then repeat Steps Six and Seven. 12
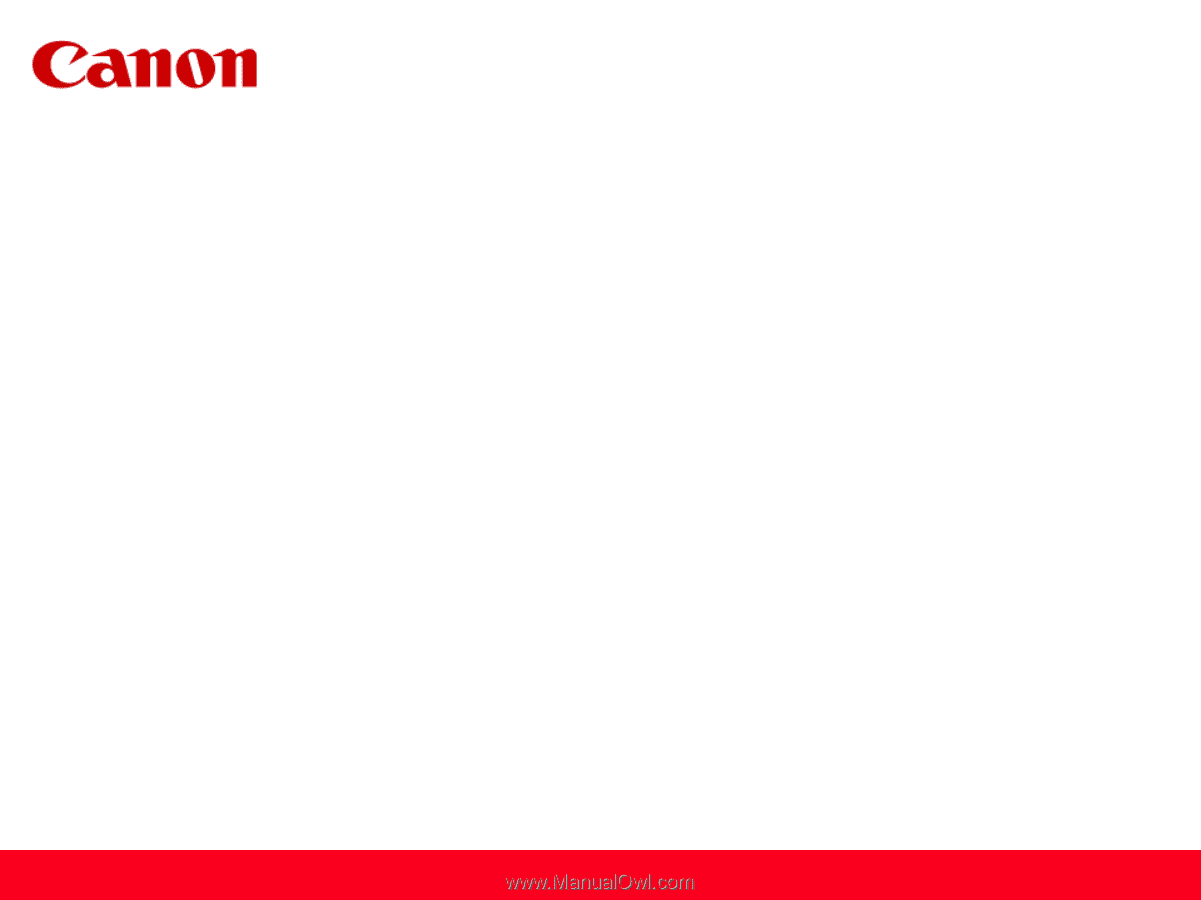
Obtaining Your Network Key
PIXMA MP990 / PIXMA MX640 / PIXMA MP560
Mac OS
1