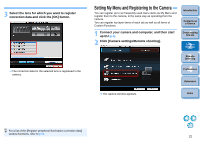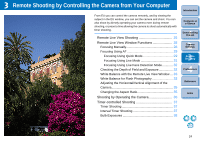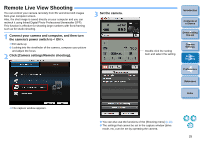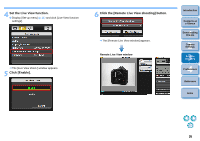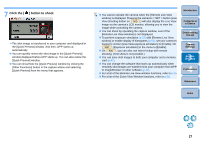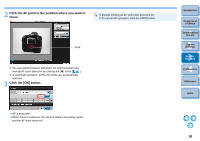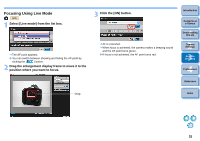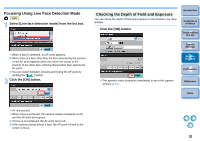Canon MR-14EX EOS Utility 2.5 for Macintosh Instruction Manual (EOS 50D) - Page 28
Click the, button to shoot., Introduction, Contents at, a Glance, Downloading, Images, Camera
 |
UPC - 622814750065
View all Canon MR-14EX manuals
Add to My Manuals
Save this manual to your list of manuals |
Page 28 highlights
7 Click the [ ] button to shoot. ¿ The shot image is transferred to your computer and displayed in the [Quick Preview] window. And then, DPP starts up automatically. O You can quickly review the shot image in the [Quick Preview] window displayed before DPP starts up. You can also resize the [Quick Preview] window. O You can show/hide the [Quick Preview] window by clicking the [Other Functions] button in the capture widow and selecting [Quick Preview] from the menu that appears. O You cannot operate the camera when the [Remote Live View window] is displayed. Pressing the camera's < SET > button (Live View shooting button on 50D ) will also display the Live View image on the camera's LCD monitor, allowing you to view the image while controlling the camera. O You can shoot by operating the capture window, even if the [Remote Live View window] is not displayed. O To perform exposure simulation (p.32) with [Remote Live View window] or enable display of histograms (p.55), set your camera's Custom Function [Live View exposure simulation] to [Enable]. On 50D , [Exposure simulation] in the menu to [Enable]. O On 50D , you can also use mirror lockup with remote shooting. (Test shots is not possible.) O You can save shot images to both your computer and a memory card (p.42). O You can change the software that starts up automatically when remotely shot images are transferred to your computer from DPP to ImageBrowser or other software (p.42). O For a list of the Remote Live View window functions, refer to p.55. O For a list of the Zoom View Window functions, refer to p.56. Introduction Contents at a Glance 1 Downloading Images 2Camera Settings 3Remote Shooting 4 Preferences Reference Index 27