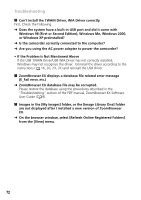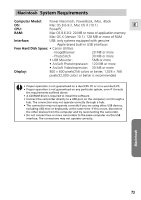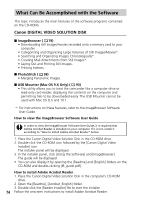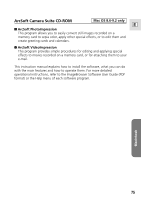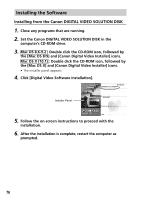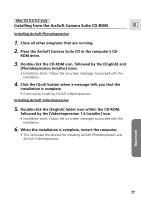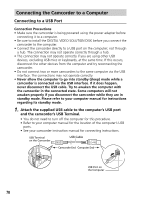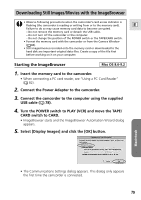Canon Optura 200MC DIGITAL VIDEO SOLUTION DISK Ver.4 Software Instruction Manu - Page 77
Installing from the ArcSoft Camera Suite CD-ROM
 |
View all Canon Optura 200MC manuals
Add to My Manuals
Save this manual to your list of manuals |
Page 77 highlights
Mac OS 8.6-9.2 only Installing from the ArcSoft Camera Suite CD-ROM E Installing ArcSoft PhotoImpression 1. Close all other programs that are running. 2. Place the ArcSoft Camera Suite CD in the computer's CD- ROM drive. 3. Double-click the CD-ROM icon, followed by the [English] and [PhotoImpression Installer] icons. • Installation starts. Follow the on-screen messages to proceed with the installation. 4. Click the [Quit] button when a message tells you that the installation is complete. • Continue by installing ArcSoft VideoImpression. Installing ArcSoft VideoImpression 5. Double-click the [English] folder icon within the CD-ROM, followed by the [VideoImpression 1.6 Installer] icon. • Installation starts. Follow the on-screen messages to proceed with the installation. 6. When the installation is complete, restart the computer. • This concludes the process for installing ArcSoft PhotoImpression and ArcSoft VideoImpression. Macintosh 77