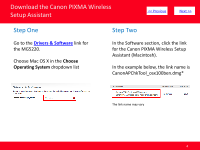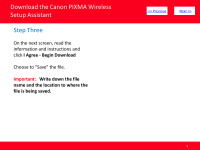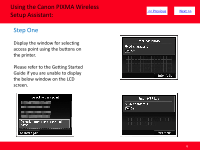Canon PIXMA MG5220 Obtaining Network Key (MAC) - Page 9
Step Six, Step Seven
 |
View all Canon PIXMA MG5220 manuals
Add to My Manuals
Save this manual to your list of manuals |
Page 9 highlights
Using the Canon PIXMA Wireless Setup Assistant: Step Six 1. When the "Confirm Access to Keychain" dialog is displayed, click Allow Once in Mac OS X v10.4, Allow in Mac OS X v10.5/v10.6. 2. If the dialog is displayed more than once, click the above-mentioned button in each dialog. 3. Do not click Always Allow, the information will not be obtained properly. > Step Seven 1. The "Canon PIXMA Wireless Setup Assistant" is launched. 2. Confirm that the same access points are listed in the Assistant and Access Point windows. 3. Write down the Network Password of the access point. NOTE: The Network Password may be displayed with texts of the alphabets from A to F (base 16number). Write down it as-is. 9

Using the Canon PIXMA Wireless
Setup Assistant:
9
<< Previous
Next >>
Step Six
1.
When the "Confirm Access to
Keychain" dialog is displayed, click
Allow Once in Mac OS X
v10.4, Allow in Mac OS X
v10.5/v10.6.
2.
If the dialog is displayed more than
once, click the above-mentioned
button in each dialog.
3.
Do not click Always Allow, the
information will not be obtained
properly.
Step Seven
1.
The "Canon PIXMA Wireless Setup
Assistant" is launched.
2.
Confirm that the same access
points are listed in the Assistant
and Access Point windows.
3.
Write down the Network Password
of the access point.
NOTE:
The Network Password may be displayed with texts
of the alphabets from A to F (base 16number). Write down
it as-is.