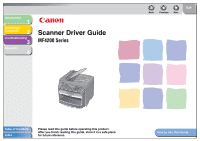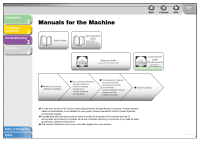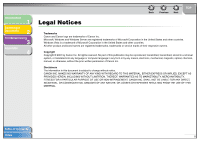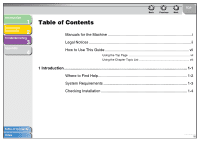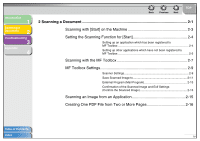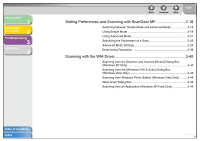Canon imageCLASS MF4270 MF4200 Series Scanner Driver Guide
Canon imageCLASS MF4270 Manual
 |
View all Canon imageCLASS MF4270 manuals
Add to My Manuals
Save this manual to your list of manuals |
Canon imageCLASS MF4270 manual content summary:
- Canon imageCLASS MF4270 | MF4200 Series Scanner Driver Guide - Page 1
Introduction 1 Scanning a Document 2 Troubleshooting 3 Appendix 4 Scanner Driver Guide MF4200 Series Back Previous Next TOP Table of Contents Index Please read this guide before operating this product. After you finish reading this guide, store it in a safe place for future reference. - Canon imageCLASS MF4270 | MF4200 Series Scanner Driver Guide - Page 2
, please download it from the Adobe Systems Incorporated website. ● Considerable effort has been made to make sure that the manuals for the machine are free of inaccuracies and omissions. However, as we are constantly improving our products if you need an exact specification, please contact Canon - Canon imageCLASS MF4270 | MF4200 Series Scanner Driver Guide - Page 3
countries. Windows Vista is a trademark of Microsoft Corporation in the United States and other countries. All other product and brand names are registered trademarks, trademarks or service marks of their respective owners. Copyright Copyright © 2007 by Canon Inc. All rights reserved. No part of - Canon imageCLASS MF4270 | MF4200 Series Scanner Driver Guide - Page 4
Introduction 1 Scanning a Document 2 Troubleshooting 3 Appendix 4 Table of Contents Back Previous Next TOP Manuals for the Machine i Legal Notices ii How to Use This Guide vii Using the Top Page vii Using the Chapter Topic List viii 1 Introduction ...1-1 Where to Find Help 1-2 System - Canon imageCLASS MF4270 | MF4200 Series Scanner Driver Guide - Page 5
Introduction 1 Scanning a Document 2 Troubleshooting 3 Appendix 4 Back Previous Next TOP 2 Scanning a Document 2-1 Scanning to MF Toolbox 2-5 Scanning with the MF Toolbox 2-7 MF Toolbox Settings 2-9 Scanner Settings 2-9 Save Scanned Image to 2-11 External Program (Mail Program 2-13 - Canon imageCLASS MF4270 | MF4200 Series Scanner Driver Guide - Page 6
1 Scanning a Document 2 Troubleshooting 3 Appendix 4 Back Previous Next Driver 2-40 Scanning from the [Scanner and Camera Wizard] Dialog Box (Windows XP Only 2-40 Scanning from the [Windows FAX & Scan] Dialog Box (Windows Vista Only 2-43 Scanning from Windows Photo Gallery (Windows - Canon imageCLASS MF4270 | MF4200 Series Scanner Driver Guide - Page 7
Introduction 1 Scanning a Document 2 Troubleshooting 3 Appendix 4 Back Previous Next TOP 3 Troubleshooting...3-1 Scanning Problems 3-2 Installing and Uninstalling Problems 3-7 4 Appendix...4-1 Scanner Specifications 4-2 Glossary ...4-3 Index ...4-9 Table of Contents Index vi - Canon imageCLASS MF4270 | MF4200 Series Scanner Driver Guide - Page 8
■ Using the Top Page Introduction 1 Scanning a Document 2 Troubleshooting 3 Appendix 4 Scanner Driver Guide MF4200 Series Back Previous Next TOP Back Previous Next TOP Returns to the last page opened. Displays the previous or next page. Returns to the - Canon imageCLASS MF4270 | MF4200 Series Scanner Driver Guide - Page 9
3 Appendix 4 ■ Using the Chapter Topic List Introduction 1 Scanning a Document 2 Troubleshooting 3 Appendix 4 1 Introduction Back Previous Next TOP Where to Find Help 1-2 System Requirements 1-3 Checking Installation 1-4 Back Previous Next TOP Returns to the last page opened - Canon imageCLASS MF4270 | MF4200 Series Scanner Driver Guide - Page 10
a Document 2 Troubleshooting 3 Appendix 4 Back Previous Next TOP The following symbols are used throughout the manuals for the machine operating restrictions and how to avoid minor difficulties. In addition, this guide uses a distinctive notation to identify buttons: - Menu items you select - Canon imageCLASS MF4270 | MF4200 Series Scanner Driver Guide - Page 11
Introduction 1 Scanning a Document 2 Troubleshooting 3 Appendix 4 1 Introduction Back Previous Next TOP Where to Find Help 1-2 System Requirements 1-3 Checking Installation 1-4 Table of Contents Index 1-1 - Canon imageCLASS MF4270 | MF4200 Series Scanner Driver Guide - Page 12
Where to Find Help When you encounter a problem during installation of the driver software or while operating your machine, consult the following: In This Manual See Chapter 3, "Troubleshooting." In the Basic Operation Guide* See Chapter 11, "Troubleshooting." *Not available depending on the country - Canon imageCLASS MF4270 | MF4200 Series Scanner Driver Guide - Page 13
Troubleshooting 3 Appendix 4 System Requirements General - IBM or IBM-compatible PC - PC equipped with a USB port and the USB class driver installed Microsoft Windows RAM, and with Windows Vista, Windows XP service pack released later than SP1 or Windows 2000 SP4 installed. If your PC meets all of - Canon imageCLASS MF4270 | MF4200 Series Scanner Driver Guide - Page 14
sure the corresponding scanner driver icon is displayed. NOTE If the driver has not been installed on your computer, see "Software Settings with Computer" in the Starter Guide and install it. 2. If the [Canon MF Toolbox 4.9] icon is displayed on the Windows desktop, installation of the MF Toolbox - Canon imageCLASS MF4270 | MF4200 Series Scanner Driver Guide - Page 15
Introduction 1 Scanning a Document 2 Troubleshooting 3 Appendix 4 2 Scanning a Document Back Previous Next TOP Scanning to MF Toolbox 2-5 Scanning with the MF Toolbox 2-7 MF Toolbox Settings 2-9 Scanner Settings 2-9 Save Scanned Image to 2-11 External Program (Mail Program 2-13 - Canon imageCLASS MF4270 | MF4200 Series Scanner Driver Guide - Page 16
Determining Resolution 2-39 Scanning with the WIA Driver 2-40 Scanning from the [Scanner and Camera Wizard] Dialog Box (Windows XP Only 2-40 Scanning from the [Windows FAX & Scan] Dialog Box (Windows Vista Only 2-43 Scanning from Windows Photo Gallery (Windows Vista Only 2-44 [New Scan] Dialog - Canon imageCLASS MF4270 | MF4200 Series Scanner Driver Guide - Page 17
computer using the operation panel of the machine. NOTE Your machine must be connected via USB and the USB scanner driver must be loaded to scan. This machine does not support network scanning. 1. Set documents. 2. Press [SCAN] on the machine. 3. Press [Start] on the machine. If you are asked to - Canon imageCLASS MF4270 | MF4200 Series Scanner Driver Guide - Page 18
Introduction 1 Scanning a Document 2 Troubleshooting 3 Appendix 4 Back Previous Next TOP Setting ■ Setting up an application which has been registered to MF Toolbox 1. On the Windows desktop, double-click the [Canon MF Toolbox 4.9] icon to open the MF Toolbox. You can also open the MF Toolbox - Canon imageCLASS MF4270 | MF4200 Series Scanner Driver Guide - Page 19
2 Troubleshooting 3 Printers and other Hardware] → [Scanners and Cameras]. (Windows Vista: [start] → [Control Panel] → [Hardware and Sound] → [Scanners and Cameras]. Windows 2000: [Start] → [Settings] → [Control Panel] → double-click [Scanners and Cameras].) 2. Click the corresponding scanner driver - Canon imageCLASS MF4270 | MF4200 Series Scanner Driver Guide - Page 20
1 Scanning a Document 2 Troubleshooting 3 Appendix 4 4. Specify an action for [Start]. On Windows XP/Vista: Select the [OK]. Back Previous Next TOP On Windows 2000: Select the [Events] tab → select the option corresponding to your machine from [Scanner events] → select the operation for [ - Canon imageCLASS MF4270 | MF4200 Series Scanner Driver Guide - Page 21
MF Toolbox. You can also open the MF Toolbox by clicking [start] on the Windows task bar → [(All) Programs] → [Canon] → [MF Toolbox 4.9] → [Toolbox 4.9]. A dialog box appears for each of the buttons. TOP 3. Click one of the scanning buttons. [Mail]: The document will be scanned and attached to an - Canon imageCLASS MF4270 | MF4200 Series Scanner Driver Guide - Page 22
a Document 2 Troubleshooting 3 Appendix 4 . 5. Click [Start]. If you select [Display the Scanner Driver] in step 4, the [ScanGear MF] dialog box will installation. [OCR]: ScanSoft OmniPage SE [PDF]: Presto! PageManager NOTE ScanSoft OmniPage and Presto! PageManager are not supported on Windows - Canon imageCLASS MF4270 | MF4200 Series Scanner Driver Guide - Page 23
1 Scanning a Document 2 Troubleshooting 3 Appendix 4 MF Toolbox Settings Example: [Mail] dialog box Back Previous Next TOP ■ Scanner Settings You can specify the the platen glass will be scanned. [Paper Size] Selects the size of the document to be scanned. Selecting [Custom] opens the - Canon imageCLASS MF4270 | MF4200 Series Scanner Driver Guide - Page 24
Troubleshooting 3 Appendix 4 [Orientation] Opens the [Orientation] dialog box. This dialog box enables you to specify the orientation of the document. This button is disabled when [Platen Glass] is selected in [Select Source]. (Original Orientation) Shows the direction of scanning paper software - Canon imageCLASS MF4270 | MF4200 Series Scanner Driver Guide - Page 25
2 Troubleshooting 3 Attached File]. [Display the Scanner Driver] If you select this check box, all items in the [Scanner Settings] become invalid, and ]: PDF format. [PDF (Multiple Pages)]: Creates one PDF file from two or more scanned pages (see "Creating One PDF File from Two or More Pages," on - Canon imageCLASS MF4270 | MF4200 Series Scanner Driver Guide - Page 26
Introduction 1 Scanning a Document 2 Troubleshooting 3 Appendix 4 NOTE - The type of file which can be saved with each button is shown below. box which enables you to make advanced settings of the PDF file (see "Creating One PDF File from Two or More Pages," on p. 2-16). [Save Scanned Image - Canon imageCLASS MF4270 | MF4200 Series Scanner Driver Guide - Page 27
Troubleshooting software such as Outlook Express, Microsoft Outlook, Microsoft Exchange, EUDORA, Netscape Messenger and Windows Mail (Vista only). Click [Set] → select the application to use → click [OK]. If [None (Attach Manually of the PDF file (see "Creating One PDF File from Two or More Pages," - Canon imageCLASS MF4270 | MF4200 Series Scanner Driver Guide - Page 28
Introduction 1 Scanning a Document 2 Troubleshooting 3 Appendix 4 [Add Scanned Image to] This item appears images to the application. [Cancel] Cancels the operation and returns to the previous window. Deletes all the images scanned in the operation. Back Previous Next TOP Exif Settings - Canon imageCLASS MF4270 | MF4200 Series Scanner Driver Guide - Page 29
Troubleshooting 3 Appendix 4 Back Previous Next Scanning an Image from an Application You can scan an image from a TWAIN- or WIA- (Windows the scanner driver to be used. With Windows XP/Vista, you can use the ScanGear MF or the WIA driver as the scanner driver. 5. Specify the scanner settings - Canon imageCLASS MF4270 | MF4200 Series Scanner Driver Guide - Page 30
Troubleshooting 3 Appendix 4 Back Previous Next TOP Creating One PDF File from Two or More Pages You can scan two or more pages and make them into one PDF file. 1. Set documents. 2. Double-click the [Canon MF Toolbox 4.9] icon on the Windows 300 dpi] or higher in [Scanner Settings] (see p. 2-11 - Canon imageCLASS MF4270 | MF4200 Series Scanner Driver Guide - Page 31
Introduction 1 Scanning a Document 2 Troubleshooting 3 Appendix 4 7. Click [Start]. When you set the document on the platen glass, the following dialog box appears as each page is scanned. To continue to - Canon imageCLASS MF4270 | MF4200 Series Scanner Driver Guide - Page 32
a Document 2 Troubleshooting 3 Appendix 4 Back Previous Next TOP Setting Preferences and Scanning with ScanGear MF The ScanGear MF enables you to preview the image to be scanned and make detailed adjustments for the image. To use the ScanGear MF, select [Display the Scanner Driver] in the - Canon imageCLASS MF4270 | MF4200 Series Scanner Driver Guide - Page 33
Introduction 1 Scanning a Document 2 Troubleshooting 3 Appendix 4 2. Select the document type in [Select Source]. on p. 2-37. 3. Click [Preview]. A preview of the scanned image appears in the preview window. 4. Select the use for the scanned image in [Select Purpose]. You can select from [Print - Canon imageCLASS MF4270 | MF4200 Series Scanner Driver Guide - Page 34
Introduction 1 Scanning a Document 2 Troubleshooting 3 Appendix 4 Add/Delete the Output Size Selecting [Add/Delete] for [Output Size] opens the [Add/Delete the Output Size] dialog box. This dialog box enables - Canon imageCLASS MF4270 | MF4200 Series Scanner Driver Guide - Page 35
Next TOP 3. Click [Preview]. NOTE - Selecting the range in the preview window and clicking [Zoom] reloads the selected image to be enlarged. - To delete the displayed preview image, click . 4. If you want to scan only part of the document, specify the parameters. For details, see "Specifying the - Canon imageCLASS MF4270 | MF4200 Series Scanner Driver Guide - Page 36
Introduction 1 Scanning a Document 2 Troubleshooting 3 Appendix 4 Advanced Mode Toolbar (Clear) Deletes the preview image from the preview area. It also resets the toolbar settings and color settings. (Crop) Specifies the - Canon imageCLASS MF4270 | MF4200 Series Scanner Driver Guide - Page 37
Introduction 1 Scanning a Document 2 Troubleshooting 3 Appendix 4 Table of Contents Index Creating a is already one in the preview area. Click and drag the mouse cursor outside the existing cropping frame to create a new cropping frame in that area. You can create up to 10 cropping areas. - Canon imageCLASS MF4270 | MF4200 Series Scanner Driver Guide - Page 38
Introduction 1 Scanning a Document 2 Troubleshooting 3 Appendix 4 ■ Advanced Mode Settings Table of ) in [Output Settings] [User Defined] [Default] [Add/Delete] When this option is selected, specify a value for each setting. Restores the default settings. The preview image will be cleared. - Canon imageCLASS MF4270 | MF4200 Series Scanner Driver Guide - Page 39
Document 2 Troubleshooting 3 Appendix - When the document is loaded in the ADF, select the paper size from [A5 Portrait], [A5 Landscape], [A4], [Letter] is scanned. [Black and White]: To output documents to a monochrome printer. The contrast in the image is divided at certain levels (threshold - Canon imageCLASS MF4270 | MF4200 Series Scanner Driver Guide - Page 40
Introduction 1 Scanning a Document 2 Troubleshooting 3 Appendix 4 Table of Contents Index [Grayscale and B(lue). [Text Enhanced]: To scan texts crisply, particularly to process it with OCR software. The image is displayed in black and white. Output Settings [Output Resolution] Specifies the - Canon imageCLASS MF4270 | MF4200 Series Scanner Driver Guide - Page 41
]: Reduces only small dust and scratch marks. [Medium]: Normally this setting is recommended. [High]: Reduces large dust and scratch marks. This may remove delicate parts of the image. NOTE This setting is available when [Color], [Color (Documents)] or [Grayscale] is selected in [Color Mode]. 2-27 - Canon imageCLASS MF4270 | MF4200 Series Scanner Driver Guide - Page 42
Introduction 1 Scanning a Document 2 Troubleshooting 3 Appendix 4 [Fading Correction] Rebuilds the color quality that has faded over time. It also increases saturation of dullcolored originals to reproduce a vivid image. You can - Canon imageCLASS MF4270 | MF4200 Series Scanner Driver Guide - Page 43
Introduction 1 Scanning a Document 2 Troubleshooting 3 Appendix 4 Color Settings Using Color each color setting. If [Reset] is clicked, all color settings will be reset to the default values. Back Previous Next TOP ● Brightness/Contrast This dialog box enables you to adjust the levels - Canon imageCLASS MF4270 | MF4200 Series Scanner Driver Guide - Page 44
Introduction 1 Scanning a Document 2 Troubleshooting 3 Appendix 4 [Channel] [Brightness] [Contrast] [Reset] Select a slider or entering values (-127 to 127). Resets all the current settings to their default values. Back Previous Next TOP ● Histogram This dialog box enables you to see the - Canon imageCLASS MF4270 | MF4200 Series Scanner Driver Guide - Page 45
Introduction 1 Scanning a Document 2 Troubleshooting 3 Appendix 4 [Channel] Select a color focal crop) to specify the highlighted point. You can also enter a value (10 to 255) or move the slider to an appropriate level. Back Previous Next default values. Table of Contents Index 2-31 - Canon imageCLASS MF4270 | MF4200 Series Scanner Driver Guide - Page 46
Introduction 1 Scanning a Document 2 Troubleshooting 3 Appendix 4 ● Tone Curve Settings This dialog box enables you to adjust the brightness High Contrast] or [Invert the Negative/Positive Image]. [Reset] Resets all the current settings to their default values. Table of Contents Index 2-32 - Canon imageCLASS MF4270 | MF4200 Series Scanner Driver Guide - Page 47
Introduction 1 Scanning a Document 2 Troubleshooting 3 Appendix 4 ● Final Review This dialog box enables you to confirm the color settings. Back Previous Next TOP ● Threshold This dialog box enables you to adjust the threshold. By - Canon imageCLASS MF4270 | MF4200 Series Scanner Driver Guide - Page 48
). [Reset] Resets the current setting to the default value. NOTE The brightness of color and grayscale images are expressed as a value between 0 and 255 but the brightness of black and white images is expressed in terms of either black or white, including the parts of an image which are a color - Canon imageCLASS MF4270 | MF4200 Series Scanner Driver Guide - Page 49
Introduction 1 Scanning a Document 2 Troubleshooting 3 Appendix 4 [Preferences] Dialog Box Clicking [Preferences] on the [Advanced Mode] tab sheet opens the [Preferences] dialog box. This dialog box enables you to adjust settings - Canon imageCLASS MF4270 | MF4200 Series Scanner Driver Guide - Page 50
Introduction 1 Scanning a Document 2 Troubleshooting 3 Appendix 4 ● [Scan] Tab [Scan without Using ScanGear's Window] Enables you to scan in a specific color mode when using an application that will not display the [ScanGear MF] dialog box (such as OCR software), overriding the application - Canon imageCLASS MF4270 | MF4200 Series Scanner Driver Guide - Page 51
2 Troubleshooting 3 Appendix 4 ● [Color Settings] Tab [Color Correction] Selects the type of color correction. [Recommended]: Vividly reproduces the tone of a document on the screen. Back Previous Next TOP [Color Matching]: Select to automatically match the scanner, monitor and color printer - Canon imageCLASS MF4270 | MF4200 Series Scanner Driver Guide - Page 52
Introduction 1 Scanning a Document 2 Troubleshooting 3 Appendix 4 ● [Scanner] Tab [Select Folder Where Temporary Files are Saved] Click [Browse] and specify the folder in which the files are saved. Back Previous Next TOP [Sound Settings] Sets the scanner to play music during scanning or - Canon imageCLASS MF4270 | MF4200 Series Scanner Driver Guide - Page 53
be scanned at a resolution which corresponds to the resolution of the printer. NOTE With a color printer, the colors are expressed as a certain percentage of ink pigment so scanning your document at half the resolution of the printer should be fine. ● Printing Scale For example, if you want to - Canon imageCLASS MF4270 | MF4200 Series Scanner Driver Guide - Page 54
Document 2 Troubleshooting 3 Appendix 4 Scanning with the WIA Driver Back Previous Next TOP ■ Scanning from the [Scanner and Camera Wizard] Dialog Box (Windows XP Only) 1. Open the [Scanners and Cameras] folder. Click [start] on the Windows task bar → select [Control Panel] → [Printers and - Canon imageCLASS MF4270 | MF4200 Series Scanner Driver Guide - Page 55
Introduction 1 Scanning a Document 2 Troubleshooting 3 Appendix 4 5. Select the paper source. You can select from [Flatbed] or [Document Feeder]. 6. Specify the scanned area. If you have selected [Flatbed] as the paper source, click [Preview] → drag to specify the scanned area. If you have - Canon imageCLASS MF4270 | MF4200 Series Scanner Driver Guide - Page 56
Introduction 1 Scanning a Document 2 Troubleshooting 3 Appendix 4 9. Click [Next >] to start scanning. Back Previous Next 10. Click [Next >]. TOP If you want to publish these pictures to a Web site or order printouts online, select the corresponding option. 11. Click [Finish]. Table - Canon imageCLASS MF4270 | MF4200 Series Scanner Driver Guide - Page 57
a desired scanner driver icon. Back Previous Next TOP 4. Specify required scan settings. For details on the settings, see "[New Scan] Dialog Box," on p. 2-45. 5. Click [Scan]. It starts scanning. Scanned image displays on [Windows Fax & Scan]. When you scan more than one picture, sequential - Canon imageCLASS MF4270 | MF4200 Series Scanner Driver Guide - Page 58
Windows Photo Gallery]. 2. Open the [Import Pictures and Videos] dialog box. Select [Import from Camera or Scanner] from the [File] menu. 3. Double-click the corresponding scanner driver icon. Or select a corresponding scanner driver When you save more than one picture, sequential numbers are automatically - Canon imageCLASS MF4270 | MF4200 Series Scanner Driver Guide - Page 59
] or [Edit] in the [Scan Profiles] dialog box in the [Scanners and Cameras] folder. Back Previous Next TOP [Source] Selects from [Flatbed] (Platen glass) or [Feeder (Scan one side)]. NOTE If you have selected [Flatbed] as the paper source, click [Preview] → drag to specify the scanned area. If - Canon imageCLASS MF4270 | MF4200 Series Scanner Driver Guide - Page 60
Troubleshooting 3 Appendix 4 ■ Scanning from an Application (Windows XP/Vista Only) With the WIA driver dialog box open, follow the procedure below. On how to display the WIA driver, see "Scanning an Image from an Application," on p. 2-15. 1. Select the paper source. You can select from [Flatbed - Canon imageCLASS MF4270 | MF4200 Series Scanner Driver Guide - Page 61
Scanning a Document 2 Troubleshooting 3 Appendix 4 Advanced Properties Back Previous Next TOP [Picture type] [Reset] Selects the scanning color type ([Color picture], [Grayscale picture], or [Black and white picture or text]). Resets all the current settings to their default values. NOTE - Canon imageCLASS MF4270 | MF4200 Series Scanner Driver Guide - Page 62
Introduction 1 Scanning a Document 2 Troubleshooting 3 Appendix 4 3 Troubleshooting Back Previous Next TOP Scanning Problems 3-2 Installing and Uninstalling Problems 3-7 Table of Contents Index 3-1 - Canon imageCLASS MF4270 | MF4200 Series Scanner Driver Guide - Page 63
Introduction 1 Scanning a Document 2 Troubleshooting 3 Appendix 4 Scanning Problems Cannot scan a document. Q Is there anything displayed on the LCD? A If anything is displayed on the LCD, see Chapter 10, "Troubleshooting," in the Reference Guide. Q Is the Error indicator blinking? A - Canon imageCLASS MF4270 | MF4200 Series Scanner Driver Guide - Page 64
not to modify any other parts. Back Previous Next TOP Q Have you specified the document source correctly with the MF Toolbox, ScanGear MF, or WIA driver? A Choose between placing the document on the platen glass or in the ADF. Q After installing the software for this machine, did you - Canon imageCLASS MF4270 | MF4200 Series Scanner Driver Guide - Page 65
2 Troubleshooting 3 Appendix 4 Table of Contents Index Q Is the machine recognized in [Scanners and Cameras]? A Make sure the corresponding scanner driver icon is displayed in [Scanners and Cameras]. 1. Click [start] on the Windows task bar → select [Control Panel] → [Printers and - Canon imageCLASS MF4270 | MF4200 Series Scanner Driver Guide - Page 66
Troubleshooting 3 Appendix 4 You installed the applications in the CD-ROM supplied with the machine but they are not registered in the MF Toolbox. Q Have you installed the applications with the MF Toolbox open? A If you install settings? A If you open [Scanners and Cameras] and change the - Canon imageCLASS MF4270 | MF4200 Series Scanner Driver Guide - Page 67
Introduction 1 Scanning a Document 2 Troubleshooting 3 Appendix 4 Scanned images look dirty. Q Are the a larger (smaller) size on the computer screen. Q Is the resolution setting correct? A Do one of the following: - Enlarge or reduce the image display in the application. If you open the - Canon imageCLASS MF4270 | MF4200 Series Scanner Driver Guide - Page 68
1 Scanning a Document 2 Troubleshooting 3 Appendix 4 Back Previous Next TOP Installing and Uninstalling Problems Cannot install the software. Q Have you followed the instructions to install the software? A Try reinstalling the software. If an error occurred and installation was not - Canon imageCLASS MF4270 | MF4200 Series Scanner Driver Guide - Page 69
2 Troubleshooting 3 Appendix 4 Cannot use the software after upgrading to Windows XP/Vista. Q Have you upgraded Windows 2000 to Windows XP/Vista without removing the software? A Remove the software, then reinstall it. (See "Software Settings with Computer," in the Starter Guide.) Back - Canon imageCLASS MF4270 | MF4200 Series Scanner Driver Guide - Page 70
Introduction 1 Scanning a Document 2 Troubleshooting 3 Appendix 4 4 Appendix Back Previous Next TOP Scanner Specifications 4-2 Glossary 4-3 Index ...4-9 Table of Contents Index 4-1 - Canon imageCLASS MF4270 | MF4200 Series Scanner Driver Guide - Page 71
Introduction 1 Scanning a Document 2 Troubleshooting 3 Appendix 4 Scanner Specifications Type Color scanner Max Scanning Size 8 ½" x 14" (216 mm USB 2.0 System Requirements Windows 2000 Professional/XP Windows Vista Device Driver TWAIN and WIA (Windows XP/ Windows Vista only) compliant - Canon imageCLASS MF4270 | MF4200 Series Scanner Driver Guide - Page 72
printer. Color Matching is the process used to make the colors captured by a scanner consistent with those shown on a display or printed on a printer The set of Windows programs you can use to change system, hardware, software, and Windows settings. Crop The action of selecting only part of an image - Canon imageCLASS MF4270 | MF4200 Series Scanner Driver Guide - Page 73
Troubleshooting 3 Appendix 4 D Default Windows screen that represents your work area in Windows. Icons, windows, and the taskbar are displayed on the Windows scanner driver supplies OS with information and features of the installed scanner. See also Scanner driver supporting "JPEG." EXIF supports - Canon imageCLASS MF4270 | MF4200 Series Scanner Driver Guide - Page 74
, the brightness of parts of an image in than as black or white. I Install To copy software to a designated location on a computer one PDF. Each document will become one page of the PDF. My Computer The Windows software that enables them to share equipment (such as printers) and exchange - Canon imageCLASS MF4270 | MF4200 Series Scanner Driver Guide - Page 75
been scanned with a scanner. You cannot edit text scanned with a scanner because it is in a graphic format, but with OCR software you can convert to left of the ScanGear MF main window. When the Preview button is clicked, the item(s) on the platen glass of the scanner are scanned, and the results - Canon imageCLASS MF4270 | MF4200 Series Scanner Driver Guide - Page 76
Troubleshooting To remove installed software and install again. Resolution Scanner driver A program that controls how the computer and scanner interact. The scanner driver is provided with two drivers: The TWAIN and the WIA driver (for use with Windows XP/Vista). Scanners and Cameras folder (Scanners - Canon imageCLASS MF4270 | MF4200 Series Scanner Driver Guide - Page 77
) Standard for downloading images from scanners or digital cameras. The machine includes a TWAIN-compliant driver and a WIA-compliant driver. The WIA driver can only be used with Windows XP/Vista. With either driver, you can scan documents with the machine in applications which support the TWAIN - Canon imageCLASS MF4270 | MF4200 Series Scanner Driver Guide - Page 78
Fading Correction 2-28 Favorite Settings 2-24 Final Review 2-33 G Gamma 2-37 Grain Correction 2-28 H Histogram 2-30 I Image Settings 2-27 Input Settings 2-25 Installing and uninstalling problems 3-7 M MF Toolbox Save Scanned Image to 2-11 scanner settings 2-9 settings 2-9 using 2-7 Multiple PDF 2-16 - Canon imageCLASS MF4270 | MF4200 Series Scanner Driver Guide - Page 79
Software checking installation 1-4 problems during installing and uninstalling 3-7 Specifications scanner 4-2 System requirements 1-3 T Threshold 2-33 Tone Curve 2-32 Tone Curve/Threshold drop-down list 2-34 Troubleshooting 3-1 TWAIN driver 2-15 U Unsharp Mask 2-27 W WIA driver 2-15, 2-40 Windows - Canon imageCLASS MF4270 | MF4200 Series Scanner Driver Guide - Page 80
Introduction 1 Scanning a Document 2 Troubleshooting 3 Appendix 4 Table of Contents Index CANON INC. 30-2, Shimomaruko 3-chome, Ohta-ku, Tokyo 146-8501, Japan CANON U.S.A., INC. One Canon Plaza, Lake Success, NY 11042, U.S.A. CANON CANADA INC. 6390 Dixie Road Mississauga, Ontario L5T 1P7,
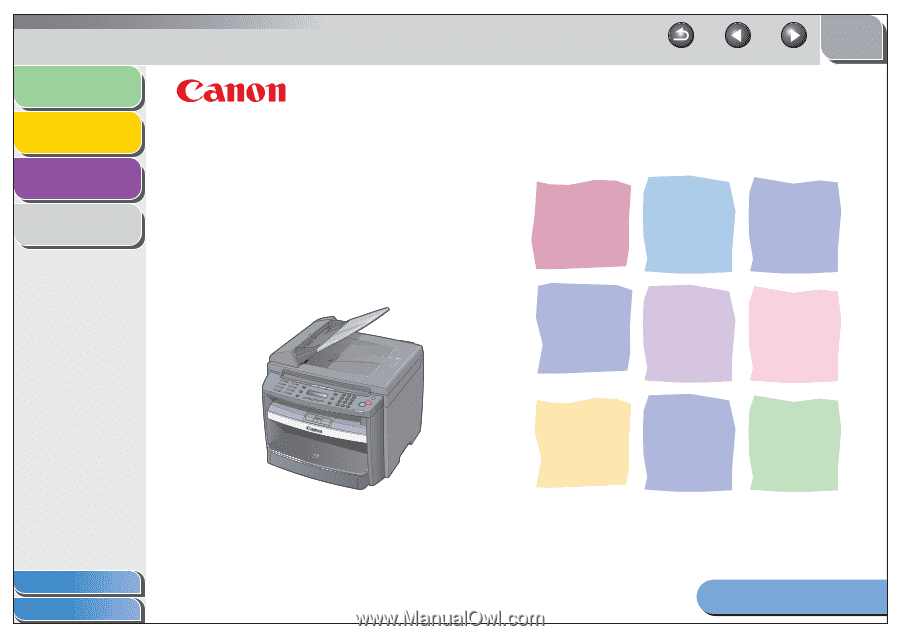
1
2
3
4
Table of Contents
Index
How to Use This Guide
TOP
Back
Previous
Next
Scanner Driver Guide
Introduction
Scanning a
Document
Troubleshooting
Appendix
Please read this guide before operating this product.
After you finish reading this guide, store it in a safe place
for future reference.
MF4200 Series