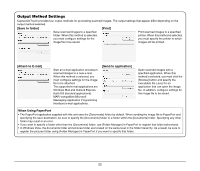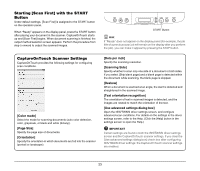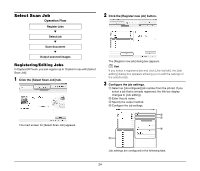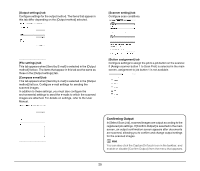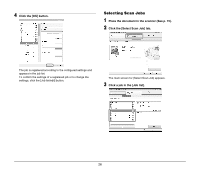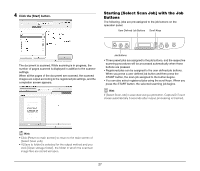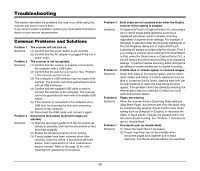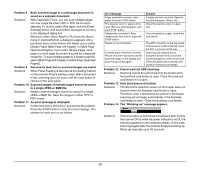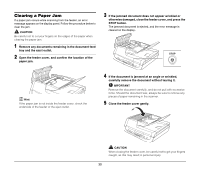Canon imageFORMULA DR-2020U Universal Reference Guide - Page 31
Starting [Select Scan Job] with the Job, Buttons, Click the [Start] button.
 |
View all Canon imageFORMULA DR-2020U Universal manuals
Add to My Manuals
Save this manual to your list of manuals |
Page 31 highlights
4 Click the [Start] button. Starting [Select Scan Job] with the Job Buttons The following, jobs are pre-assigned to the job buttons on the operation panel. User Defined Job Buttons Scroll Keys The document is scanned. While scanning is in progress, the number of pages scanned is displayed in addition to the scanner settings. When all the pages of the document are scanned, the scanned images are output according to the registered job settings, and the completion screen appears. Job Buttons • Three preset jobs are assigned to the job buttons, and the respective scanning procedures will be processed automatically when these buttons are pressed. • Registered jobs can be assigned to the user defined job buttons. When you press a user defined job button and then press the START button, the scan job assigned to the button begins. • You can also select registered jobs using the scroll keys. When you press the START button, the selected scanning job begins. Hint If [Select Scan Job] is executed using a job button, CaptureOnTouch closes automatically 5 seconds after output processing is finished. Hint • Click [Return to main screen] to return to the main screen of [Select Scan Job]. • If [Save to folder] is selected for the output method and you click [Open storage folder], the folder in which the scanned image files are stored will open. 27