Canon imageFORMULA DR-M140 Document Scanner User Manual
Canon imageFORMULA DR-M140 Document Scanner Manual
 |
View all Canon imageFORMULA DR-M140 Document Scanner manuals
Add to My Manuals
Save this manual to your list of manuals |
Canon imageFORMULA DR-M140 Document Scanner manual content summary:
- Canon imageFORMULA DR-M140 Document Scanner | User Manual - Page 1
User Manual • Please read this manual before operating this scanner. • After you finish reading this manual, store it in a safe place for future reference. - Canon imageFORMULA DR-M140 Document Scanner | User Manual - Page 2
FCC REGULATIONS (For 120 V model) Document Scanner, Model M111121 This device complies with Part 15 of the city office, waste authority, approved WEEE scheme or your household waste disposal service. For more information regarding return and recycling of WEEE products, please visit www.canon-europe - Canon imageFORMULA DR-M140 Document Scanner | User Manual - Page 3
Document Scanner. DR-M140: Model M111121 Trademarks • Canon and the Canon logo are registered trademarks, of Canon Inc. in the United States and may also be trademarks or registered trademarks in other countries. • imageFORMULA is a trademark of CANON ELECTRONICS INC. • Microsoft, Windows, Windows - Canon imageFORMULA DR-M140 Document Scanner | User Manual - Page 4
damaged, contact your local authorized Canon dealer or service representative. Scanner Reference Guide USB Cable Type A/Type B , a print version of Reference Guide is supplied in English. The content of the Reference Guide can be found in other languages in the User Manual on the Setup Disc. • - Canon imageFORMULA DR-M140 Document Scanner | User Manual - Page 5
Setup Disc. For details on installing these applications, refer to the Readme.txt file. • eCopy PDF Pro Office Nuance Communications PDF creation/editing software. IMPORTANT When scanning with third-party software, user the scanner driver of this scanner to configure scanning conditions. For - Canon imageFORMULA DR-M140 Document Scanner | User Manual - Page 6
• The scanner drivers provided with the scanner do not necessarily operate on all ISIS or TWAIN-compatible applications. For details, contact your application software retailer. Precautions for Use in 64-bit Operating Systems • The ISIS/TWAIN driver supplied with this product supports scanning with - Canon imageFORMULA DR-M140 Document Scanner | User Manual - Page 7
Software Installation IMPORTANT • Install the software before connecting the scanner to the computer. • Log on to Windows as an Administrator. • Close all other applications before installing the software. 1 Insert the software setup disc into the disk drive of the computer. The setup menu - Canon imageFORMULA DR-M140 Document Scanner | User Manual - Page 8
4 Click [Next]. 6 Click [Install]. 5 Read the license agreement, and click [I accept the terms in the license agreement] and then [Next] if you agree to it. 7 When the driver installation is complete, click [Finish]. 8 Click [Next]. 8 - Canon imageFORMULA DR-M140 Document Scanner | User Manual - Page 9
9 Read the license agreement, and click [Yes] to accept it. 12 When CaptureOnTouch installation is complete, click [Finish]. 10 Click [Next]. 13 Click [Next]. 11 Specify whether to install the plug-in for Microsoft SharePoint, and click [Next]. 9 - Canon imageFORMULA DR-M140 Document Scanner | User Manual - Page 10
14 Read the license agreement, and click [I accept the terms in the license agreement] and then [Next] if you agree to it. 16 Specify whether to install the plug-in for Microsoft SharePoint, and click [Next]. 15 Click [Next]. 17 When CapturePerfect installation is complete, click [Finish]. 10 - Canon imageFORMULA DR-M140 Document Scanner | User Manual - Page 11
18 Select the language you want to use, and click [Next]. 21 Click [Exit] to finish installing the software. 19 Click [Next]. 20 When the User Manual installation is complete, click [Finish]. 11 - Canon imageFORMULA DR-M140 Document Scanner | User Manual - Page 12
STEP 3 Connecting to a Computer Connect the scanner to the computer and the power supply. IMPORTANT • Do not connect the scanner to the computer before installing the software. • Before connecting the scanner to the computer, verify that the power of the scanner is OFF. If the power is ON, turn it - Canon imageFORMULA DR-M140 Document Scanner | User Manual - Page 13
Power Press and hold the power button until the indicator goes out. IMPORTANT • After turning the scanner off, wait at least 10 seconds before turning it back on. • If you will not be using the scanner for an extended period, you should disconnect the power cord from the AC outlet for safety. Hint - Canon imageFORMULA DR-M140 Document Scanner | User Manual - Page 14
you for purchasing the Canon imageFORMULA DR-M140 Document Scanner. Please read the following manuals carefully and familiarize yourself with the functions of the scanner before use to ensure you sufficiently understand the functions and make the most of the scanner's capabilities. After reading the - Canon imageFORMULA DR-M140 Document Scanner | User Manual - Page 15
of the Scanner 62 Cleaning the Sensor Glass and the Rollers 62 Adjusting the Reduction Ratio 64 Replacing Consumable Parts 65 Auto Power Off Setting 69 Troubleshooting 71 Common Problems and Solutions 71 Software Troubleshooting 73 Useful tips 74 Clearing Paper Jams and Skewed Documents - Canon imageFORMULA DR-M140 Document Scanner | User Manual - Page 16
quality: Room temperature: 10 °C to 32.5 °C (50 °F to 90.5 °F) Humidity: 20% to 80% RH ● Avoid installing the scanner near equipment that generates a magnetic field (e.g. speakers, televisions, or radios.) 100mm (3.94") 100mm (3.94") 100mm (3.94") ● When scanning documents using the straight path - Canon imageFORMULA DR-M140 Document Scanner | User Manual - Page 17
the power button to turn it OFF, and disconnect the power plug from the power outlet. Then, contact your local authorized Canon dealer or service representative to have the unit serviced. ● Do not install the scanner in a humid or dusty location. Doing so might cause a fire or electric shock. 17 - Canon imageFORMULA DR-M140 Document Scanner | User Manual - Page 18
holidays. ● Do not block the ventilation holes. Doing so might cause overheating. ● Do not wear loose clothing or jewelry that may get caught in the scanner while you are using it, as this may result in personal injury. Be extra careful of neckties and long hair. If anything becomes caught in - Canon imageFORMULA DR-M140 Document Scanner | User Manual - Page 19
Features of the Scanner The main features of the DR-M140 document scanner are described below. ● Compact Design The scanner has a compact size of 313 mm (12.32") (W) x 93 mm (3.66") (H) x 181 mm (7.13") (D) when the document feed tray is closed. ● Fast Document Feeding Documents can be scanned at a - Canon imageFORMULA DR-M140 Document Scanner | User Manual - Page 20
when a document placed in the feeder is detected. ● Sleep Mode The scanner is designed to save energy by automatically entering the sleep mode if 10 minutes elapse without scanning or another operation being performed. Hint Some functions may not be available depending on the software you are - Canon imageFORMULA DR-M140 Document Scanner | User Manual - Page 21
Support Open this when scanning documents longer than 150 mm in length. C Document Eject Tray / Upper Unit Scanned documents are output here. Open this when cleaning the inside of the scanner or replacing rollers. D Document Feed Tray Place the document. E Document Guides Align the document guides - Canon imageFORMULA DR-M140 Document Scanner | User Manual - Page 22
View A1 B2 C3 D 4 A Kensington Slot Connect an anti-theft key chain or the like. B Straight Path Tray When using the straight path, scanned documents are output here. C USB Connector Connect the supplied USB cable to this connector. D Power Connector Connect the supplied AC adapter to this connector - Canon imageFORMULA DR-M140 Document Scanner | User Manual - Page 23
the upper unit is open. : displayed when a paper jam is detected. : displayed when a double feed is detected while scanning. : displayed when a skewed document is detected. : displayed for other errors. Other Displays When the straight path tray is opened or closed, the eject method is displayed in - Canon imageFORMULA DR-M140 Document Scanner | User Manual - Page 24
centers and leading edges of the documents. Align the leading edges Feed roller Align the centers • It is recommended that documents exceeding 356 mm (14") size are fed one sheet at a time. • Scanning documents before the ink is dry can cause problems with the scanner. Always make sure that the ink - Canon imageFORMULA DR-M140 Document Scanner | User Manual - Page 25
. Carbon paper There are curls. The surface is coated. There are tears. There are clips or staples. Extremely thin document such as semi-transparent thin paper. Documents with excessive paper dust particles. Business Card Size: 50 mm x 85 mm (1.97" x 3.35") or larger Paper thickness: 380 - Canon imageFORMULA DR-M140 Document Scanner | User Manual - Page 26
separation feeding Standard feeding is used when the feed selection lever at the front of the scanner is lowered, and non separation feeding is used when it is raised. Standard feeding is used to feed documents one page at a time. Non separation feeding is used to feed bound or fastened multi-page - Canon imageFORMULA DR-M140 Document Scanner | User Manual - Page 27
you are scanning. Ordinarily, you should scan with the straight path tray at the rear of the scanner closed (U-turn path). When scanning business cards, plastic cards, or other documents you do not want to bend, open the straight path tray (straight path). For details on the eject methods for - Canon imageFORMULA DR-M140 Document Scanner | User Manual - Page 28
jam while the scanner is scanning, resolve the problem, make sure that the scanned image of the last page that was successfully fed has been stored, and then resume scanning the remaining document pages. • After you finish scanning, close the document feed tray, document eject extension support, and - Canon imageFORMULA DR-M140 Document Scanner | User Manual - Page 29
. Scanning with the U-turn path may damage the card. 4 Adjust the document guides to fit the width of the card to be scanned. 5 Place the 17"/A3.) To use the function, fold the document in half lengthwise and place it into the feeder. The DR-M140 will scan both sides and combine the scanned images - Canon imageFORMULA DR-M140 Document Scanner | User Manual - Page 30
356 mm (14"), but you can scan documents up to 3,000 mm (118.1") long by setting the scanner to the Long Document mode. IMPORTANT By selecting the Long Document mode and setting the [Paper Size] in the scanner driver settings screen to auto-detection, documents of up to 3,000 mm (118.1") (2,700 - Canon imageFORMULA DR-M140 Document Scanner | User Manual - Page 31
imageFORMULA Utility]. imageFORMULA Utility starts. 4 Click the [Maintenance] tab, and then select a Long Document mode. Select [Long Document Mode (1000 mm)] or [Long Document Mode (3000 mm)] depending on the length of the document. 3 Click [CANON DR-M140 USB] and click [Properties]. Scanner - Canon imageFORMULA DR-M140 Document Scanner | User Manual - Page 32
screen for the scanner driver appears. (See p. 50) 3 Click the [Feeding] tab. 4 Select either the [Detect by Length] or the [Detect by Ultrasonic] check box (or both). 6 Click the [OK] button and close the settings screen. 7 Place the document as described in the "Placing Documents" procedure on - Canon imageFORMULA DR-M140 Document Scanner | User Manual - Page 33
, thereby preventing damage to the document. In addition to skewed documents, this function also detects stapled documents. This function is useful for documents that are 170 mm (6.7") or larger in width. To use the skew detection function, open the scanner driver settings screen and enable the skew - Canon imageFORMULA DR-M140 Document Scanner | User Manual - Page 34
the skew detection function. Also, a message screen is displayed to notify you that a skewed document has been detected. Hint If [Rapid recovery system] is enabled in the [Others] tab of the scanner driver settings screen, the following screen appears instead of the above message screen. In such - Canon imageFORMULA DR-M140 Document Scanner | User Manual - Page 35
application that allows you to scan a document with a simple operation by following the instructions on the screen. Save to folder Save the main window. Hint • You can also start CaptureOnTouch from the Start menu. Click [Start] - [All Programs] - [Canon DR-M140] - [DR-M140 CaptureOnTouch]. • - Canon imageFORMULA DR-M140 Document Scanner | User Manual - Page 36
resident in the system again. • Click [Start] - [All Programs] - [Canon DR-M140] - [DR-M140 CaptureOnTouch]. Scan First Scan a document and then select the output method. This method allows you to easily scan a document by just following the instructions on the screen. Operation Flow Scan the - Canon imageFORMULA DR-M140 Document Scanner | User Manual - Page 37
to scan in parts, select [ON] to enable continuous scanning. B Specify whether to scan the document in full auto mode. When you want to specify arbitrary scanning conditions, select [OFF] and configure the scanner settings. (See p. 42) 4 Click the Start button. IMPORTANT If you configure scanning - Canon imageFORMULA DR-M140 Document Scanner | User Manual - Page 38
First is now finished. Select Scan Job Register scanning settings from the scanning conditions to the output method as jobs, and then scan a document by just selecting the job that suits your purpose. This method is convenient when you want to repeat scanning using a set procedure. Operation Flow - Canon imageFORMULA DR-M140 Document Scanner | User Manual - Page 39
start scanning after pressing the operating panel button. (See p. 41) 3 Specify the output method of the job. (See p. 44) Selecting a Job and Scanning 1 Place the document in the scanner. (See p. 26) The top screen of Select Scan Job appears. 2 Click a job. 39 - Canon imageFORMULA DR-M140 Document Scanner | User Manual - Page 40
(see p. 43) appears when all the pages of the document are scanned. If you want to scan another document, place the document in the scanner and then click [Scan]. When scanning of all the documents is finished, click [Next step]. The document is scanned. While scanning is in progress, the number of - Canon imageFORMULA DR-M140 Document Scanner | User Manual - Page 41
selecting a job from the scanner's operating panel. 1 Set a job number every time a job is registered with CaptureOnTouch. 2 Place the document in the scanner. 3 Press the Job panel buttons, the CaptureOnTouch main window automatically closes 5 seconds after the output process finishes. 41 - Canon imageFORMULA DR-M140 Document Scanner | User Manual - Page 42
and document size, you can configure the desired scanning conditions in the scanner settings. The scanner setting driver settings dialog box are applied for any other settings. Color mode Select from the following modes for scanning documents. Detect automatically Detects whether the document - Canon imageFORMULA DR-M140 Document Scanner | User Manual - Page 43
settings other than the basic items in the advanced settings dialog box (scanner driver). To open the scanner driver, select [ON] and then click the button. Operation in Continuous Scanning Screen If a document is scanned with either Scan First or Select Scan Job when [Enable continuous scanning - Canon imageFORMULA DR-M140 Document Scanner | User Manual - Page 44
operation and returns to the top screen. (Scan) Starts scanning of the next document. (Next step) Proceeds to the next step in the scan process. ( such as Windows Mail or Outlook Express (both of these applications come standard with the operating system) that supports MAPI (Microsoft - Canon imageFORMULA DR-M140 Document Scanner | User Manual - Page 45
the settings screen). IMPORTANT The Microsoft SharePoint plug-in supports only the Windows authentication format. Scanned images cannot be sent to Microsoft the system. Display setting for when scanner connected Select the [CaptureOnTouch appears when the scanner is connected] checkbox to open the - Canon imageFORMULA DR-M140 Document Scanner | User Manual - Page 46
Back Up / Restore Use the [Back Up] and [Restore] buttons to back up the configuration file (settings, registered jobs, etc.) of CaptureOnTouch and restore the settings from the backup data. IMPORTANT Please note that when a job with the output method set to [Save in Microsoft SharePoint] is - Canon imageFORMULA DR-M140 Document Scanner | User Manual - Page 47
[Plugin] Tab On the [Plugin] tab, confirm the plugins that have been added to CaptureOnTouch. [Maintenance] tab With the [Maintenance] tab, you can output log files for CaptureOnTouch maintenance purposes. 47 - Canon imageFORMULA DR-M140 Document Scanner | User Manual - Page 48
the Windows task bar, click [Start] and then select [All Programs]. Then click [CapturePerfect 3.1] followed by [CapturePerfect 3.1]. 2 Click [Select Scanner] in the [Scan] menu. 3 Select [Canon DR-M140] and click [OK]. Hint If [Canon DR-M140] does not appear, reinstall the scanner driver. (See - Canon imageFORMULA DR-M140 Document Scanner | User Manual - Page 49
6 Configure the scanning conditions. (See p. 50) 10 If the placed document is removed, the scan will be interrupted and the [Continue Scanning] dialog box appears. To continue scanning, add a document and click [Continue Scanning] To stop scanning, click [Cancel Scan]. 11 When scanning is finished - Canon imageFORMULA DR-M140 Document Scanner | User Manual - Page 50
the Scanner Driver When you scan a document in an ISIS compatible or TWAIN compatible application (CaptureOnTouch, etc.), open the scanner driver and configure the scanning conditions and other settings. This section describes the configuration and functions of the scanner driver. Configuration - Canon imageFORMULA DR-M140 Document Scanner | User Manual - Page 51
This section provides an overview of the basic setting items that are the minimum requirements when configuring the scanner settings. Confirming Basic Conditions for Scanning When you scan a document, make sure you confirm the [Color mode], [Page Size], [Dots per inch], and [Scanning Side] basic - Canon imageFORMULA DR-M140 Document Scanner | User Manual - Page 52
make the text in scanned images easier to read by adjusting the contrast on the [Brightness] tab. • [Detect automatically] detects whether the document is in color, grayscale, or black and white. You can configure advanced settings related to the detection method by clicking [Setting]. For details - Canon imageFORMULA DR-M140 Document Scanner | User Manual - Page 53
opened from the [Save] button on the [Basic] tab. Configuring Scanner Settings According to Purpose Set the scanning conditions according to the scanning purpose. When you want to delete the images of the blank pages in two-sided documents Set the scanning side setting to [Skip Blank Page] on the - Canon imageFORMULA DR-M140 Document Scanner | User Manual - Page 54
When you do not want to scan colored lines and text Specify the color (red, green, blue, all colors) to be ignored (dropped out) in the color drop-out settings on the [Image processing] tab, and that color will be removed from the scanned image. When you want to enhance contours in images Adjust - Canon imageFORMULA DR-M140 Document Scanner | User Manual - Page 55
text, and if the background is non-uniform, it is processed to enhance text readability. • Advanced Text Enhancement II is suitable for scanning a document with a uniform background color and light text and background. If the background is non-uniform, such as a pattern, the background may not be - Canon imageFORMULA DR-M140 Document Scanner | User Manual - Page 56
, you can separate a batch at the timing with which each next document is placed and scanned. (Only enabled for applications that support batch separation.) In this case, set the scanner driver as follows. • Set [Feeding Option] on the [Feeding] tab to [Panel-Feeding] or [Automatic Feeding]. When - Canon imageFORMULA DR-M140 Document Scanner | User Manual - Page 57
out] [Feeding] Tab None (all disabled) [Others] Tab None (only [Use MultiStream] is enabled) To scan barcodes Installing a barcode module (optional) allows you to scan barcodes in the document. Click the [Barcode] button on the [Others] tab to configure barcode scanning conditions. See Help for - Canon imageFORMULA DR-M140 Document Scanner | User Manual - Page 58
When you want to save a scanner driver setting When you finish configuring a setting, click the [Save] button of [User Preference] to save the setting. The saved setting is registered to the list. You can delete a setting from the list with the [Delete] button, and - Canon imageFORMULA DR-M140 Document Scanner | User Manual - Page 59
Function Restrictions Depending on Mode Setting Some of the setting items in each of the driver tabs are disabled as follows depending on the setting for [Color Mode] on the [Basic] tab. [Brightness] tab [Others] Tab Setting value Contrast Setting value - Canon imageFORMULA DR-M140 Document Scanner | User Manual - Page 60
not supported by TWAIN-compatible applications. • Patchodes are included with this product in PDF format. Applications that can read PDF files such as the supplied CapturePerfect are required to use this function. The following patchcodes are installed together with the scanner driver as PDF files - Canon imageFORMULA DR-M140 Document Scanner | User Manual - Page 61
sheet in front of the page that separates the files. When using other ISIS-compatible applications, open the scanner driver settings screen and select [Patchcode] in [Batch Separation] on the [Others] tab. Insert the patchcode sheets at the beginning of documents to change file separation. 61 - Canon imageFORMULA DR-M140 Document Scanner | User Manual - Page 62
with a clean dry cloth. Cleaning the Sensor Glass and the Rollers If scanned images contain streaks, or if the scanned documents become dirty, the sensor glass or rollers inside the scanner may be dirty. Clean them periodically. 1 Open the document feed tray. 2 Raise the OPEN lever, and open the - Canon imageFORMULA DR-M140 Document Scanner | User Manual - Page 63
are scratches on the sensor glass, contact your local authorized Canon dealer or service representative. Rollers 6 Remove the retard roller and feed roller. (See p. 67, p. 67) IMPORTANT Remove the retard roller and feed roller from the scanner to clean them, and be sure to reattach them to the - Canon imageFORMULA DR-M140 Document Scanner | User Manual - Page 64
10 Close the document feed tray. 8 Reattach the retard roller and feeding roller rollers installed in the scanner wear Windows and log in as a user with administrator privileges. 2 Click the Start button, and then click [All Programs], [Canon DR-M140], and [Canon imageFORMULA Utility]. imageFORMULA - Canon imageFORMULA DR-M140 Document Scanner | User Manual - Page 65
3 Click [Canon DR-M140 USB] and click [Properties]. Scanner properties are displayed. Replacing Consumable Parts The feed roller and retard roller are consumable parts. The feed roller and retard roller wear with scanning. If the feed roller and retard roller are worn, documents may not feed - Canon imageFORMULA DR-M140 Document Scanner | User Manual - Page 66
it clicks into place to make sure that it is completely closed. Hint The location of each of the consumable parts is shown below. Feed Roller 4 Close the document feed tray. Retard roller (inside the upper unit) 66 - Canon imageFORMULA DR-M140 Document Scanner | User Manual - Page 67
the Retard Roller 1 Unlock the roller cover and open it. 2 Remove the retard roller. 4 Press the roller cover to close it. Replacing the Feed Roller 1 Lower the securing lever for the feed roller forward. 3 Install the new retard roller. 2 Slide the securing lever for the feed roller to the - Canon imageFORMULA DR-M140 Document Scanner | User Manual - Page 68
feed roller until it clicks into place. 4 Install the new feed roller, attaching the right side first. Resetting the counter 1 Start Windows and log in as a user with administrator privileges. 2 Click the Start button, and then click [All Programs], [Canon DR-M140], and [Canon imageFORMULA Utility - Canon imageFORMULA DR-M140 Document Scanner | User Manual - Page 69
click [All Programs], [Canon DR-M140], and [Canon imageFORMULA Utility]. imageFORMULA Utility starts. 4 Click the [Maintenance] tab and then select [Reset]. 3 Click [Canon DR-M140 USB] and click [Properties]. Scanner properties are displayed. The counter for [Current Rollers] resets. 5 Click [OK - Canon imageFORMULA DR-M140 Document Scanner | User Manual - Page 70
4 Click the [Maintenance] tab and then clear the [Turn off automatically after 4 hours] check box. 5 Click [OK] to close the scanner properties. 70 - Canon imageFORMULA DR-M140 Document Scanner | User Manual - Page 71
rollers. If documents still feed askew, roller replacement or other maintenance may be needed. See Chapter 7 Maintenance for roller replacement procedures. Problem 4 Solutions Problem 5 Solutions Problem 6 Solutions Problem 7 Solutions Both sides are not scanned even when the Duplex scanner driver - Canon imageFORMULA DR-M140 Document Scanner | User Manual - Page 72
Problem 10 All of the placed documents have been scanned, but the scanned image does not appear on the application. Solutions When [Panel-Feeding] or [Automatic Feeding] is selected as the feeding method on the scanner driver multi-page TIFF or PDF format. Problem 12 Memory becomes insufficient - Canon imageFORMULA DR-M140 Document Scanner | User Manual - Page 73
Software Troubleshooting This section describes troubleshooting problems and solutions for operating the supplied software (CaptureOnTouch and CapturePerfect). If scanning is too slow (1) Close other running programs, if any. (2) Scanning can be slowed down by memory shortage caused by memory- - Canon imageFORMULA DR-M140 Document Scanner | User Manual - Page 74
documents. , click [Scanner Setting] from the [Scan] menu to open the scanner driver setting screen, PDF or TIFF format, you can specify multi- or single-page files. See also "Problem 9" in "Common Problems and Solutions". Can I copy or back up scanner setting configurations? CaptureOnTouch Scanner - Canon imageFORMULA DR-M140 Document Scanner | User Manual - Page 75
Refer to the CapturePerfect Operation Guide for details. How do I text in the [OCR Characters] box. Alternatively, PDF files that were scanned with OCR enabled can be I load and scan documents with mixed sizes? Set [Page Size] to [Match original size] on the scanner driver setting screen, then - Canon imageFORMULA DR-M140 Document Scanner | User Manual - Page 76
Clearing Paper Jams and Skewed Documents When paper jams and skewed documents are detected during scanning, the following error codes are displayed in the scanner's display panel and scanning is interrupted. Paper jam error code 2 Raise the OPEN lever, and open the upper unit. Skew detection - Canon imageFORMULA DR-M140 Document Scanner | User Manual - Page 77
. Hint When the [Rapid recovery system] check box is enabled in the scanner driver settings screen, you can resume a scanning operation even if it is interrupted by a paper jam by removing the document and resuming from the document that was being fed when the interruption occurred. As the image of - Canon imageFORMULA DR-M140 Document Scanner | User Manual - Page 78
Uninstalling the Software If the ISIS/TWAIN driver, CaptureOnTouch or CapturePerfect is not operating normally, follow the procedure below to uninstall them. Then, re-install the software from the Setup disc. (See p. 7) IMPORTANT Log on to Windows as an Administrator. 1 From the Windows task bar, - Canon imageFORMULA DR-M140 Document Scanner | User Manual - Page 79
mm (2.12" to 14") (You can scan documents up to 3,000 mm (118.1") long by setting the scanner to the Long Document mode.) Paper weight: Straight path: 27 to 255 : Maximum 0.5 W Noise Not more than 56 dB Operating Environment Temperature: 10°C to 32.5°C (50°F to 90.5°F) Humidity: 20% to 80% - Canon imageFORMULA DR-M140 Document Scanner | User Manual - Page 80
Replacement Parts Exchange roller kit (product code: 5972B001) Kit to replace the rollers (feed roller unit, retard roller). • For the replacement procedure, see "Replacing Consumable Parts" on p. 65. • Contact your local authorized Canon dealer or service representative for detailed information - Canon imageFORMULA DR-M140 Document Scanner | User Manual - Page 81
Dimensions 181 mm (7.13") 313 mm (12.32") 165 mm (6.5") 250 mm (9.84") 81 - Canon imageFORMULA DR-M140 Document Scanner | User Manual - Page 82
Documents 26 Double feed detection 31 I Installing 7 Third-Party Software 7 J Job Editing 38 Registering 38 Select and scan 39 Job No. Indicator 22 Job Select Button 22 O Operating Panel 22 P Patchcode 60 Power 13 R Reset Counter 68 Rollers Cleaning 62 Replacing 65 S Scanner Driver - Canon imageFORMULA DR-M140 Document Scanner | User Manual - Page 83
SINGAPORE PTE. LTD. 1 HARBOUR FRONT AVENUE #04-01, KEPPEL BAY TOWER, SINGAPORE 098632 CANON HONGKONG COMPANY LTD. 19TH FLOOR, THE METROPOLIS TOWER, 10 METROPOLIS DRIVE, HUNGHOM, KOWLOON, HONG KONG. CANON KOREA BUSINESS SOLUTIONS INC. 168-12 SAMSEONG-DONG, GANGNAM-GU, SEOUL, KOREA PUB. CE-IM-863
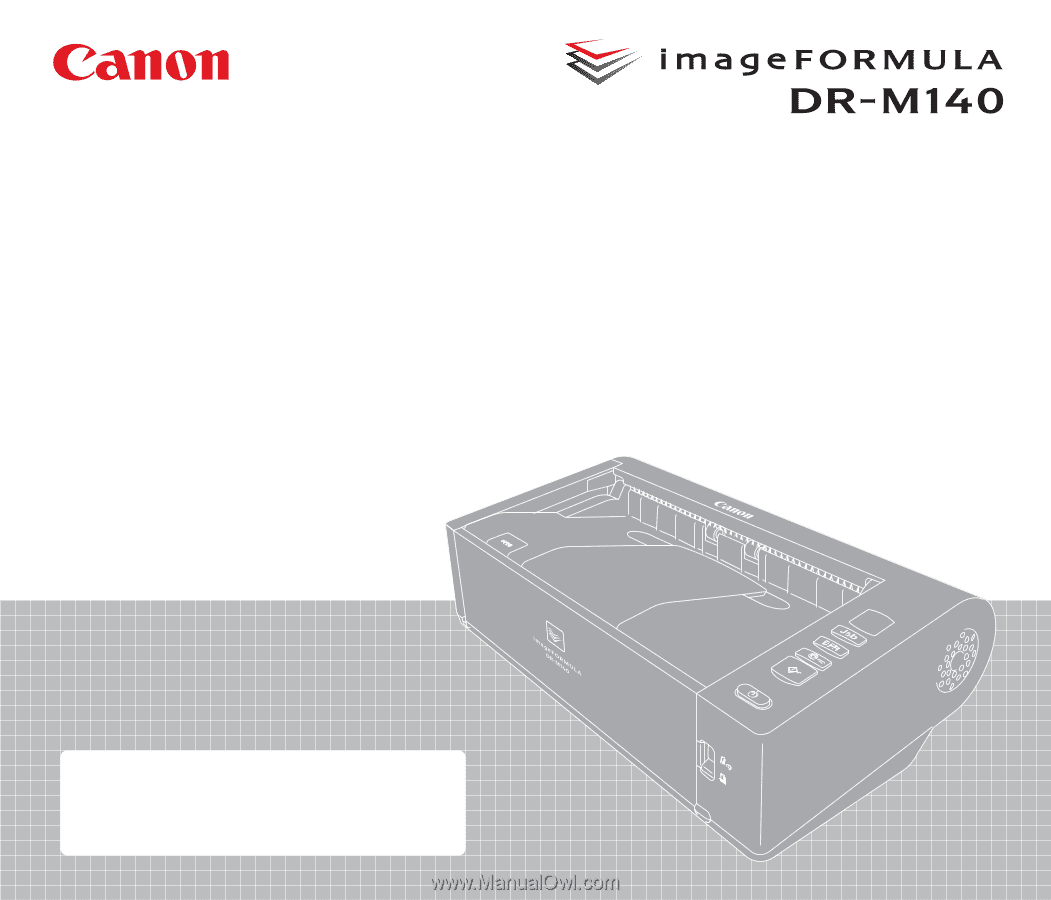
User Manual
• Please read this manual before operating this
scanner.
• After you finish reading this manual, store it in
a safe place for future reference.









