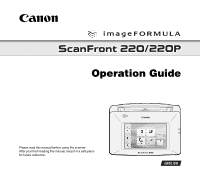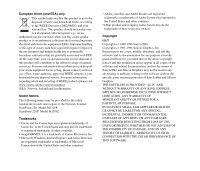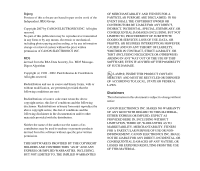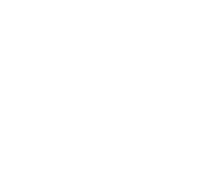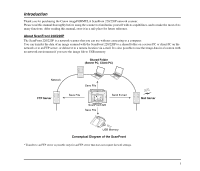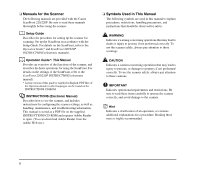Canon imageFORMULA ScanFront 220 Operating Guide
Canon imageFORMULA ScanFront 220 Manual
 |
View all Canon imageFORMULA ScanFront 220 manuals
Add to My Manuals
Save this manual to your list of manuals |
Canon imageFORMULA ScanFront 220 manual content summary:
- Canon imageFORMULA ScanFront 220 | Operating Guide - Page 1
Operation Guide Please read this manual before using the scanner. After you finish reading this manual, keep it in a safe place for future reference. - Canon imageFORMULA ScanFront 220 | Operating Guide - Page 2
Network Scanner. ScanFront 220: Model M11058 ScanFront 220P: Model M11062 Trademarks • Canon and the Canon logo are registered trademarks of Canon Inc. in the United States and may also be trademarks or registered trademarks in other countries. • imageFORMULA is a trademark of Canon Electronics Inc - Canon imageFORMULA ScanFront 220 | Operating Guide - Page 3
(INCLUDING, BUT NOT LIMITED TO, PROCUREMENT OF SUBSTITUTE GOODS OR SERVICES; LOSS OF USE, DATA, OR PROFITS; OR BUSINESS INTERRUPTION) HOWEVER Disclaimers The information in this document is subject to change without notice. CANON ELECTRONICS INC. MAKES NO WARRANTY OF ANY KIND WITH REGARD TO THIS - Canon imageFORMULA ScanFront 220 | Operating Guide - Page 4
- Canon imageFORMULA ScanFront 220 | Operating Guide - Page 5
Introduction Thank you for purchasing the Canon imageFORMULA ScanFront 220/220P network scanner. Please read this manual thoroughly before using the scanner to familiarize yourself with its capabilities, and to make the most of its many functions. After reading this manual, store it in a safe place - Canon imageFORMULA ScanFront 220 | Operating Guide - Page 6
setting up the scanner for scanning. Set up the ScanFront in accordance with the Setup Guide. For details on the ScanFront, refer to the Operation Guide* and ScanFront 220/220P INSTRUCTIONS (electronic manuals). Operation Guide*: This Manual Provides an overview of the functions of the scanner, and - Canon imageFORMULA ScanFront 220 | Operating Guide - Page 7
This Manual is Organized This manual consists of the following chapters. Chapter 1 Before Use This chapter provides an overview of the ScanFront. Chapter to configure settings. Chapter 5 Troubleshooting This chapter describes how to respond when problems occur or warning messages appear. Chapter 6 - Canon imageFORMULA ScanFront 220 | Operating Guide - Page 8
ii Symbols Used in This Manual ii How This Manual is Organized iii Chapter 1 Before Use 1. Important Safety Instructions 1-2 Installation Location 1-2 Power 1-2 Moving the Scanner 1-3 Handling 1-3 About the Fingerprint Sensor (ScanFront 220P only 1-5 Disposal 1-5 2. Names and Functions - Canon imageFORMULA ScanFront 220 | Operating Guide - Page 9
4-11 5. Job Button Settings 4-12 Registering New Job Buttons 4-14 Scan Settings Overview 4-15 Copying Job Buttons 4-19 Exporting and Importing Job Buttons 4-19 Chapter 5 Troubleshooting 1. Troubleshooting 5-2 Chapter 6 Index v - Canon imageFORMULA ScanFront 220 | Operating Guide - Page 10
vi - Canon imageFORMULA ScanFront 220 | Operating Guide - Page 11
Chapter 1 Before Use 1. Important Safety Instructions 1-2 Installation Location 1-2 Power 1-2 Moving the Scanner 1-3 Handling 1-3 About the Fingerprint Sensor (ScanFront 220P only 1-5 Disposal 1-5 2. Names and Functions of Parts 1-6 Front and Document Feed and Eject Trays ..........1-6 Side - Canon imageFORMULA ScanFront 220 | Operating Guide - Page 12
1. Important Safety Instructions To ensure the safe operation of this scanner, be sure to or radios). ❏ Power ● Connect only to a power outlet of the rated voltage and power supply frequency (220-240 V, 50/60 Hz). ● Do not connect other electrical equipment to the same power outlet to which the - Canon imageFORMULA ScanFront 220 | Operating Guide - Page 13
with any other electrical devices. Model: MG1-3968 ● If you have any questions regarding the power supply, contact your local authorized Canon dealer or service representative for further information. ❏ Moving the Scanner ● When moving the scanner, always hold it with both hands to avoid dropping it - Canon imageFORMULA ScanFront 220 | Operating Guide - Page 14
use the machine, immediately turn the power OFF, and disconnect the power plug from the power outlet. Then, contact your local authorized Canon dealer or service representative for further information. ■ Do not drop the scanner, or subject it to impact or strong shock. Should the scanner ever become - Canon imageFORMULA ScanFront 220 | Operating Guide - Page 15
❏ About the Fingerprint Sensor ❏ Disposal (ScanFront 220P only) ● The following actions may damage the sensor or cause it to malfunction: - Dropping an object on the fingerprint sensor, or otherwise subjecting it to a - Canon imageFORMULA ScanFront 220 | Operating Guide - Page 16
of the parts of the ScanFront 220/220P are shown below. ❏ Front and Document Feed and Eject Trays ScanFront 220 ScanFront 220P a Power Switch Use feed tray to match the length of the document. (See p. 2-4.) e Document Guides Adjust these to match the width of the document. (See p. 2-7.) f Panel - Canon imageFORMULA ScanFront 220 | Operating Guide - Page 17
a USB1.1/Hi-Speed USB2.0 compatible USB memory device, USB keyboard, or USB mouse. p Power Connector (16 VDC) Connect the plug of the supplied AC adapter. q Service Switch This is a service switch. Do not insert any object into this hole. r Ventilation Holes 1-7 - Canon imageFORMULA ScanFront 220 | Operating Guide - Page 18
1-8 - Canon imageFORMULA ScanFront 220 | Operating Guide - Page 19
2-5 Using a PS/2 Keyboard and PS/2 Mouse 2-6 3. Placing Documents 2-7 Placing a Document 2-7 Placing a Card 2-8 4. Clearing a Paper Jam or Double Feed Error ... 2-9 5. Fingerprint Sensor (ScanFront 220P 2-11 Cautions for Handling the Fingerprint Sensor .....2-11 Fingerprint Authentication 2-12 - Canon imageFORMULA ScanFront 220 | Operating Guide - Page 20
1. Documents The ScanFront can scan documents in a range of sizes from business cards and checks to A4. It is possible to feed documents of the following sizes and - Canon imageFORMULA ScanFront 220 | Operating Guide - Page 21
❏ Card Size 53.9 × 85.5 mm (Conforming to ISO Standards) Thickness 0.76 mm and below Insertion orientation Landscape CAUTION A card placed into the document feed tray in the portrait orientation may not be output properly because a load is placed on it during feeding. Furthermore, removing a card - Canon imageFORMULA ScanFront 220 | Operating Guide - Page 22
2. Preparing the Scanner When placing a document in the scanner, pull out the document feed tray so that it matches the size of the document, and then move the feed selection lever to the appropriate position for the desired feed method (page separation feeding or bypass feeding) for the document. - Canon imageFORMULA ScanFront 220 | Operating Guide - Page 23
❏ Feed Selection Lever ❏ USB Port Change the position of the lever to the desired feed method for the document. Page Separation Feeding Move the lever downward to separate a stack of documents one page at a time in order to continuously feed the documents. You can insert a USB memory device to - Canon imageFORMULA ScanFront 220 | Operating Guide - Page 24
❏ Using a PS/2 Keyboard and PS/2 Mouse You can connect a PS/2 keyboard and mouse to the PS/2 port and use them to operate the scanner. Green (Top): Mouse Purple (Bottom): Keyboard IMPORTANT Turn OFF the scanner before connecting or disconnecting the PS/2 mouse and keyboard. 2-6 - Canon imageFORMULA ScanFront 220 | Operating Guide - Page 25
Follow the procedure below to place a document. 3. Place the document face down with its top edge at the bottom of the tray. 2 1. Adjust the document guides to be wider than the width of the document. Handling 2. Fan the document to offset the pages so that the top edge of the first - Canon imageFORMULA ScanFront 220 | Operating Guide - Page 26
make sure the size of stack does not exceed the loading marks on the document guides. 3. Place the card face down in the landscape orientation with the top edge make sure to scan the cards one at a time. 2. Adjust the document guides to match the width of the card. CAUTION • A card placed into the - Canon imageFORMULA ScanFront 220 | Operating Guide - Page 27
4. Clearing a Paper Jam or Double Feed Error When a paper jam or double feed error is detected, feeding and scanning stops. 1. Check the displayed message. If a paper jam or double feed error is detected at the first page of a document, the following messages appear. If a paper jam or double feed - Canon imageFORMULA ScanFront 220 | Operating Guide - Page 28
feed errors. If the feed roller is dirty, clean it. If paper jams or double feed errors continue to occur even after cleaning, contact the ScanFront administrator and replace the rollers (feed roller and retard roller), and document holding - Canon imageFORMULA ScanFront 220 | Operating Guide - Page 29
5. Fingerprint Sensor (ScanFront 220P) The ScanFront 220P is equipped with a fingerprint sensor for registering fingerprints and authenticating users. The fingerprint sensor is a precision component. Be careful when handling this sensor. ❏ Cautions for - Canon imageFORMULA ScanFront 220 | Operating Guide - Page 30
and verification of the identity of a person. Hint For details on the procedures for fingerprint registration and authentication, see "Fingerprint Registration (Only Available with the ScanFront 220P)" on p. 3-10. 2-12 - Canon imageFORMULA ScanFront 220 | Operating Guide - Page 31
Using Server Authentication 3-4 List Type Login 3-5 Key in Type Login 3-6 Fingerprint Authentication (Only Available with the ScanFront 220P 3-7 4. Screen Displayed after Login 3-8 Home Screen 3-8 Job Button Screen 3-8 5. User Settings Screen 3-9 Change Password 3-9 Fingerprint Registration - Canon imageFORMULA ScanFront 220 | Operating Guide - Page 32
screen (See p. 3-10.) * The User Settings screen enables setting a password for the user that logged in, and registration for the ScanFront 220P. Scan/Delivery Options screen (See p. 3-23.) Scanning starts immediately after a job button is pressed. Scan (The process after scanning differs - Canon imageFORMULA ScanFront 220 | Operating Guide - Page 33
mode has activated to temporarily stop scanner operations. You can press the power switch to switch out of Low Power mode. • Contact the ScanFront administrator for details on the Display off mode and Low Power mode settings. IMPORTANT • When restarting the scanner, wait at least 5 seconds after - Canon imageFORMULA ScanFront 220 | Operating Guide - Page 34
screen from [Device Operation] of the Web menu (refer to p. 4-25 on the ScanFront 220/220P INSTRUCTIONS) or [Login type setting] in the administrator settings of the ScanFront (refer to p. 3-10 on the ScanFront 220/220P INSTRUCTIONS). • Fingerprint authentication is enabled when you are using the - Canon imageFORMULA ScanFront 220 | Operating Guide - Page 35
❏ List Type Login Use the procedure below to log in to the list type login screen. 1. Select the user to log in as from the list, and then press [Next]. 3. Enter a password and then press [OK]. The password input screen appears. 2. Press [Password]. 3 IMPORTANT Passwords are case-sensitive. Make - Canon imageFORMULA ScanFront 220 | Operating Guide - Page 36
❏ Key in Type Login In the key in type login screen, enter your user name and password to log in. 1. Press [User name] ([Password]). 3. Press [Login] to log in to the scanner. The keyboard screen appears. 2. Enter your user name (password) and then press [OK]. 4. The Home screen (or Job Button - Canon imageFORMULA ScanFront 220 | Operating Guide - Page 37
procedure below for fingerprint authentication. For details on fingerprint registration, see "Fingerprint Registration (Only Available with the ScanFront 220P)" on p. 3-10. 1. Press [Fingerprint Authentication]. 3. The Home screen (or Job Button screen) appears if the fingerprint is authenticated - Canon imageFORMULA ScanFront 220 | Operating Guide - Page 38
is inserted in a USB port. b [User settings] button Enables setting of the user password and fingerprint registration (only with the ScanFront 220P). (See "User Settings Screen" on p. 3-9.) c [Administrator setting] button Opens the Administrator Settings screen. IMPORTANT If a user whose use of the - Canon imageFORMULA ScanFront 220 | Operating Guide - Page 39
you to edit the user password and register a fingerprint (only available with the ScanFront 220P). ❏ Fingerprint Registration Fingerprint registration is enabled when you are using the ScanFront 220P. For details on fingerprint registration, see "Fingerprint Registration (Only Available with the - Canon imageFORMULA ScanFront 220 | Operating Guide - Page 40
name and password in the key in type login screen. For details on handling the fingerprint sensor, see "Fingerprint Sensor (ScanFront 220P)" on p. 2-11. ❏ Fingerprint Authentication ● Follow the procedure below to use fingerprint registration and authentication. 1. Align the first joint of a finger - Canon imageFORMULA ScanFront 220 | Operating Guide - Page 41
screen. IMPORTANT If the Home screen is not displayed, use of the Home screen has been restricted for the user by the ScanFront administrator. Confirm this with the administrator. 1. Press [User settings]. 3. Scan your fingerprint. Repeat scanning until the same fingerprint has been successfully - Canon imageFORMULA ScanFront 220 | Operating Guide - Page 42
5. Perform an authentication test for the registered fingerprint by scanning your fingerprint. 6. Press [Close] to end fingerprint registration. IMPORTANT If you want to change the registered fingerprint, start registration again from the beginning. 3-12 - Canon imageFORMULA ScanFront 220 | Operating Guide - Page 43
7. Scanning Procedures You can perform scanning from the Home screen or the Job Button screen. ❏ Scanning From the Home Screen ❏ Scanning From the Job Button Screen Press a destination selection (E-mail, FTP, Shared folder, or USB memory) button to open an address selection screen and then - Canon imageFORMULA ScanFront 220 | Operating Guide - Page 44
❏ Address Selection Screen From the address selection screen, you can select the address to send an image file and register addresses. b a c e f d g a Address Book type Selects the address book type (Shared Address Book or My Address Book). If the address book server setting is enabled, [LDAP - Canon imageFORMULA ScanFront 220 | Operating Guide - Page 45
❏ USB Memory Screen The USB Memory screen enables you to specify the folder in the USB memory to save the image file. a b c d e 3 f Operating Procedures a Path Enter the folder path of the USB memory. You can also press [Downward] to select a folder. b USB Memory Display Displays the - Canon imageFORMULA ScanFront 220 | Operating Guide - Page 46
❏ Scanning This section describes the procedure for scanning. If you want to save the image file to USB memory, specify the folder in the USB memory to save the image file in Steps 2 to 4. (See "USB Memory Screen" on p. 3-15.) 1. Select a destination. Press a destination button to select a - Canon imageFORMULA ScanFront 220 | Operating Guide - Page 47
6. Press [Start] to start scanning. Scanning stops after the document has been scanned. 3 5. Set the scan conditions. (See "Scan/Delivery Options" on p. 3-23.) Operating Procedures IMPORTANT When you use a job button for scanning, the subsequent procedure varies as follows in accordance with the - Canon imageFORMULA ScanFront 220 | Operating Guide - Page 48
8. Check the scanned images. : Display the image of the next page. : Display the image of the previous page. : Move the viewing area around an image when an enlarged view of the image is shown. : Rotate the image 90 degrees counterclockwise. : Rotate the image 90 degrees clockwise. : Enlarge the - Canon imageFORMULA ScanFront 220 | Operating Guide - Page 49
8. Registering and Editing Addresses If an address to which you want to send an image file is not registered in the address book or the information of a registered address has not been updated, use the procedure below to register a new address or modify an address in the address book. ❏ - Canon imageFORMULA ScanFront 220 | Operating Guide - Page 50
3. Press [Downward] to move to a level lower than the selected folder, or press [Edit] and [Create a new folder] to create a new folder. • User name/Password Enter the user name and password of an account with write permission for the shared folder. • Domain/Workgroup If the computer containing the - Canon imageFORMULA ScanFront 220 | Operating Guide - Page 51
• [Add] button Select addresses to register to the group from [Address Book type] and [Address type]. The selected addresses are displayed in the list. Operating Procedures 3 Detailed information for the address appears. 2. Check the detailed information for the selected address. IMPORTANT 3. - Canon imageFORMULA ScanFront 220 | Operating Guide - Page 52
❏ Copying an Address You can copy addresses between My Address Book and Shared Address Book. 1. Select the address book entry to copy. 2. Select the address, press [Edit], and then press [Copy]. 4. Press [New] and paste the address. Hint If the address book already has an address with the same name - Canon imageFORMULA ScanFront 220 | Operating Guide - Page 53
9. Scan/Delivery Options This section describes the scan settings and send settings for the scanner. c a b e d i 3 Operating Procedures f g j h a Address Display Area Displays the selection that you made on the address selection screen or the addresses registered to the job button. b - Canon imageFORMULA ScanFront 220 | Operating Guide - Page 54
❏ Scan Settings The scan settings include basic condition settings (page size, mode, resolution, scanning side, and brightness) and detailed settings for scanning. Basic Condition Settings Paper size Mode Resolution Scanning side Paper Size Select the size of the document you want to scan. - Canon imageFORMULA ScanFront 220 | Operating Guide - Page 55
Procedures Double feed detection by Ultrasonic (Only Available with the ScanFront 220P) The scanner uses an ultrasonic sensor to detect when if only a slight portion of the document is overlapping. • When using the ScanFront 220, the [Double feed detection by Ultrasonic] setting is set to [OFF]. - Canon imageFORMULA ScanFront 220 | Operating Guide - Page 56
Document orientation IMPORTANT If you select [Prefer Quality], the scanning speed is reduced. If you are scanning a large number of pages, select [Prefer Speed] to prevent a decrease in scanning speed. Bleed-through reduction Rotates the scanned image a specified amount. Hint If you select [Auto], - Canon imageFORMULA ScanFront 220 | Operating Guide - Page 57
Back side Brightness/contrast ❏ File Formats You can select from the three available file formats TIFF, JPEG, and PDF, and the modes available for scanning vary, depending on the file format setting. (See "Mode" on p. 3-24.) TIFF format This is enabled when you scan both sides of a document and - Canon imageFORMULA ScanFront 220 | Operating Guide - Page 58
PDF format ❏ Security Settings for PDF Files Security is implemented for PDF files with the encryption and password settings in the security settings. Configure the following settings for saving in PDF format. • Compression Select the compression method. • Quality Adjust the quality for the - Canon imageFORMULA ScanFront 220 | Operating Guide - Page 59
Use permissions password to restrict editing ❏ Delivery Options security settings The following settings are restricted by the permissions password. • Printing allowed This permits printing of the PDF file with a printer. • Changes allowed This permits editing of the PDF file; for example, - Canon imageFORMULA ScanFront 220 | Operating Guide - Page 60
(Job Button screen) setting. • The Job Button screen is displayed for a user for which use of the Home screen is restricted by the ScanFront administrator. • Logout The user is logged out after sending images. • Select screen after sending A dialog box for selecting the screen after sending images - Canon imageFORMULA ScanFront 220 | Operating Guide - Page 61
Chapter 4 Web Menu (User Mode) 1. Web Menu Overview 4-2 2. Logging In to the Web Menu 4-3 3. User Settings 4-4 User Settings 4-5 4. Address Book Settings 4-6 Registering New Addresses 4-8 Copying Addresses 4-10 Exporting and Importing Address Books 4-11 5. Job Button Settings 4-12 - Canon imageFORMULA ScanFront 220 | Operating Guide - Page 62
IMPORTANT • For a Web browser, use Microsoft Internet Explorer 6.0 or later. • In some cases, settings cannot be changed from the Web Menu when the ScanFront administrator or another user is logged in to the scanner. • Use the device name or IP address assigned to the scanner as the URL for - Canon imageFORMULA ScanFront 220 | Operating Guide - Page 63
procedure. Hint Use the device name or the IP address assigned to the scanner as the URL for accessing the Web Menu. Contact the ScanFront administrator for the device name and the IP address. 1. Turn the scanner ON. 2. Confirm the IP address with the administrator. 3. Launch the Web browser - Canon imageFORMULA ScanFront 220 | Operating Guide - Page 64
for [Screen after Login]. • E-mail address may not be registered for a user logged in by Server Authentication. For details on e-mail address settings, consult the ScanFront administrator. 4-4 - Canon imageFORMULA ScanFront 220 | Operating Guide - Page 65
check box, and then enter the new password and confirmation password. Mail Address (Not Changeable) To change the e-mail address, contact the ScanFront administrator. SMTP/POP Before SMTP Authentication Appears when [Auth Method] is configured to any setting other than [SMTP] by the administrator in - Canon imageFORMULA ScanFront 220 | Operating Guide - Page 66
when the LDAP Address Book is selected. b Export from ScanFront 220 Exports the address book data as a file in CSV format. (See "Exporting and Importing Address Books" on p. 4-11.) c Import to ScanFront 220 Imports a previously exported address book data file. (See "Exporting and Importing - Canon imageFORMULA ScanFront 220 | Operating Guide - Page 67
administrator has restricted editing of the address books, the following Address Book settings apply. For details, consult the ScanFront administrator. • If editing is restricted for only one address book (either the My Address Book or the Shared Address Book), users can only copy addresses - Canon imageFORMULA ScanFront 220 | Operating Guide - Page 68
❏ Registering New Addresses Select the type of address book (Shared Address Book or My Address Book), and click [New Address] to register a new address. Hint • The number of addresses that can be registered to the Shared Address Book (My Address Book) is up to 1000 in combination with the total - Canon imageFORMULA ScanFront 220 | Operating Guide - Page 69
and computers in the network can be displayed immediately after the ScanFront is started. If some 4 workgroups and computers are not the computer set as the FTP server or the address editing functions of the ScanFront to create a folder beforehand. Web Menu (User Mode) User name/Password - Canon imageFORMULA ScanFront 220 | Operating Guide - Page 70
IMPORTANT If you do not save the password, password entry will be required each time you send. [OK] button Registers a new shared folder with the specified parameters. Address type: Group This option registers several registered addresses together as a group. Hint Different types of address, such as - Canon imageFORMULA ScanFront 220 | Operating Guide - Page 71
address book data to the scanner. 1. Click [Import to ScanFront 220]. ❏ Exporting and Importing Address Books You can back up your address book data. Hint • You can open the saved CSV file with software that supports CSV files such as spread sheet software in order to check the structure of the - Canon imageFORMULA ScanFront 220 | Operating Guide - Page 72
for each user. a b c d e f gh i a Job Button Type Select the job button (Shared Job Button or My Job Button) that you want to edit. b Export from ScanFront 220 Exports the job button data as a file in DAT format. (See "Exporting and Importing Job Buttons" on p. 4-19.) c Import to - Canon imageFORMULA ScanFront 220 | Operating Guide - Page 73
administrator has restricted editing of the job buttons, the following Job Button settings apply. For details, consult the ScanFront administrator. • If editing is restricted for only one set of job buttons (either the My Job Button or the Shared Job Button), users can copy - Canon imageFORMULA ScanFront 220 | Operating Guide - Page 74
❏ Registering New Job Buttons Click [New Job Button] to register a new job button. Job Button Settings Name of Job Button Enter the job button name to display on the touch panel. Hint • Job buttons are sorted and displayed by job button name. If you want to set to display job buttons in a particular - Canon imageFORMULA ScanFront 220 | Operating Guide - Page 75
E-mail settings Confirm addresses before sending • ON Displays the Address Confirmation screen, and then starts sending after you confirm the address. • OFF Subject Enter a subject for the e-mail message. Sends the image without confirming the address. Screen after sending Message Enter the text - Canon imageFORMULA ScanFront 220 | Operating Guide - Page 76
Mode Select the scanning mode (Black and White, Error Diffusion, Text enhance, Gray, Color). IMPORTANT Depending on the selected mode, the file formats available for saving may be limited. A warning message appears when an unavailable combination is selected. Black and White Error Diffusion Text - Canon imageFORMULA ScanFront 220 | Operating Guide - Page 77
JPEG: Compression Select a compression ratio for images saved in JPEG format. PDF: Configure the settings for compression ratio, multi page, OCR (optical character recognition), and encryption security. Compression Method Specify a compression level by selecting [Standard] or [High Compression] as - Canon imageFORMULA ScanFront 220 | Operating Guide - Page 78
settings for the front and back sides, clear the [Same as front] check box. Double feed detection by Ultrasonic (Only available with the ScanFront 220P) The scanner uses an ultrasonic sensor to detect when two or more documents are fed together, and stops feeding when a double feed is detected - Canon imageFORMULA ScanFront 220 | Operating Guide - Page 79
register it as a different job button after changing some of the settings. DAT format, and import the backed up job button settings file to another ScanFront unit. 1. Select Shared Job Button for the [Job Button Type]. Hint 2. Select the job button you want to copy, and click If you have - Canon imageFORMULA ScanFront 220 | Operating Guide - Page 80
button settings file. Importing to the Scanner You can import a previously exported job button settings file to the scanner. 1. Click [Import to ScanFront 220]. Hint When importing is completed, the following message appears. Click [OK] to return to Job Button Settings and confirm the imported job - Canon imageFORMULA ScanFront 220 | Operating Guide - Page 81
Chapter 5 Troubleshooting 1. Troubleshooting 5-2 - Canon imageFORMULA ScanFront 220 | Operating Guide - Page 82
1. Troubleshooting If any of the following problems occurs, solve the problem as described in the corresponding scanning glass, contact your local authorized Canon dealer. The rollers are dirty. Refer to the ScanFront 220/220P INSTRUCTIONS (electronic manual) and clean the rollers. The rollers - Canon imageFORMULA ScanFront 220 | Operating Guide - Page 83
not inserted. Check the connections of the AC adapter and power plug. If the 5 Solution problem is not resolved after checking the connections, contact your local authorized Canon dealer. Troubleshooting The wrong send time is displayed for an e-mail message received at the destination Cause - Canon imageFORMULA ScanFront 220 | Operating Guide - Page 84
Cannot connect to the network (device name conflict problem) Cannot delete a folder Cannot delete a folder Cannot scan of the network, and change the device name setting. When you install two or more ScanFront scanners, take care to ensure duplicate device names are not set. Data has been saved - Canon imageFORMULA ScanFront 220 | Operating Guide - Page 85
Chapter 6 Index - Canon imageFORMULA ScanFront 220 | Operating Guide - Page 86
Type E-mail 3-19, 4-8 FTP Server 3-20, 4-8 Group 3-20, 4-10 Shared Folder 3-19, 4-9 C Card 2-3 Conceptual Diagram of the ScanFront i Copying Job Buttons 4-19 D Delivery Options 3-29 Detailed Settings 3-25, 4-18 Device Authentication 3-4, 4-3 Disposal 1-5 Documents 2-2 Double Feed Error - Canon imageFORMULA ScanFront 220 | Operating Guide - Page 87
S Safety Instructions 1-2 Scan Settings 3-24, 4-15 Basic Condition Settings 3-24 Detailed Settings 3-25 Scan/Delivery Options 3-23 Scanning 3-16 Security Settings 3-28 Server Authentication 3-4, 4-3 T Troubleshooting 5-2 Turning Off the Power 3-3 Turning On the Power 3-3 U USB Memory 3- - Canon imageFORMULA ScanFront 220 | Operating Guide - Page 88
SINGAPORE PTE. LTD. 1 HARBOUR FRONT AVENUE #04-01, KEPPEL BAY TOWER, SINGAPORE 098632 CANON HONGKONG COMPANY LTD. 19TH FLOOR, THE METROPOLIS TOWER, 10 METROPOLIS DRIVE, HUNGHOM, KOWLOON, HONG KONG. CANON KOREA BUSINESS SOLUTIONS INC. 168-12 SAMSEONG-DONG, GANGNAM-GU, SEOUL, KOREA PUB. CE-IE-576
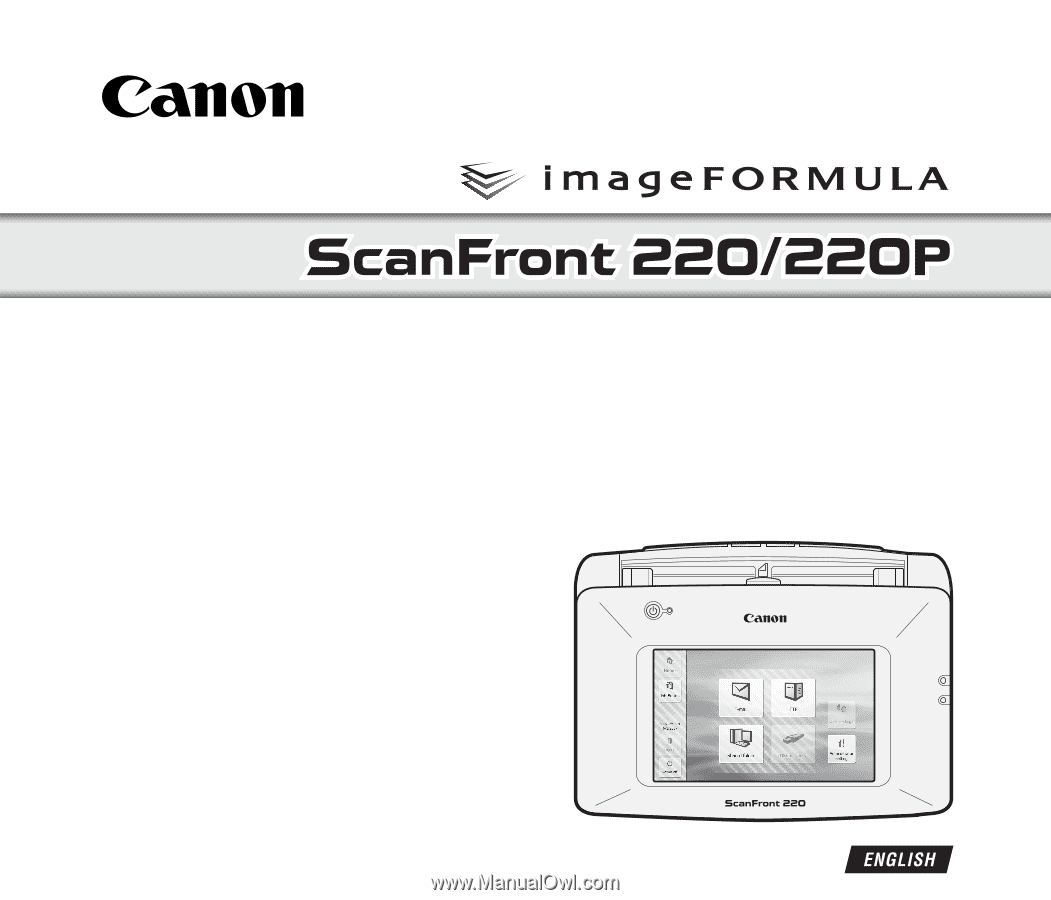
Please read this manual before using the scanner.
After you finish reading this manual, keep it in a safe place
for future reference.
Operation Guide