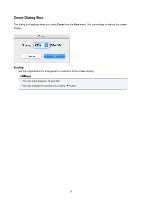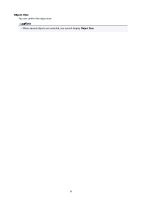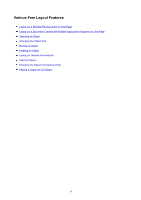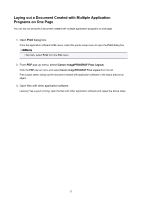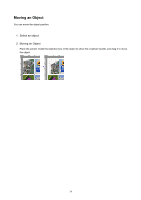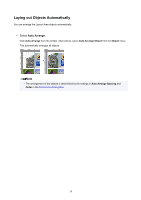Canon imagePROGRAF TM-200 MFP L24ei Guide for Free Layout - Page 33
Laying out a Document Created with Multiple Application, Programs on One
 |
View all Canon imagePROGRAF TM-200 MFP L24ei manuals
Add to My Manuals
Save this manual to your list of manuals |
Page 33 highlights
Laying out a Document Created with Multiple Application Programs on One Page You can lay out and print a document created with multiple application programs on one page. 1. Open Print dialog box. From the application software's File menu, select the printer setup menu to open the Print dialog box. Note • Normally, select Print from the File menu. 2. From PDF pop-up menu, select Canon imagePROGRAF Free Layout. Click the PDF pop-up menu and select Canon imagePROGRAF Free Layout from the list. Free Layout starts, laying out the document created with application software in the layout area as an object. 3. Open files with other application software. Leaving Free Layout running, open the files with other application software and repeat the above steps. 33