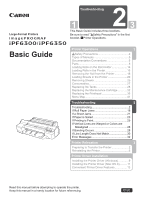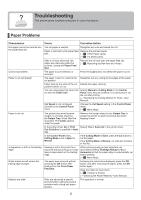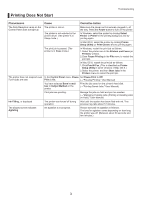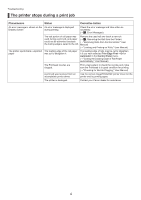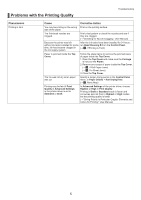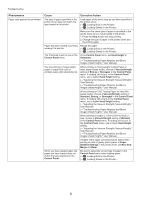Canon imagePROGRAF iPF6350 iPF6300/iPF6350 Basic Guide No.2
Canon imagePROGRAF iPF6350 Manual
 |
View all Canon imagePROGRAF iPF6350 manuals
Add to My Manuals
Save this manual to your list of manuals |
Canon imagePROGRAF iPF6350 manual content summary:
- Canon imagePROGRAF iPF6350 | iPF6300/iPF6350 Basic Guide No.2 - Page 1
Large-Format Printers Basic Guide Troubleshooting 2 This Basic Guide includes three booklets. Be sure to read " Safety Precautions" in the first booklet, Printer Operations. Printer Operations 1 Safety Precautions 2 Types of Manuals 5 Documentation Conventions 6 Parts 8 Loading Rolls on the - Canon imagePROGRAF iPF6350 | iPF6300/iPF6350 Basic Guide No.2 - Page 2
instructions displayed, press the OK button, and after removing the paper, press the OK button again. Wipe the rollers to clean them. (→ , If Paper is Soiled) (→"Cleaning the Paper Retainer," User Manual) Rolls are advanced a specific amount before cutting to prevent problems with cutting and paper - Canon imagePROGRAF iPF6350 | iPF6300/iPF6350 Basic Guide No.2 - Page 3
printer. The printer is not selected in the printer driver. (The printer is in Sleep mode.) In Windows, select the printer by clicking Select Printer or Printer in )," User Manual) Ink Filling.. is displayed The printer was forced off during Wait until the system has been filled with ink. This - Canon imagePROGRAF iPF6350 | iPF6300/iPF6350 Basic Guide No.2 - Page 4
is in good condition for printing. (→"Checking for Nozzle Clogging," User Manual) A print job was received from an incompatible printer driver. Use the correct imagePROGRAF printer driver for the printer and try printing again. The printer is damaged. Contact your Canon dealer for assistance. 4 - Canon imagePROGRAF iPF6350 | iPF6300/iPF6350 Basic Guide No.2 - Page 5
. side of the paper. The Printhead nozzles are clogged. Print a test pattern to check the nozzles and see if they are clogged. (→"Checking for Nozzle Clogging," User Manual) Because the printer was left After the ink tanks have been installed for 24 hours, without ink tanks installed for some - Canon imagePROGRAF iPF6350 | iPF6300/iPF6350 Basic Guide No.2 - Page 6
the Vacuum Strength (VacuumStrngth)," User Manual) (→"Troubleshooting Paper Abrasion and Blurry Images (Head Height)," User Manual) If edges of the paper curl and become soiled when printing on rolls of glossy photo paper, in Paper Detailed Settings in the printer driver, set Near End Margin to - Canon imagePROGRAF iPF6350 | iPF6300/iPF6350 Basic Guide No.2 - Page 7
the Control Panel menu, use a higher Head Height setting. (→"Adjusting the Vacuum Strength (VacuumStrngth)," User Manual) (→"Troubleshooting Paper Abrasion and Blurry Images (Head Height)," User Manual) The Ejection Guide is soiled. Clean the Ejection Guide. (→"Cleaning the Printer Exterior," User - Canon imagePROGRAF iPF6350 | iPF6300/iPF6350 Basic Guide No.2 - Page 8
printing from the Front Paper Feed Slot. Following the instructions displayed, press the OK button, and after removing the paper, press the OK button again. Wipe the rollers to clean them. (→ , If Paper is Soiled) (→"Cleaning the Paper Retainer," User Manual) Immediately after borderless printing - Canon imagePROGRAF iPF6350 | iPF6300/iPF6350 Basic Guide No.2 - Page 9
the printer driver, Prepare paper compatible with calibration in the newly you changed the region selection selected region and perform calibration again. of the Media Configuration Tool. Changing the region selection of the Media Configuration Tool deletes the region-specific paper information - Canon imagePROGRAF iPF6350 | iPF6300/iPF6350 Basic Guide No.2 - Page 10
Standard mode is faster and consumes less ink than in Highest or High modes, but the printing quality is lower. (→"Giving Priority to Particular Graphic Elements and Colors for Printing," User Manual) Load paper of the same type as you have specified in the printer driver. (→ , Loading Rolls in the - Canon imagePROGRAF iPF6350 | iPF6300/iPF6350 Basic Guide No.2 - Page 11
and Colors for Printing," User Manual) Color may be uneven between dark and light image areas. Select Unidirectional Printing in the Advanced Settings of the printer driver. When borderless printing is used, the edge of the paper is cut during printing. Thus, ink density may be slightly uneven - Canon imagePROGRAF iPF6350 | iPF6300/iPF6350 Basic Guide No.2 - Page 12
menu, use a lower Head Height Control Panel menu. setting. (→"Troubleshooting Paper Abrasion and Blurry Images (Head Height)," User Manual) The type of paper specified in the printer driver does not match the type loaded in the printer. Load paper of the same type as you have specified in the - Canon imagePROGRAF iPF6350 | iPF6300/iPF6350 Basic Guide No.2 - Page 13
2. Change the type of paper in the printer driver and try printing again. The Printhead is set too high in the In the Control Panel menu, use a lower Head Height Control Panel menu. setting. (→"Troubleshooting Paper Abrasion and Blurry Images (Head Height)," User Manual) Depending on the type - Canon imagePROGRAF iPF6350 | iPF6300/iPF6350 Basic Guide No.2 - Page 14
2. Change the type of paper in the printer driver and try printing again. The Printhead is set too high in the In the Control Panel menu, use a lower Head Height Control Panel menu. setting. (→"Troubleshooting Paper Abrasion and Blurry Images (Head Height)," User Manual) Depending on the type - Canon imagePROGRAF iPF6350 | iPF6300/iPF6350 Basic Guide No.2 - Page 15
is not configured correctly. Make sure the printer's IP address is configured correctly. (→"Configuring the IP Address Using imagePROGRAF Device Setup Utility," User Manual) (→"Configuring the IP Address Using the Printer Control Panel," User Manual) The printer's TCP/IP network settings are not - Canon imagePROGRAF iPF6350 | iPF6300/iPF6350 Basic Guide No.2 - Page 16
Troubleshooting Phenomenon Cannot print over AppleTalk or Bonjour networks Cannot print over a NetWare network Cause Corrective Action The AppleTalk protocol is not enabled on the printer. Activate AppleTalk on the printer. (→"Configuring the Printer's AppleTalk Network Settings," User Manual) - Canon imagePROGRAF iPF6350 | iPF6300/iPF6350 Basic Guide No.2 - Page 17
Head Cleaning B in the Control Panel menu consumes a lot of ink. This does not indicate a problem with the printer. Unless the printer has been moved or stored for a long period or you are troubleshooting Printhead problems, we recommend not performing Head Cleaning B, to the extent possible. You - Canon imagePROGRAF iPF6350 | iPF6300/iPF6350 Basic Guide No.2 - Page 18
Control Panel. Remove the jammed paper as follows. • For instructions on removing scraps from the paper feed slot after clearing jammed roll paper, see the following procedure. (→"Clearing Jammed Paper (Paper Feed Slot)," User Manual) Prepare to remove the jammed paper 1 Open the Roll Feed Unit - Canon imagePROGRAF iPF6350 | iPF6300/iPF6350 Basic Guide No.2 - Page 19
the Top Cover 1 Open the Top Cover and move the Carriage to the side. If Roll Paper Jams 2 Clear any jammed paper from inside the Top Cover. After removing the paper, make sure there are no other scraps of paper in the printer. 3 Close the Top Cover. • Do not move the Carriage over jammed - Canon imagePROGRAF iPF6350 | iPF6300/iPF6350 Basic Guide No.2 - Page 20
no other scraps of paper in the printer. If paper is jammed deep in the Paper Feed Slot, remove the roll feed unit, and then clear the paper jam. (→"Clearing Jammed Paper (Paper Feed Slot)," User Manual) 3 Press the OK button. Clear any jammed paper near the Ejection Guide 1 Remove the jammed - Canon imagePROGRAF iPF6350 | iPF6300/iPF6350 Basic Guide No.2 - Page 21
from inside the Top Cover 1 Open the Top Cover and manually move the Carriage to the side. 2 Clear any jammed paper from inside the Top Cover. After removing the paper, make sure there are no other scraps of paper in the printer. 3 Close the Top Cover. • Do not move the Carriage over jammed - Canon imagePROGRAF iPF6350 | iPF6300/iPF6350 Basic Guide No.2 - Page 22
no other scraps of paper in the printer. If paper is jammed deep in the Paper Feed Slot, remove the roll feed unit, and then clear the paper jam. (→"Clearing Jammed Paper (Paper Feed Slot)," User Manual) 2 Press the OK button. Clear any jammed paper near the Ejection Guide 1 Remove the jammed - Canon imagePROGRAF iPF6350 | iPF6300/iPF6350 Basic Guide No.2 - Page 23
cover of the printer as follows. Clean inside the Top Cover about once a month to maintain better printing quality and help prevent problems. Also clean inside the Top Cover in the following situations to ensure optimal operation. • If the printed surface or the underside of paper is dirty after - Canon imagePROGRAF iPF6350 | iPF6300/iPF6350 Basic Guide No.2 - Page 24
printer, to wipe it away. bac • If the Cleaning Brush is dirty, rinse it in water. 7 Using a damp cloth that you have wrung out completely, wipe inside the Top Cover to clean it. Wipe away any ink residue on the Platen as a whole, on the Paper damage the printer. ba 8 Close the Top Cover. 24 - Canon imagePROGRAF iPF6350 | iPF6300/iPF6350 Basic Guide No.2 - Page 25
ink. It takes about six minutes to complete. • Head Cleaning B Use this mode if no ink is ejected at all, or if Head Cleaning A does not solve the problem OK button. Head cleaning is now executed. 6 Print a test pattern to check the nozzles, and determine whether cleaning has cleared the nozzles - Canon imagePROGRAF iPF6350 | iPF6300/iPF6350 Basic Guide No.2 - Page 26
are warped or colors are out of alignment when the printer driver option High-Precision Photographs or High-Precision Text and Fine Lines is selected. • Always make sure the loaded paper matches the type of paper specified on the printer. Adjustment cannot be completed correctly unless the loaded - Canon imagePROGRAF iPF6350 | iPF6300/iPF6350 Basic Guide No.2 - Page 27
paper. (→ , Loading Rolls on the Roll Holder) (→ , Loading Rolls in the Printer) (→ , Loading Sheets in the Printer is displayed. 4 Press ▲ or ▼ to select Adjust Printer, and then press the OK button. 5 Press ▲ and then press the OK button. A test pattern is printed for adjustment. Adjustment is - Canon imagePROGRAF iPF6350 | iPF6300/iPF6350 Basic Guide No.2 - Page 28
In either mode, the printer prints and reads a test pattern for automatic adjustment of the feed amount. • Auto(GenuinePpr) Use this mode with paper identified in the Paper Reference Guide. (→ , Types of Manuals) • Auto(OtherPaper) Use this mode with paper not in the Paper Reference Guide, or if Auto - Canon imagePROGRAF iPF6350 | iPF6300/iPF6350 Basic Guide No.2 - Page 29
Adj. Menu is displayed. 4 Press ▲ or ▼ to select Adjust Printer, and then press the OK button. 5 Press ▲ or ▼ to (GenuinePpr) or Auto(OtherPaper), and then press the OK button. A test pattern is printed for adjustment. Adjustment is now finished if you have instructions on the Display Screen. 29 - Canon imagePROGRAF iPF6350 | iPF6300/iPF6350 Basic Guide No.2 - Page 30
based on the results of printing. • Change Settings No test pattern is printed. Instead, you will measure a document already printer driver. • Always check the Adj. Priority values before using Adjust Length. (→"Selecting a Feed Amount Adjustment Method (Feed Priority)," User Manual) • Use paper - Canon imagePROGRAF iPF6350 | iPF6300/iPF6350 Basic Guide No.2 - Page 31
displayed. If Line Length Does Not Match 4 Press ▲ or ▼ to select Adjust Printer, and then press the OK button. 5 Press ▲ or ▼ to select Feed and then press the OK button. When you select AdjustmentPrint, a test pattern is printed for you to measure the scale and calculate the discrepancy - Canon imagePROGRAF iPF6350 | iPF6300/iPF6350 Basic Guide No.2 - Page 32
letter or number) • Ink insufficient. • Insufficient paper for job • Mail box full. Now printing without saving data. • Mail box nearly full. • Maint. cart. The level is low • Maintenance cartridge full. • Maintenance cartridge problem. • Manual printing is selected. • Manual printing is selected, but - Canon imagePROGRAF iPF6350 | iPF6300/iPF6350 Basic Guide No.2 - Page 33
The mail box is full. • The paper is too small. • The paper is too small. • The roll is empty. • This paper cannot be used. • Too many jobs for mail box. • Unknown file. • Wrong ink tank. • Wrong maintenance cartridge. • Wrong paper feed slot for manual paper. • Wrong x printhead. (x is L, R, or not - Canon imagePROGRAF iPF6350 | iPF6300/iPF6350 Basic Guide No.2 - Page 34
plan to print large-format or high-quantity jobs. The Ink Tank Cover is open. Close the Ink Tank Cover. The buzzer will stop once the error is cleared. There is no Ink Tank in the printer. Load or reload the Ink Tank. (→ , Replacing Ink Tanks) There is a problem with the Ink Tank. Replace it - Canon imagePROGRAF iPF6350 | iPF6300/iPF6350 Basic Guide No.2 - Page 35
. (→"Types of Paper," User Manual) The test pattern was printed too faintly. Press the OK button to clear the error. Take steps to remedy faint printing. (→ , Troubleshooting) Direct sunlight or strong lighting Press the OK button to clear the error. may be shining on the printer and Take steps - Canon imagePROGRAF iPF6350 | iPF6300/iPF6350 Basic Guide No.2 - Page 36
print as specified. Manual printing is selected. Manual printing is selected, but a roll is loaded. Cause Paper that is too large for the printer has been loaded. Paper that is too small for the printer has been loaded. Paper has been loaded that is too small to print the test pattern for printhead - Canon imagePROGRAF iPF6350 | iPF6300/iPF6350 Basic Guide No.2 - Page 37
slot for manual paper. Hardware error. xxxxxxxx-xxxx (x represents a letter or number) Hard disk error. File read error. Unknown file. Cause Corrective Action The Paper Feed Slot used to load the sheet is different from the Paper Feed Slot specified in Paper Source in the printer driver. Load - Canon imagePROGRAF iPF6350 | iPF6300/iPF6350 Basic Guide No.2 - Page 38
to stop printing. 2. Make sure the correct printer driver for the printer is selected and try printing again. For information on types of paper compatible with borderless printing, refer to the Paper Reference Guide. (→"Types of Paper," User Manual) Select None when you have set Detect Mismatch - Canon imagePROGRAF iPF6350 | iPF6300/iPF6350 Basic Guide No.2 - Page 39
The paper is loaded askew. Press ▲ or ▼ to select Change Paper and straighten the paper so that the edges are between the ink grooves User Manual) Prepare for parts replacement. It is almost time to replace consumables for which service is required. You can continue to use the printer for some - Canon imagePROGRAF iPF6350 | iPF6300/iPF6350 Basic Guide No.2 - Page 40
x printhead error (x is L, R, or not There is a problem with the displayed) Printhead. Follow these steps to replace the Printhead. Replacing the Printhead) Follow these steps to replace the Printhead. 1. Turn off the printer, wait a while, and then turn it on again. 2. Replace the Printhead L - Canon imagePROGRAF iPF6350 | iPF6300/iPF6350 Basic Guide No.2 - Page 41
error. 2. Print a test pattern to check the nozzles. (→"Checking for Nozzle Clogging," User Manual) 3. Clean the Printhead the error. We recommend using a type of paper that you often use, other than film, Deleting Saved Jobs," User Manual) There is no more space on the printer's hard disk. Press - Canon imagePROGRAF iPF6350 | iPF6300/iPF6350 Basic Guide No.2 - Page 42
paper to match the paper width setting in the printer driver and try printing again. When Detect Mismatch in the Control Panel menu is set to Warning, paper smaller than the size specified in the printer driver is loaded. You can continue to print, but note that this error may cause problems - Canon imagePROGRAF iPF6350 | iPF6300/iPF6350 Basic Guide No.2 - Page 43
, in the required quantity. Press ▲ or ▼ to select Change Paper, press the OK button, and replace the paper. (→"Loading and Printing on Sheets," User Manual) The printer now starts printing the test pattern. Replace the paper as follows and perform adjustment again. 1. Press ▲ or ▼ to select Stop - Canon imagePROGRAF iPF6350 | iPF6300/iPF6350 Basic Guide No.2 - Page 44
guide on the right 1. Press the OK button to clear the error. side. 2. Adjust the right edge of the sheet to make it parallel to the right Paper (→ , Loading Rolls in the Printer) If this error recurs after you reload the roll, remove the Roll Holder from the printer, push the roll firmly in - Canon imagePROGRAF iPF6350 | iPF6300/iPF6350 Basic Guide No.2 - Page 45
you have specified in the printer driver. The printer will resume printing. (→"Loading and Printing on Rolls," User Manual) (→"Loading and Printing on Sheets," User Manual) Follow these steps to ensure the paper type matches on the printer and in the printer driver. 1. Press ▲ or ▼ to select Stop - Canon imagePROGRAF iPF6350 | iPF6300/iPF6350 Basic Guide No.2 - Page 46
match the width specified in the printer driver. 1. Press ▲ or ▼ to select Change Paper, and then press the OK button to remove the roll. (→ , Removing the Roll from the Printer) (→"Removing Rolls From the Roll Holder," User Manual) 2. Replace the paper with paper compatible for borderless printing - Canon imagePROGRAF iPF6350 | iPF6300/iPF6350 Basic Guide No.2 - Page 47
automatic cutting, see the Paper Reference Guide. (→"Types of Paper," User Manual) 2. Press the OK button and remove the paper. In other cases, the Cutter Unit may be damaged. Contact your Canon dealer for assistance. The printer could not detect the paper. Reload the paper as follows. 1. Remove - Canon imagePROGRAF iPF6350 | iPF6300/iPF6350 Basic Guide No.2 - Page 48
Rolls in the Printer) 3. If no barcode was printed on the roll, specify the type of paper. (→"Changing the Type of Paper," User Manual) 4. When paper, but because it could not be advanced, it could not be detected. Choose a higher level of Print Quality in the Advanced Settings of the printer driver - Canon imagePROGRAF iPF6350 | iPF6300/iPF6350 Basic Guide No.2 - Page 49
Error Message Roll paper is not securely in contact with roll holder. Roll feed unit Roll Feed Unit," User Manual) (→"Installing the Roll Feed Unit," User Manual) If the message is displayed again despite these measures, contact your Canon dealer for assistance. The printer has received a print job - Canon imagePROGRAF iPF6350 | iPF6300/iPF6350 Basic Guide No.2 - Page 50
28 Borderless Printing Ink Grooves 24 c Carriage 19, 21 Carriage Shaft 24 Cleaning Brush 24 e Ejection Guide 20, 22, 23 24 o Output Tray 20, 22 p Paper Feed Slot 18, 20, 22 Paper Retainer 24 Paper soiling 23 Platen 23 r Roll Feed Unit Cover 18, 20 t Top Cover 23 v Vacuum holes 24 - Canon imagePROGRAF iPF6350 | iPF6300/iPF6350 Basic Guide No.2 - Page 51
- Canon imagePROGRAF iPF6350 | iPF6300/iPF6350 Basic Guide No.2 - Page 52
. 30-2, Shimomaruko 3-chome, Ohta-ku, Tokyo 146-8501, Japan Canon U.S.A., Inc. One Canon Plaza, Lake Success, NY 11042 U.S.A Canon Europe Ltd. 3 The Square, Stockley Park, Uxbridge, Middlesex, UB11 1ET United Kingdom Canon (China) Co., Ltd. 15F Jinbao Building No.89 Jinbao Street, Dongcheng District
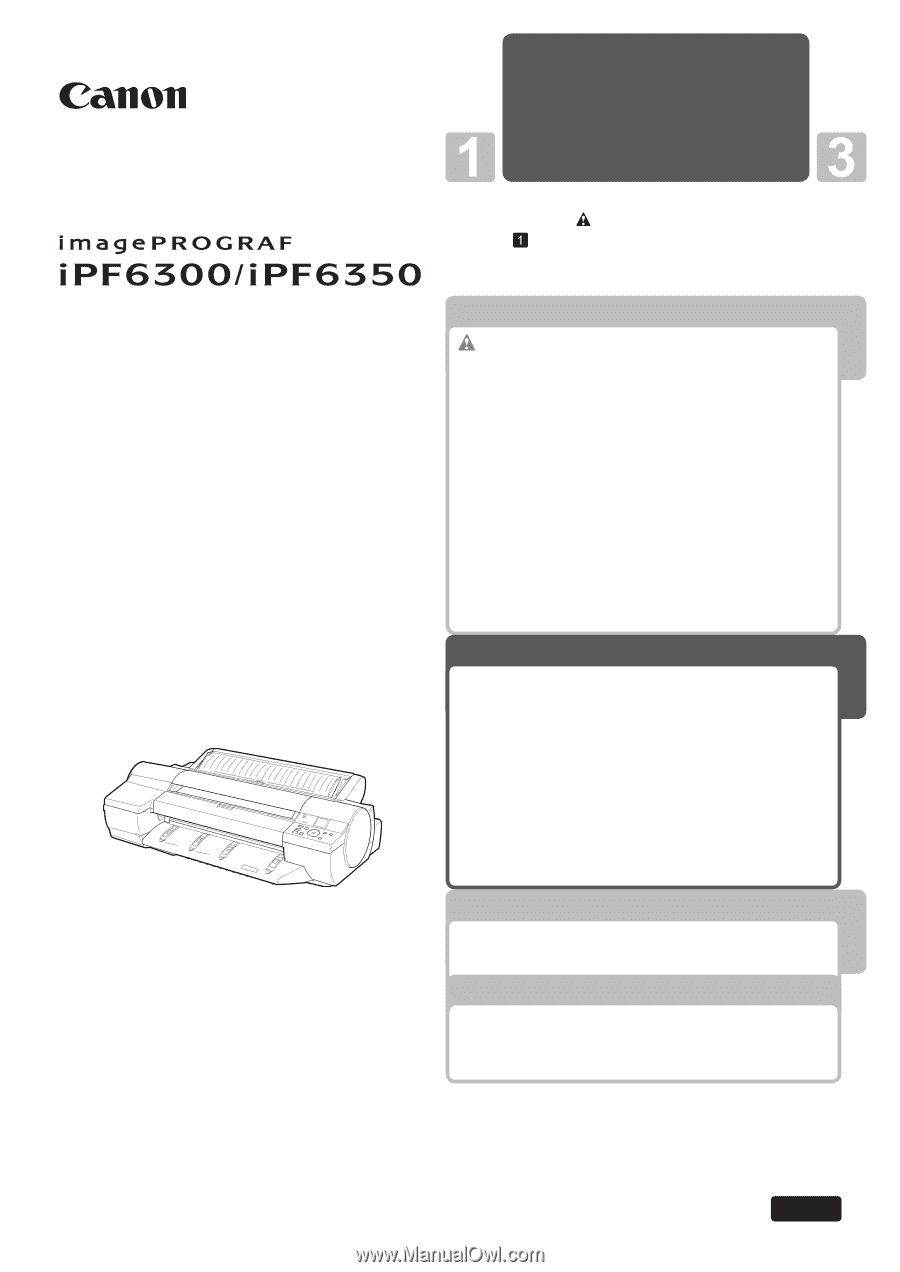
1
Printer Operations
Troubleshooting
2
Be sure to read "
Safety Precautions" in the
fi
rst
booklet,
Printer Operations.
Read this manual before attempting to operate the printer.
Keep this manual in a handy location for future referencing.
This Basic Guide includes three booklets.
ENG
3
Printer Relocation
Printer Driver Installation
2
Troubleshooting
Basic Guide
Large-Format Printers
Safety Precautions
........................................
2
Types of Manuals
.............................................
5
Documentation Conventions
............................
6
Parts
.................................................................
8
Loading Rolls on the Roll Holder
....................
14
Loading Rolls in the Printer
............................
16
Removing the Roll from the Printer
................
18
Loading Sheets in the Printer
.........................
20
Removing Sheets
...........................................
25
Consumables
..................................................
27
Replacing Ink Tanks
.......................................
28
Replacing the Maintenance Cartridge
............
32
Replacing the Printhead
.................................
36
Menu Map
.......................................................
41
Troubleshooting
................................................
2
If Roll Paper Jams
..........................................
18
If a Sheet Jams
...............................................
21
If Paper is Soiled
............................................
23
If Printing is Faint
............................................
25
If Vertical Lines are Warped or Colors are
Misaligned
..................................................
26
If Banding Occurs
...........................................
28
If Line Length Does Not Match
.......................
30
Error Messages
..............................................
32
Preparing to Transfer the Printer
......................
2
Reinstalling the Printer
.....................................
6
Installing the Printer Driver (Windows)
.............
9
Installing the Printer Driver (Mac OS X)
.........
11
Convenient Printer Driver Features
................
13