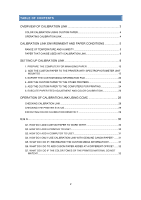Canon imagePROGRAF iPF6450 Calibration Guide
Canon imagePROGRAF iPF6450 Manual
 |
View all Canon imagePROGRAF iPF6450 manuals
Add to My Manuals
Save this manual to your list of manuals |
Canon imagePROGRAF iPF6450 manual content summary:
- Canon imagePROGRAF iPF6450 | Calibration Guide - Page 1
CALIBRATION LINK SETUP GUIDE Ver.1.00 Canon Inc. - Canon imagePROGRAF iPF6450 | Calibration Guide - Page 2
CUSTOM PAPER TO THE OTHER PRINTERS 22 5. ADD THE CUSTOM PAPER TO THE COMPUTERS FOR PRINTING 24 6. EXECUTE PAPER FEED ADJUSTMENT 30 Q2. HOW DO I ADD A PRINTER TO USE 30 Q3. HOW DO I ADD A COMPUTER TO USE 31 Q4. HOW DO I ONLY USE CALIBRATION LINK WITH GENUINE CANON PAPER? ...... 31 Q5. WHAT DO - Canon imagePROGRAF iPF6450 | Calibration Guide - Page 3
are using the same paper type. *1 The printers that support calibration link are the iPF6450, iPF6400, iPF8400, and iPF9400. (As of 22th August, 2012) *2 Values were measured under the Canon measurement environment. This guide describes the settings and operation required for setting up calibration - Canon imagePROGRAF iPF6450 | Calibration Guide - Page 4
spectrophotometer unit mounted can be used on all the printers that support calibration link in a system, it enables low-cost color management. *1 Paper where feeding through the printer has been confirmed under standard testing conditions by Canon. *2 Custom paper is paper that does not correspond - Canon imagePROGRAF iPF6450 | Calibration Guide - Page 5
conditions for genuine Canon paper, see the "Paper Reference Guide". "Paper Reference Guide" can be installed on the computer from the "User Software CD-ROM" included with the printer at the same time as Media Configuration Tool (hereinafter MCT). Alternately, you may be able to download the latest - Canon imagePROGRAF iPF6450 | Calibration Guide - Page 6
PAPER THAT CAN BE USED WITH CALIBRATION LINK Genuine Canon paper Calibration link is possible with the paper marked with "Yes" in the following table. The paper that can be used with calibration link varies - Canon imagePROGRAF iPF6450 | Calibration Guide - Page 7
iPF6450 only) A4/LTR to A1 0.1 to 0.5 mm Glossy paper, semi-glossy paper, proofing paper, coated paper, art paper * For the sizes of rolls that can be used with a printer, check the catalog or Canon website. Please understand that Canon easily upon absorbing ink (lightweight coated paper, etc.) 7 - Canon imagePROGRAF iPF6450 | Calibration Guide - Page 8
Canon paper) ・ A printer that supports Canon paper.) ・ Computer for printing (There can be more than one of these computers, and one may be used simultaneously as the computer for managing paper) ・ The "User Software CD-ROM" for each model of printer (used for installing MCT and the printer driver - Canon imagePROGRAF iPF6450 | Calibration Guide - Page 9
printer driver on the computer for managing paper. 2. ADD THE CUSTOM PAPER TO THE PRINTER WITH SPECTROPHOTOMETER UNIT MOUNTED (P. 12) Use the printer to all of the printers that do not have a spectrophotometer unit mounted. 5. ADD THE CUSTOM PAPER TO THE COMPUTERS FOR PRINTING (P. 24) Use MCT to - Canon imagePROGRAF iPF6450 | Calibration Guide - Page 10
on the computer for managing paper. Install the MCT for each model (iPF6450, iPF6400, etc.) of printer that will perform calibration link. Install the corresponding printer drivers for all of the printers that will perform calibration link. (For example, if you have two iPF9400 units, you need - Canon imagePROGRAF iPF6450 | Calibration Guide - Page 11
printers and printer drivers. If you have multiple printers, repeat steps 1 to 5 on each of the printers to delete existing custom paper from all of the printers and printer drivers including the printer for managing paper or from the printers that support calibration link. If you need any of the custom - Canon imagePROGRAF iPF6450 | Calibration Guide - Page 12
to add the custom paper to the printer with spectrophotometer unit mounted and the printer driver, and then create the calibration target. printer with spectrophotometer unit mounted by using the following procedure. 1. Run the MCT (iPF6450 Media Configuration Tool for the iPF6450) for the printer - Canon imagePROGRAF iPF6450 | Calibration Guide - Page 13
you are adding. Select the category that you think is the closest to the custom paper you are adding. 5. The media type names of the Canon genuine paper and feed confirmed paper within the selected category are shown in Media Type Name. Select the media type to use as the basis - Canon imagePROGRAF iPF6450 | Calibration Guide - Page 14
then click the Next button. Depending on the selected standard paper, you might not be able to enter the Name in Printer Driver and add the created custom paper to the printer driver as-is. In this case, create the custom paper information by changing the standard paper to another paper. To use the - Canon imagePROGRAF iPF6450 | Calibration Guide - Page 15
9. Since Step 4: Paper feed adjustment is automatically performed when creating the calibration target later, it is omitted at this point. Click the Next button. 10. The Roll Paper Settings dialog box is displayed. 15 - Canon imagePROGRAF iPF6450 | Calibration Guide - Page 16
paper that cannot be cut by the cutter unit. Specify the time that the printer waits for ink to dry, as needed. Drying Time ・ Off: Ejects immediately after printing finishes amount of ink used dialog box is displayed. First, click the Test Print button to perform a test print of each level. 16 - Canon imagePROGRAF iPF6450 | Calibration Guide - Page 17
dialog box is displayed. Select the print priority and print quality of the test print using Print Priority and Print Quality. Set the level to test print using Maximum ink usage and the image to use using Image used in test print, and then click the Start Print button. 13. Determine and set the - Canon imagePROGRAF iPF6450 | Calibration Guide - Page 18
・ If you set the Head Height lower than the automatically set height in parentheses ( ), check that the printhead does not rub against the paper. (If the printhead rubs against the paper, there will be scratches in the printing results.) If the printhead rubs against the paper, this can cause damage - Canon imagePROGRAF iPF6450 | Calibration Guide - Page 19
create calibration target dialog box. Creating the calibration target takes approximately 40 minutes. 19. Once the calibration target is registered in the printer, click the Next button in the Execute create calibration target dialog box. 20. The Confirm Update dialog box is displayed. Confirm the - Canon imagePROGRAF iPF6450 | Calibration Guide - Page 20
it can be added to each of the printers and each of the printer drivers on the computers. The custom media information file is exported using the following procedure. 1. Run the MCT (iPF6450 Media Configuration Tool for the iPF6450) for the printer where the spectrophotometer unit is mounted on the - Canon imagePROGRAF iPF6450 | Calibration Guide - Page 21
3. The Add and Edit Custom Paper dialog box is displayed. Select the paper you want to export to media information file from the Added Custom Paper list and then click the Export button. You can select multiple custom media information files. 4. Specify the location to save the Custom Media - Canon imagePROGRAF iPF6450 | Calibration Guide - Page 22
Tool for the iPF6400), and click the Add and Edit Custom Paper button in the main window. 3. Select the printer where you want to add the custom paper in Printer in the Select Printer dialog box, and click the Next button. 4. Once the Add and Edit Custom Paper dialog box has been displayed - Canon imagePROGRAF iPF6450 | Calibration Guide - Page 23
. Custom media information files that are displayed grayed out in the list cannot be selected because they cannot be used in the printer being added. 6. Select Update the printer control panel and printer driver from Update Target in the Confirm Update dialog box. Add the custom paper to the target - Canon imagePROGRAF iPF6450 | Calibration Guide - Page 24
computer. MCT and the printer driver need to be installed for each model of printer. Install the MCT for each model of printer to print on. Install the corresponding printer drivers for all of the printers to print on. Custom paper is added to the printer and the printer driver on the computer by - Canon imagePROGRAF iPF6450 | Calibration Guide - Page 25
the saved custom media information file (.am1 file) and click the Next button. You can select multiple custom media information files. 7. Select Update the printer driver only from Update Target in the Confirm Update dialog box and then click the Execute button. The custom paper is added to the - Canon imagePROGRAF iPF6450 | Calibration Guide - Page 26
feed adjustment and color calibration are executed by using the following procedure. 1. Load the paper to use for printing into the printer and set the paper type. For genuine Canon paper, paper feed adjustment is not needed. Once the paper is loaded and the paper type is set, perform the procedure - Canon imagePROGRAF iPF6450 | Calibration Guide - Page 27
or to select Auto Adjust, and then press the OK button to execute color calibration. Note that although AutoAdjst(HiPrc) is also displayed for printers that have a spectrophotometer unit mounted, you should select Auto Adjust. If you are using multiple paper types for printing, execute paper feed - Canon imagePROGRAF iPF6450 | Calibration Guide - Page 28
the "User Software CD-ROM" included with the printer or downloaded and installed from the Canon website. For detailed information on how to operate CCMC, refer to the "User's Guide" on the "User Manual CD-ROM" included with the printer. The following introduces an example of operating calibration - Canon imagePROGRAF iPF6450 | Calibration Guide - Page 29
of printing has been executed after executing color calibration. If you select the printer, you can check the detailed status of the printer in the Calibration sheet in the main window. EXECUTING COLOR CALIBRATION REMOTELY For printers where a message such as It is recommended that you execute color - Canon imagePROGRAF iPF6450 | Calibration Guide - Page 30
to the computer for printing, and install the printer driver for the new printer. 5. Add the custom paper to the printer driver newly installed on the computer for printing by following the procedure in "5. ADD THE CUSTOM PAPER TO THE COMPUTERS FOR PRINTING" on P. 24. 6. Load the paper into the new - Canon imagePROGRAF iPF6450 | Calibration Guide - Page 31
Add the custom paper to the printer driver in the new computer by following the procedure in "5. ADD THE CUSTOM PAPER TO THE COMPUTERS FOR PRINTING" on P. 24. Q4. HOW DO I ONLY USE CALIBRATION LINK WITH GENUINE CANON PAPER? A4. Load the genuine Canon paper into the printer to print from, and execute - Canon imagePROGRAF iPF6450 | Calibration Guide - Page 32
the custom paper that was added in Office A to the printer driver on the computer for printing in Office B by following the procedure in "5. ADD THE CUSTOM PAPER TO THE COMPUTERS FOR PRINTING" on P. 24. 4. Load the target custom paper into each printer in Office B, and execute color calibration. 32 - Canon imagePROGRAF iPF6450 | Calibration Guide - Page 33
and the interior of the spectrophotometer unit, and clean them if they are dirty. (See "Cleaning the Printer" in "Maintenance and Consumables" in the "User's Guide") Are the printhead nozzles clogged? Print a nozzle check pattern, and if the nozzles are clogged, execute printhead cleaning - Canon imagePROGRAF iPF6450 | Calibration Guide - Page 34
Calibration button in CCMC to execute color calibration displayed in CCMC? execute color calibration. Is the wrong paper loaded in the printer? Replace with the paper configured in the printer and printer driver. Is Use Adj. Value in Set./Adj. Menu in the Configure the following settings in the - Canon imagePROGRAF iPF6450 | Calibration Guide - Page 35
(Mac OS X) in the printer driver and make the ICC profiles the same in Printer Profile Settings in all of the printer drivers. Check also whether the ICC the corrective action. (See "Error Messages" in the "User's Guide") Ensure that the serial numbers of the spectrophotometer sensor and white

CALIBRATION LINK SETUP GUIDE
Ver.1.00
Canon Inc.