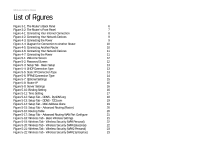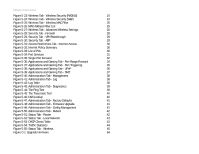Cisco WRH54G User Guide
Cisco WRH54G Manual
 |
View all Cisco WRH54G manuals
Add to My Manuals
Save this manual to your list of manuals |
Cisco WRH54G manual content summary:
- Cisco WRH54G | User Guide - Page 1
2.4GHz 802.11g WIRELESS Model No. WRH54G Wireless-G Home Router User Guide - Cisco WRH54G | User Guide - Page 2
than ever. Look for the following items when reading this User Guide: This checkmark means there is a note of interest and is something you should pay special attention to while using the Wireless-G Home Router. This exclamation point means there is a caution or warning and is something that could - Cisco WRH54G | User Guide - Page 3
Tab - Wireless Security 22 The Wireless Tab - MAC Filtering 25 The Wireless Tab - Advanced Wireless Settings 26 The Security Tab - Firewall 28 The Security Tab - VPN Passthrough 29 The Access Restrictions Tab - Internet Access 30 The Applications and Gaming Tab - Port Range Forward 34 - Cisco WRH54G | User Guide - Page 4
Tab - Factory Defaults 41 The Administration Tab - Firmware Upgrade 41 The Administration Tab - Config Management 41 The Status Tab - Router 42 The Status Tab - Local Network 43 The Status Tab - Traffic Statistics 44 The Status Tab - Wireless 45 Appendix A: Troubleshooting 46 Common - Cisco WRH54G | User Guide - Page 5
Clone 19 Figure 5-15: Setup Tab - Advanced Routing (Router) 20 Figure 5-16: Routing Table 20 Figure 5-17: Setup Tab - Advanced Routing WAN Port Configure 21 Figure 5-18: Wireless Tab - Basic Wireless Settings 21 Figure 5-19: Wireless Tab - Wireless Security (WPA Personal) 22 Figure - Cisco WRH54G | User Guide - Page 6
Figure 5-29: Security Tab - VPN Passthrough 29 Figure 5-30: Security Tab - ARP 29 Figure 5-31: Access Restrictions Tab - Internet Access 30 Figure 5-32: Internet Policy Summary 30 Figure 5-33: List of PCs 30 Figure 5-34: Port Services 31 Figure 5-35: Single Port Forward 32 Figure 5-36 - Cisco WRH54G | User Guide - Page 7
Wireless-G Home Router Figure E-1: IP Configuration Screen 66 Figure E-2: MAC Address/Adapter Address 66 Figure E-3: MAC Address/Physical Address 66 Figure E-4: MAC Address Filter List 67 Figure E-5: MAC Address Clone 67 - Cisco WRH54G | User Guide - Page 8
Setup CD-ROM, then use the instructions in this Guide to help you connect the Wireless-G Home Router, set it up, and configure it to bridge your different networks. These instructions should be all you need to get the most out of the Wireless-G Home Router. wpa (wi-fi protected access): a wireless - Cisco WRH54G | User Guide - Page 9
chapter instructs you on how to connect the Router to your network. • Chapter 5: Configuring the Wireless-G Home Router This chapter explains how to use the Web-based Utility to configure the settings on the Wireless-G Home Router. • Appendix A: Troubleshooting This appendix describes some problems - Cisco WRH54G | User Guide - Page 10
I: Regulatory Information This appendix supplies the regulatory information regarding the Router. • Appendix J: Contact Information This appendix provides contact information for a variety of Linksys resources, including Technical Support. Chapter 1: Introduction 3 What's in this User Guide? - Cisco WRH54G | User Guide - Page 11
computers, the wireless network should be set up in Infrastructure mode. The basis of Infrastructure mode centers around a wireless router or an access point, such as the Wireless-G Home Router, which serves as the main point of communications in a wireless network. The Router transmits data to - Cisco WRH54G | User Guide - Page 12
WPS54G) and Wireless Ethernet Bridges (WET54G, WET11). When you wish to connect your wireless network with your wired network, you can use the Wireless-G Home Router's four LAN ports. To add more ports, any of the Wireless-G Home Router's LAN ports can be connected to any of Linksys's switches (such - Cisco WRH54G | User Guide - Page 13
. IMPORTANT: Resetting the Router will erase all of your settings (Internet connection, wireless security, and other settings) and replace them with the factory defaults. Do not reset the Router if you want to retain these settings. Chapter 3: Getting to Know the Wireless-G Home Router 6 The - Cisco WRH54G | User Guide - Page 14
the Internet port. NOTE: SecureEasySetup is a feature that makes it easy to set up your wireless network. If you have SecureEasySetup devices, run the Router's Setup Wizard CD-ROM and follow the on-screen instructions to use SecureEasySetup. Chapter 3: Getting to Know the Wireless-G Home Router - Cisco WRH54G | User Guide - Page 15
Wireless-G Home Router Chapter 4: Connecting the Wireless-G Home Router Overview This chapter includes two sets of instructions. If the Wireless-G Home Router will be the only router in your network, follow the instructions in "Hardware Installation for Connection to Your Broadband Modem." If you - Cisco WRH54G | User Guide - Page 16
Wireless-G Home Router 5. Connect your network PCs or Ethernet devices to the Router's numbered ports using standard Ethernet network cabling. Figure 4-2: Connecting Your Network Devices 6. Connect the AC power adapter to the Router's Power port and the other end into an electrical outlet. Only use - Cisco WRH54G | User Guide - Page 17
follow these instructions: 1. To access the other router's Web-based Utility, launch Internet Explorer or Netscape Navigator, and enter the other router's default IP address, 192.168.1.1, in the Address field. Then press Enter. NOTE: Steps 1-4 are instructions for a typical Linksys router; however - Cisco WRH54G | User Guide - Page 18
Wireless-G Home Router 9. Decide which network computers or Ethernet devices you want to connect to the Router. Disconnect the selected computers or devices from the other router, and then connect them to the Router's numbered ports using standard Ethernet network cabling. Figure 4-6: Connecting - Cisco WRH54G | User Guide - Page 19
, use the default password admin. (You can set a new password from the Administration tab's Management screen.) Then click the OK button. Chapter 5: Configuring the Wireless-G Home Router Overview NOTE: For first-time installation, Linksys recommends using the Setup Wizard on the Setup CD-ROM - Cisco WRH54G | User Guide - Page 20
DHCP. By default, the Router's Internet Connection Type is set to Automatic Configuration - DHCP, which should be kept only if your ISP supports DHCP 5-3: Setup Tab - Basic Setup Figure 5-4: DHCP Connection Type Chapter 5: Configuring the Wireless-G Home Router The Setup Tab - Basic Setup Figure - Cisco WRH54G | User Guide - Page 21
: An inaccurate Router clock setting will void the time specific functions. For initial setup of Router, it is suggested that the user selects "Keep Alive" option first. Wait for the Router to have a successful Chapter 5: Configuring the Wireless-G Home Router The Setup Tab - Basic Setup Figure - Cisco WRH54G | User Guide - Page 22
you want the Router to check the Internet connection. The default Redial Period is 30 seconds. Optional Settings Some of these settings may be required by your ISP. Verify with your ISP before making any changes. Chapter 5: Configuring the Wireless-G Home Router The Setup Tab - Basic Setup Figure - Cisco WRH54G | User Guide - Page 23
of DHCP Users. Enter the maximum number of PCs that you want the DHCP server to assign IP addresses to. This number cannot be greater than 253. The default is 50. Chapter 5: Configuring the Wireless-G Home Router The Setup Tab - Basic Setup Figure 5-8: Router IP Figure 5-9: Server Settings Figure - Cisco WRH54G | User Guide - Page 24
The Router keeps a predefined NTP server list. You can also manually set a NTP server as the master server. Update Period. The interval that the Router updates the time from the NTP server. Figure 5-11: Time Setting Chapter 5: Configuring the Wireless-G Home Router 17 The Setup Tab - Basic Setup - Cisco WRH54G | User Guide - Page 25
which setting to select, keep the default, Off. Internet IP Address. This is the Router's current IP Address as seen on the Internet. Status. The status of the DDNS service connection is displayed here. Figure 5-12: Setup Tab - DDNS - DynDNS.org Chapter 5: Configuring the Wireless-G Home Router - Cisco WRH54G | User Guide - Page 26
Wireless-G Home Router TZO.com E-mail Address, Password, and Domain Name. Enter the settings of the account you set up with TZO. Internet IP Address. The Router's Internet IP address is displayed here. Because it is dynamic, it will change. Status. The status of the DDNS service connection is - Cisco WRH54G | User Guide - Page 27
Wireless-G Home Router The Setup Tab - Advanced Routing This tab is used to set up the Router's advanced functions. Operating Mode allows you to select the type(s) of advanced functions you use. Dynamic Routing will automatically adjust how packets travel on your network. Static Routing sets up a - Cisco WRH54G | User Guide - Page 28
. For additional help, click More. The Setup Tab - WAN Port Configure WAN Port Configure. With this WAN port configuration, you can manually set the WAN port speed and the duplex mode. The default setting is Auto Negotiation for WAN Port. If you have a link problem with a cable/DSL Modem or switch - Cisco WRH54G | User Guide - Page 29
Security settings configure the security of your wireless network. There are six wireless security mode options supported by the Router: WPA Personal, WPA Enterprise, WPA2 Personal, WPA2 Enterprise, RADIUS, and WEP. (WEP stands for Wired Equivalent Privacy, WPA stands for Wi-Fi Protected Access - Cisco WRH54G | User Guide - Page 30
's IP Address and port number, along with a key shared between the Router and the server. Last, enter a Key Renewal Timeout, which instructs the Router how often it should change the encryption keys. Chapter 5: Configuring the Wireless-G Home Router The Wireless Tab - Wireless Security Figure 5-22 - Cisco WRH54G | User Guide - Page 31
screen. For additional help, click More. For detailed instructions on configuring wireless security for the Router, turn to "Appendix B: Wireless Security." Chapter 5: Configuring the Wireless-G Home Router The Wireless Tab - Wireless Security Figure 5-24: Wireless Tab - Wireless Security (WEP) 24 - Cisco WRH54G | User Guide - Page 32
Wireless-G Home Router The Wireless Tab - MAC Filtering Wireless access can be filtered by using the MAC addresses of the wireless devices transmitting within your network's radius. Wireless MAC Filter. To filter wireless users by MAC Address, either permitting or blocking access, click Enable. If - Cisco WRH54G | User Guide - Page 33
connection speed between the Router and a wireless client. The default value is Auto. Figure 5-27: Wireless Tab - Advanced Wireless Settings CTS Protection Mode. CTS (Clear-To-Send) Protection Mode should remain disabled unless you are having severe problems with your Wireless-G products not being - Cisco WRH54G | User Guide - Page 34
clients that are allowed to connect to the Router concurrently. You can choose from 8, 16, 32, 64 and Best Effort. The default value is set at 16. To achieve better wireless performance on each wireless client, it is highly suggested to set the lowest value to be suitable for your connection - Cisco WRH54G | User Guide - Page 35
multicasting is permitted, then the Router will allow IP multicast packets to be forwarded to the appropriate computers. Select to filter multicasting, or Deselect to disable this feature. Filter Internet NAT Redirection. This feature uses port forwarding to block access to local servers from local - Cisco WRH54G | User Guide - Page 36
Wireless-G Home Router When you finish making changes to this screen, click the Save Settings button to save the changes, or click the Cancel Changes button to undo your changes. Help information is shown on the right-hand side of the screen. For additional help, click More. The Security Tab - VPN - Cisco WRH54G | User Guide - Page 37
click the radio button next to Enable Internet Access for Listed PCs. 7. Set the days when access will be filtered. Select Everyday or the appropriate days of the week. Chapter 5: Configuring the Wireless-G Home Router The Access Restrictions Tab - Internet Access Figure 5-33: List of PCs 30 - Cisco WRH54G | User Guide - Page 38
you can set up to 10 access control policies to allow the PCs or certain types of Internet services in a certain time to access the Internet. (Also known as the White List.) Chapter 5: Configuring the Wireless-G Home Router The Access Restrictions Tab - Internet Access Figure 5-34: Port Services 31 - Cisco WRH54G | User Guide - Page 39
Wireless-G Home Router Note: 1. The Router factory default setting is allow. Router will automatically create one policy rule (as rule #1 in the list) "default dns allow". This is to give convenience to allow the basic Internet surfing service application. This rule is editable. You can edit or - Cisco WRH54G | User Guide - Page 40
application requires UDP. If the application requires both TCP and UDP, please select Both. Int.Port. Enter the number of the Int.Port (the port number used by inter users which corresponds with Ext.Port). Chapter 5: Configuring the Wireless-G Home Router 33 The Access Restrictions Tab - Internet - Cisco WRH54G | User Guide - Page 41
Wireless-G Home Router IP Address. Enter the IP Address of the PC running the application. Enable. Click the Enable checkbox to enable port forwarding for the application. Check all the values and click Save Settings to save your settings. Click the Cancel Changes button to cancel your unsaved - Cisco WRH54G | User Guide - Page 42
Wireless-G Home Router The Applications & Gaming Tab - Port Triggering The Port Triggering screen allows the Router to watch outgoing data for specific port numbers. The IP address of the computer that sends the matching data is remembered by the Router, so that when the requested data returns - Cisco WRH54G | User Guide - Page 43
Wireless-G Home Router The Applications and Gaming Tab - UPnP The UPnP Forwarding screen displays preset application settings as well as options to customize port services for other applications. UPnP: Certain applications may require to open specific ports in order for it to function correctly. - Cisco WRH54G | User Guide - Page 44
Wireless-G Home Router The Applications and Gaming Tab - DMZ The DMZ feature allows one network user to be exposed to the Internet for use of a special-purpose service, such as Internet gaming or videoconferencing. DMZ hosting forwards all ports to one PC at the same time. The Port Range Forward - Cisco WRH54G | User Guide - Page 45
to disable wireless access to the utility. Remote Router Access. To access the Router remotely, from outside the network, verify that Enable is selected. Then, enter the port number that will be open to outside access. You will need to enter the Router's password when accessing the Router this way - Cisco WRH54G | User Guide - Page 46
Close to close the screen. When you finish making changes to this screen, click the Save Settings button to save the changes, or click the Cancel Changes button to undo your changes. 5-44: The Ping Test Chapter 5: Configuring the Wireless-G Home Router 39 The Administration Tab - Diagnostics - Cisco WRH54G | User Guide - Page 47
Wireless-G Home Router Chapter 5: Configuring the Wireless-G Home Router Figure 5-45: The Traceroute Test Figure 5-46: DNS Lookup 40 - Cisco WRH54G | User Guide - Page 48
. Figure 5-47: Administration Tab - Factory Defaults The Administration Tab - Firmware Upgrade Firmware can be upgraded by clicking the Upgrade button after browsing for the firmware, which you can download from the Linksys website. You can also click the Safe Mode Upgrade link, which allows for - Cisco WRH54G | User Guide - Page 49
will reset to the default settings. Figure 5-50: Administration Tab - Reboot The Status Tab - Router The Router screen on the Status Tab displays the Router's current status. Firmware Version. This is the Router's current firmware. Current Time. This shows the time, as you set on the Setup Tab - Cisco WRH54G | User Guide - Page 50
are utilizing the Router as a DHCP server. You can delete PCs from that list, and sever their connections, by checking a Delete box and clicking the Delete button. Figure 5-52: Status Tab - Local Network Figure 5-53: DHCP Clients Table Chapter 5: Configuring the Wireless-G Home Router 43 The - Cisco WRH54G | User Guide - Page 51
the actual usage of the Internet traffic volume. Status. Displays the current status of each interface. Clients Count. For Wireless Interface. If the Extension Link between the Routers are set, it displays in "X+Y" format, "X" is the current local AP associated client and "Y" is the client that is - Cisco WRH54G | User Guide - Page 52
. Shows the status of the current Router's Wireless Access Point(AP) working mode. Extension Link Status. Shows the link status from the Extension Router to the Main Router, it's not applicable if the Router is working in default Standard AP mode. Displays Up for connected and Down for disconnected - Cisco WRH54G | User Guide - Page 53
here, check the Linksys website at www.linksys.com. Common Problems and Solutions 1. I'm trying to access the Router's Web-based Utility, but I do not see the login screen. Instead, I see a screen saying, "404 Forbidden." If you are using Windows Explorer, perform the following steps until you see - Cisco WRH54G | User Guide - Page 54
Wireless-G Home Router • For Windows 2000: 1. Click Start, Settings, and Control Panel. Double-click Network and Dial- the computer if asked. • For Windows XP: The following instructions assume you are running Windows XP with the default interface. If you are using the Classic interface (where the - Cisco WRH54G | User Guide - Page 55
your ISP to see if your Internet connection type is DHCP, Static IP Address, or PPPoE (commonly used by DSL consumers). Please refer to the Setup section of "Chapter 6: Configuring the Wireless-G Home Router" for details on Internet connection settings. • Make sure you have the right cable. Check to - Cisco WRH54G | User Guide - Page 56
information by viewing the documentation provided with the server you installed. Follow these steps to set up port forwarding through the Router's web-based utility. We will be setting up web, ftp, and mail servers. 1. Access the Router's web-based utility by going to http://192.168.1.1 or the IP - Cisco WRH54G | User Guide - Page 57
the Router will be checked first by the forwarding settings. If the port number that the data enters from does not have port forwarding, then the Router will send the data to whichever PC or network device you set for DMZ hosting.) Appendix A: Troubleshooting 50 Common Problems and Solutions - Cisco WRH54G | User Guide - Page 58
appears when I am saving settings to the Router. Reset the Router to factory default by pressing the Reset button for 10 seconds and then releasing it. If you are still getting prompted for a password when saving settings, then perform the following steps: 1. Access the Router's web-based utility by - Cisco WRH54G | User Guide - Page 59
the password, forwarding, and other settings on the Router to the factory default settings. In other words, the Router will revert to its original factory configuration. 12. I need to upgrade the firmware. In order to upgrade the firmware with the latest features, you need to go to the Linksys - Cisco WRH54G | User Guide - Page 60
some difficulties, perform the following steps: 1. To connect to the Router, go to the web browser, and enter http://192.168.1.1 or the IP address of the Router. 2. Enter the password, if asked. (The default password is admin.) 3. Look for the MTU option, and select Manual. In the Size field, enter - Cisco WRH54G | User Guide - Page 61
security using the encryption supported by your existing devices. Re-run the Setup Wizard. On the Welcome screen for the Setup Wizard, click Click Here to Start and follow the on-screen instructions. On the Configure Wireless Settings screen, click Enter Wireless Settings Manually and continue to - Cisco WRH54G | User Guide - Page 62
than Windows 98SE, Windows Millennium, Windows 2000, or Windows XP? Yes, but Linksys does not, at this time, provide technical support for setup, configuration or troubleshooting of any non-Windows operating systems. Does the Router support ICQ send file? Yes, with the following fix: click ICQ menu - Cisco WRH54G | User Guide - Page 63
Wireless-G Home Router the same time, even if on the same LAN (not a problem with 1.0.1.3). As far as hosting games, the HL server does not need to be in the DMZ. Just forward port 27015 to the local IP address of the server computer. How can I block corrupted FTP downloads? If you are experiencing - Cisco WRH54G | User Guide - Page 64
wireless settings, filters, access restriction policies, port forwarding, advanced routing, and DDNS. How do I get mIRC to work with the Router? Under the Port Forwarding tab, set port forwarding to 113 for the PC on which you are using mIRC. Can the Router act as my DHCP server? Yes. The Router - Cisco WRH54G | User Guide - Page 65
will not communicate with any wired network. What is infrastructure mode? When a wireless network is set to infrastructure mode, the wireless network is configured to communicate with a wired network through a wireless access point. What is roaming? Roaming is the ability of a portable computer - Cisco WRH54G | User Guide - Page 66
Wireless-G Home Router maintain contact with the wireless network even when not actually transmitting data. Achieving these functions simultaneously requires a dynamic RF networking technology that links access points narrowband receivers. Appendix A: Troubleshooting 59 Frequently Asked Questions - Cisco WRH54G | User Guide - Page 67
panel for about five seconds. This will reset the Router to its default settings. How do I resolve issues with signal loss? There is no way to know the exact range of your wireless network without testing. Every obstacle placed between the Router and a wireless PC will create signal loss. Lead glass - Cisco WRH54G | User Guide - Page 68
settings. So, make it harder for a hacker to get that information. Change the administrator's password regularly. Appendix B: Wireless Security Security Precautions NOTE: Some of these security features are available only through the network router or access point. Refer to the router or access - Cisco WRH54G | User Guide - Page 69
, it allows anyone to log into your wireless network. This includes hackers. So, don't broadcast the SSID. Wireless networking products come with a default SSID set by the factory. (The Linksys default SSID is "linksys".) Hackers know these defaults and can check these against your network. Change - Cisco WRH54G | User Guide - Page 70
Wireless-G Home Router WPA-Enterprise and WPA2-Enterprise use a RADIUS (Remote Authentication Dial-In User Service) server for authentication. RADIUS uses a RADIUS server and WEP encryption. WPA/WPA2-Personal. Select the type of algorithm, TKIP or AES, and enter a password in the WPA Shared Key - Cisco WRH54G | User Guide - Page 71
Wireless-G Home Router Appendix C: Upgrading Firmware The Router's firmware is upgraded through the Web-based Utility's Administration tab. Follow these instructions: 1. Download the firmware from Linksys's website at www.linksys.com. 2. Extract the firmware file on your computer. 3. Open the Router - Cisco WRH54G | User Guide - Page 72
features can be accessed through Windows Help and are described in this appendix. TCP/IP Before a computer can communicate with the Router, TCP/IP must be enabled. TCP/IP is a set of instructions, or protocol, all PCs follow to communicate over a network. This is true for wireless networks as well - Cisco WRH54G | User Guide - Page 73
computer's Ethernet adapter. This IP address is used for the Router's filtering, forwarding, and/or DMZ features. Follow the steps in this appendix to find the adapter's MAC or IP address in Windows 98, Me, 2000, or XP. Windows 98SE or Me Instructions 1. Click Start and Run. In the Open field, enter - Cisco WRH54G | User Guide - Page 74
Wireless-G Home Router 3. Write down the Physical Address as shown on your computer screen ( Ethernet adapter's IP address as 192.168.1.100. Your computer may show something different. For the Router's Web-based Utility For MAC filtering, enter the 12-digit MAC address in this format, XXXXXXXXXXXX, - Cisco WRH54G | User Guide - Page 75
Wireless-G Home Router Appendix F: Glossary This glossary contains some basic networking terms you may come across when using this product. For more advanced terms, see the complete Linksys glossary at http://www.linksys.com/glossary. Access Point - A device that allows wireless-equipped computers - Cisco WRH54G | User Guide - Page 76
A set of related programs located at a network gateway server that protects the resources of a network from users from other networks. Firmware - the World Wide Web. Infrastructure - A wireless network that is bridged to a wired network via an access point. IP (Internet Protocol) - A protocol used - Cisco WRH54G | User Guide - Page 77
) - A VPN protocol that allows the Point to Point Protocol (PPP) to be tunneled through an IP network. This protocol is also used as a type of broadband connection in Europe. RADIUS (Remote Authentication Dial-In User Service) - A protocol that uses an authentication server to control network access - Cisco WRH54G | User Guide - Page 78
a wireless device from one access point's range to another without losing the connection. Router - A networking device that connects multiple networks together. Server - Any computer whose function in a network is to provide user access to files, printing, communications, and other services. SMTP - Cisco WRH54G | User Guide - Page 79
Wireless-G Home Router TKIP (Temporal Key Integrity Protocol) - a wireless encryption protocol that provides dynamic encryption keys for each packet transmitted. Topology - The physical layout of a network. TX Rate - Transmission Rate. Upgrade - To replace existing software or firmware with a newer - Cisco WRH54G | User Guide - Page 80
Wireless-G Home Router Appendix G: Specifications Model Standards Channels Ports Buttons LEDs Peak Gain of the Antenna Transmitted Power Receive Sensitivity Security Features Dimensions (W x H x D) Unit Weight WRH54G IEEE 802.3, IEEE 802.3u, IEEE 802.11g, IEEE 802.11b 11 Channels (US, Canada) 13 - Cisco WRH54G | User Guide - Page 81
Wireless-G Home Router Power Certifications Operating Temp. Storage Temp. Operating Humidity Storage Humidity DC 12V 500mA FCC 0ºC to 40ºC (32ºF to 104ºF) -20ºC to 60ºC (-4ºF to 140ºF) 10% to 85%, Non-Condensing 5% to 90%, Non-Condensing Appendix G: Specifications 74 - Cisco WRH54G | User Guide - Page 82
Wireless-G Home Router Appendix H: Warranty Information LIMITED WARRANTY Linksys warrants to You that, for a period of one year (the "Warranty Period"), your Linksys Product will be substantially free of defects in materials and workmanship under normal use. Your exclusive remedy and Linksys' entire - Cisco WRH54G | User Guide - Page 83
Wireless-G Home Router installed and used according to the instructions, may cause harmful interference to with FCC radiation exposure limits set forth for an uncontrolled environment. 802.11g operation of this product in the USA is firmware-limited to channels 1 through 11. Safety Notices Caution: - Cisco WRH54G | User Guide - Page 84
Wireless-G Home Router User Information for Consumer Products Covered by EU Directive 2002/96/EC on Waste Electric and Electronic Equipment (WEEE) This document contains important information for users with regards to the proper disposal and recycling of Linksys products. Consumers are required to - Cisco WRH54G | User Guide - Page 85
Wireless-G Home Router Appendix I: Regulatory Information 78 - Cisco WRH54G | User Guide - Page 86
Wireless-G Home Router Appendix I: Regulatory Information 79 - Cisco WRH54G | User Guide - Page 87
Wireless-G Home Router Appendix I: Regulatory Information 80 - Cisco WRH54G | User Guide - Page 88
Wireless-G Easy Router For more information, visit www.linksys.com. Appendix I: Regulatory Information 81 - Cisco WRH54G | User Guide - Page 89
Wireless-G Home Router Appendix J: Contact Information Technical Support Web Site Support Site 1 800 326-7114 (US) http://www.linksys.com http://www.linksys.com/support 82 Appendix J: Contact Information

Model No.
Home Router
Wireless-
G
WRH54G
User Guide
WIRELESS
GHz
2.4
802.11g