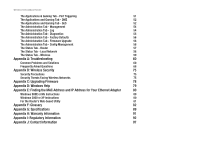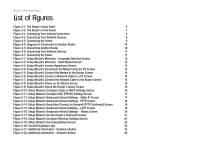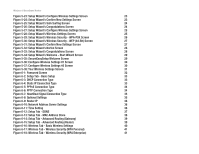Cisco WRT54GL User Manual
Cisco WRT54GL Manual
 |
View all Cisco WRT54GL manuals
Add to My Manuals
Save this manual to your list of manuals |
Cisco WRT54GL manual content summary:
- Cisco WRT54GL | User Manual - Page 1
® A Division of Cisco Systems, Inc. Wireless-G Broadband Router WIRELESS Model No. WRT54GL (EU/LA) User Guide - Cisco WRT54GL | User Manual - Page 2
Wireless-G Broadband Router Copyright and Trademarks Specifications are subject to change without notice. Linksys is a registered trademark or trademark of Cisco Systems, Inc. and/or its affiliates in the U.S. and certain other countries. Copyright © 2005 Cisco Systems, Inc. All rights reserved. - Cisco WRT54GL | User Manual - Page 3
Wireless-G Broadband Router 32 Overview 32 The Setup Tab - Basic Setup 33 The Setup Tab - DDNS 37 The Setup Tab - MAC Address Clone 38 The Setup Tab - Advanced Routing 39 The Wireless Tab - Basic Wireless Settings 40 The Wireless Tab - Wireless Security 41 The Wireless Tab - Wireless - Cisco WRT54GL | User Manual - Page 4
Administration Tab - Factory Defaults 56 The Administration Tab - Firmware Upgrade 56 The Administration Tab - Config Management 56 The Status Tab - Router 57 The Status Tab - Local Network 58 The Status Tab - Wireless 59 Appendix A: Troubleshooting 60 Common Problems and Solutions 60 - Cisco WRT54GL | User Manual - Page 5
Router's Password Screen 21 Figure 5-18: Setup Wizard's Configure Wireless Settings Screen 21 Figure 5-19: Setup Wizard's SecureEasySetup Screen 22 Figure 5-20: SecureEasySetup Logo 22 Figure 5-21: Additional Information - Hardware Button 22 Figure 5-22: Additional Information - Software - Cisco WRT54GL | User Manual - Page 6
Wireless-G Broadband Router Figure 5-23: Setup Wizard's Configure Wireless Settings Screen 23 Figure 5-24: Setup Wizard's Confirm New Settings Screen 23 Figure 5-25: Setup Wizard's Safe Surfing Screen 24 Figure 5-26: Setup Wizard's Congratulations Screen 24 Figure 5-27: Setup Wizard's - Cisco WRT54GL | User Manual - Page 7
56 Figure 6-45: Status Tab - Router 57 Figure 6-46: Status Tab - Local Network 58 Figure 6-47: DHCP Clients Table 58 Figure 6-48: Status Tab - Wireless 59 Figure C-1: Upgrade Firmware 78 Figure E-1: IP Configuration Screen 80 Figure E-2: MAC Address/Adapter Address 80 Figure - Cisco WRT54GL | User Manual - Page 8
Wireless-G Broadband Router Figure E-5: MAC Address Clone 81 - Cisco WRT54GL | User Manual - Page 9
users. Linksys recommends using the Setup CD-ROM for first-time installation of the Router. If you do not wish to run the Setup Wizard on the Setup CD-ROM, then use the instructions in this Guide to help you connect the Wireless-G Broadband Router, set it up, and configure it to bridge your - Cisco WRT54GL | User Manual - Page 10
instructs you on how to upgrade the firmware on the Router should you need to do so. • Appendix D: Windows Help This appendix describes how you can use Windows Help for instructions about networking, such as installing the TCP/IP protocol. Chapter 1: Introduction 2 What's in this User Guide - Cisco WRT54GL | User Manual - Page 11
I: Regulatory Information This appendix supplies the regulatory information regarding the Router. • Appendix J: Contact Information This appendix provides contact information for a variety of Linksys resources, including Technical Support. Chapter 1: Introduction 3 What's in this User Guide? - Cisco WRT54GL | User Manual - Page 12
. infrastructure: a wireless network that is bridged to a wired network via an access point. ad-hoc: a group of wireless devices communicating directly to each other (peer-topeer) without the use of an access point. Network Layout The Wireless-G Broadband Router has been specifically designed for - Cisco WRT54GL | User Manual - Page 13
) and Wireless Ethernet Bridges (WET54G, WET11). When you wish to connect your wireless network with your wired network, you can use the Wireless-G Broadband Router's four LAN ports. To add more ports, any of the Wireless-G Broadband Router's LAN ports can be connected to any of Linksys's switches - Cisco WRT54GL | User Manual - Page 14
other Ethernet network devices. The Power port is where you will connect the power adapter. IMPORTANT: Resetting the Router will erase all of your settings (Internet connection, wireless security, and other settings) and replace them with the factory defaults. Do not reset the Router if you want to - Cisco WRT54GL | User Manual - Page 15
Chapter 3: Getting to Know the Wireless-G Broadband Router The Front Panel NOTE: SecureEasySetup is a feature that makes it easy to set up your wireless network. If you have SecureEasySetup devices, run the Router's Setup Wizard CD-ROM and follow the on-screen instructions to use SecureEasySetup. 7 - Cisco WRT54GL | User Manual - Page 16
Wireless-G Broadband Router Chapter 4: Connecting the Wireless-G Broadband Router Overview This chapter includes two sets of instructions. If the Wireless-G Broadband Router will be the only router in your network, follow the instructions in "Hardware Installation for Connection to Your Broadband - Cisco WRT54GL | User Manual - Page 17
could damage the Router. Figure 4-3: Connecting the Power Now that the hardware installation is complete, proceed to "Chapter 5: Setting up the Wireless-G Broadband Router," for directions on how to configure the Router using the Setup Wizard (this chapter has covered the instructions up to Step - Cisco WRT54GL | User Manual - Page 18
follow these instructions: 1. To access the other router's Web-based Utility, launch Internet Explorer or Netscape Navigator, and enter the other router's default IP address, 192.168.1.1, in the Address field. Then press Enter. 2. A password request page will appear. Leave the User Name field blank - Cisco WRT54GL | User Manual - Page 19
could damage the Router. Figure 4-7: Connecting the Power Now that the hardware installation is complete, proceed to "Chapter 5: Setting up the Wireless-G Broadband Router," for directions on how to configure the Router using the Setup Wizard (this chapter has covered the instructions up to Step - Cisco WRT54GL | User Manual - Page 20
Setting up the Wireless-G Broadband Router Overview The Wireless-G Broadband Router Setup Wizard will guide you through the installation procedure. It will go through the instructions for configuring the Router's network and wireless settings. Using the Setup Wizard 1. Insert the Setup Wizard CD-ROM - Cisco WRT54GL | User Manual - Page 21
Wizard's License Agreement Screen 5. The Setup Wizard will ask you to disconnect your broadband modem from your PC. After you have done so, click the Next button. Chapter 5: Setting up the Wireless-G Broadband Router Using the Setup Wizard Figure 5-4: Setup Wizard's Disconnect the Modem from the - Cisco WRT54GL | User Manual - Page 22
Wizard's Connect the Modem to the Router Screen 7. The Setup Wizard will ask you to connect a network cable to your PC. After you have done so, click the Next button. Chapter 5: Setting up the Wireless-G Broadband Router Using the Setup Wizard Figure 5-6: Setup Wizard's Connect a Network Cable to - Cisco WRT54GL | User Manual - Page 23
Setup Wizard will ask you to power on the Router. After you have done so, click the Next button. Figure 5-7: Setup Wizard's Connect the Network Cable to the Router Screen Chapter 5: Setting up the Wireless-G Broadband Router Using the Setup Wizard Figure 5-8: Setup Wizard's Power on the Router - Cisco WRT54GL | User Manual - Page 24
field blank. Click the Next button to continue or the Back button to return to the previous screen. Figure 5-9: Setup Wizard's Check the Router's Status Screen Figure 5-10: Setup Wizard's Configure Cable or DHCP Settings Screen Chapter 5: Setting up the Wireless-G Broadband Router 16 Using the - Cisco WRT54GL | User Manual - Page 25
Wireless-G Broadband Router DSL (PPPoE) User Name - Enter the User Name provided by your ISP. Password - Enter the Password provided by your ISP. Confirm - To confirm the Password, enter it again in this field. Keep Alive - If you want the Router to periodically check your Internet connection, - Cisco WRT54GL | User Manual - Page 26
Wireless-G Broadband Router PPTP Connection - PPTP (Point-to-Point Tunneling Protocol) service is used in Europe only. If you are using a PPTP connection, select PPTP from the drop-down menu. User Name - Enter the User Name provided by your ISP. Password - Enter the Password provided by your ISP. - Cisco WRT54GL | User Manual - Page 27
Wireless-G Broadband Router L2TP Connection - If you are using an L2TP (Layer 2 Tunneling Protocol) connection, select L2TP from the dropdown menu. User Name - Enter the User Name provided by your ISP. Password - Enter the Password provided by your ISP. Confirm - To confirm the Password, enter - Cisco WRT54GL | User Manual - Page 28
Wireless-G Broadband Router Telstra Connection - Telstra is a service used in Australia only. If you are using this service, select Telstra from the drop-down menu. User Name - Enter the User Name provided by your ISP. Password - Enter the Password provided by your ISP. Confirm - To confirm the - Cisco WRT54GL | User Manual - Page 29
devices, then proceed to the section, "Manually Configuring the Router's Wireless Settings." Figure 5-17: Setup Wizard's Set the Router's Password Screen Chapter 5: Setting up the Wireless-G Broadband Router Using the Setup Wizard Figure 5-18: Setup Wizard's Configure Wireless Settings Screen 21 - Cisco WRT54GL | User Manual - Page 30
a screen with instructions on how to locate the SecureEasySetup software button. Click the Close button to return to the Configure Wireless Settings screen. Figure 5-21: Additional Information - Hardware Button Chapter 5: Setting up the Wireless-G Broadband Router Using the Setup Wizard Figure - Cisco WRT54GL | User Manual - Page 31
satisfied with your settings, or click the No button if you do not want to save your new settings. Figure 5-23: Setup Wizard's Configure Wireless Settings Screen Chapter 5: Setting up the Wireless-G Broadband Router Using the Setup Wizard Figure 5-24: Setup Wizard's Confirm New Settings Screen 23 - Cisco WRT54GL | User Manual - Page 32
of the Wireless-G Broadband Router is complete. If you want to make advanced configuration changes, proceed to "Chapter 6: Configuring the Wireless-G Broadband Router." Chapter 5: Setting up the Wireless-G Broadband Router Using the Setup Wizard Figure 5-26: Setup Wizard's Congratulations - Cisco WRT54GL | User Manual - Page 33
click the Enter Wireless Settings Manually button. 2. The Setup Wizard will ask you to enter the settings for your wireless network. In the SSID field, enter the name of your wireless network. The SSID must be identical for all devices in the network. The default setting is linksys (all lowercase - Cisco WRT54GL | User Manual - Page 34
wireless network for greater security. radius (remote authentication dial-in user service): a protocol that uses an authentication server to control network access. encryption: encoding data transmitted in a network. Chapter 5: Setting up the Wireless-G Broadband Router 26 Using the Setup Wizard - Cisco WRT54GL | User Manual - Page 35
to review your settings before it saves them. Click the Yes button if you are satisfied with your settings, or click the No button if you do not want to save your new settings. Figure 5-30: Setup Wizard's Wireless Security WEP (64-Bit) Screen Chapter 5: Setting up the Wireless-G Broadband Router - Cisco WRT54GL | User Manual - Page 36
of the Wireless-G Broadband Router is complete. If you want to make advanced configuration changes, proceed to "Chapter 6: Configuring the Wireless-G Broadband Router." Figure 5-32: Setup Wizard's Norton Screen Chapter 5: Setting up the Wireless-G Broadband Router Using the Setup Wizard Figure - Cisco WRT54GL | User Manual - Page 37
Next button to continue. To exit the Wireless Setup Wizard, click the Exit button. If you need more information, click the Help button. Figure 5-34: Setup Wizard's Welcome - Start Wizard Screen Chapter 5: Setting up the Wireless-G Broadband Router Using SecureEasySetup to Configure Your Notebook - Cisco WRT54GL | User Manual - Page 38
button to continue. To exit the Wireless Setup Wizard, click the Exit button. If you need more information, click the Help button. To return to the previous screen, click the Back button. Chapter 5: Setting up the Wireless-G Broadband Router Using SecureEasySetup to Configure Your Notebook Figure - Cisco WRT54GL | User Manual - Page 39
of the Wireless-G Broadband Router is complete. If you want to make advanced configuration changes, proceed to "Chapter 6: Configuring the Wireless-G Broadband Router." Figure 5-38: Your Wireless Settings Screen Chapter 5: Setting up the Wireless-G Broadband Router 31 Using SecureEasySetup - Cisco WRT54GL | User Manual - Page 40
Wireless-G Broadband Router Overview Linksys recommends using the Setup CD-ROM for first-time installation of the Router. If you do not wish to run the Setup Wizard on the Setup CD-ROM, then you can use the Web-based Utility to configure the Router. For advanced users, you may configure the Router - Cisco WRT54GL | User Manual - Page 41
one DNS (Domain Name System) Server IP Address. Figure 6-2: Setup Tab - Basic Setup Figure 6-3: DHCP Connection Type Chapter 6: Configuring the Wireless-G Broadband Router The Setup Tab - Basic Setup Figure 6-4: Static IP Connection Type Static IP address: a fixed address assigned to a computer - Cisco WRT54GL | User Manual - Page 42
. In the Redial Period field, you specify how often you want the Router to check the Internet connection. The default Redial Period is 30 seconds. Chapter 6: Configuring the Wireless-G Broadband Router The Setup Tab - Basic Setup Figure 6-5: PPPoE Connection Type Figure 6-6: PPTP Connection Type 34 - Cisco WRT54GL | User Manual - Page 43
Wireless-G Broadband Router • HeartBeat Signal. HeartBeat Signal (HBS) is a service that applies to connections in Australia only. If your ISP is Telstra, then select HeartBeat Signal. User Name and Password. Enter the User Name and Password provided by your ISP. Heart Beat Server. This is the IP - Cisco WRT54GL | User Manual - Page 44
leave this blank. Time Setting Change the time zone in which your network functions from this pull-down menu. (You can even automatically adjust for daylight savings time.) Chapter 6: Configuring the Wireless-G Broadband Router The Setup Tab - Basic Setup Figure 6-9: Router IP Figure 6-10: Network - Cisco WRT54GL | User Manual - Page 45
menu, enter the DDNS service with which you have membership. User Name. Enter the User Name for your DDNS account Password. Enter the Password for your DDNS account. Host Name. The is the DDNS URL assigned by the DDNS service. Internet IP Address. This is the Router's current IP Address as seen on - Cisco WRT54GL | User Manual - Page 46
clone the MAC address. Change these settings as described here and click the Save Settings button to apply your changes or Cancel Changes to cancel your changes. Figure 6-13: Setup Tab - MAC Address Clone Chapter 6: Configuring the Wireless-G Broadband Router 38 The Setup Tab - MAC Address Clone - Cisco WRT54GL | User Manual - Page 47
and click the Save Settings button to apply your changes or Cancel Changes to cancel your changes. Figure 6-14: Setup Tab - Advanced Routing (Gateway) Figure 6-15: Setup Tab - Advanced Routing (Router) Chapter 6: Configuring the Wireless-G Broadband Router 39 The Setup Tab - Advanced Routing - Cisco WRT54GL | User Manual - Page 48
on the same channel in order to function correctly. Wireless SSID Broadcast. When wireless clients survey the local area for wireless networks to associate with, they will detect the SSID broadcast by the Router. To broadcast the Router's SSID, keep the default setting, Enable. If you do not want to - Cisco WRT54GL | User Manual - Page 49
with a RADIUS server. RADIUS stands for Remote Authentication Dial-In User Service.) These are briefly discussed here. For detailed instructions on configuring wireless security for the Router, turn to "Appendix B: Wireless Security." WPA Personal. WPA gives you two encryption methods, TKIP - Cisco WRT54GL | User Manual - Page 50
server's IP Address and port number, along with a key shared between the Router and the server. Last, enter a Key Renewal Timeout, which instructs the Router how often it should change the encryption keys. Chapter 6: Configuring the Wireless-G Broadband Router The Wireless Tab - Wireless Security - Cisco WRT54GL | User Manual - Page 51
the Save Settings button to apply your changes or Cancel Changes to cancel your changes. For detailed instructions on configuring wireless security for the Router, turn to "Appendix B: Wireless Security." Chapter 6: Configuring the Wireless-G Broadband Router The Wireless Tab - Wireless Security - Cisco WRT54GL | User Manual - Page 52
users by MAC Address. Change these settings as described here and click the Save Settings button to apply your changes or Cancel Changes to cancel your changes. Figure 6-23: Wireless Tab - Wireless MAC Filter Chapter 6: Configuring the Wireless-G Broadband Router The Wireless Tab - Wireless MAC - Cisco WRT54GL | User Manual - Page 53
for associated clients, it sends the next DTIM with a DTIM Interval value. Its clients hear the beacons and awaken to receive the broadcast and multicast messages. The default value is 1. Chapter 6: Configuring the Wireless-G Broadband Router 45 The Wireless Tab - Advanced Wireless Settings - Cisco WRT54GL | User Manual - Page 54
AP Isolation. This isolates all wireless clients and wireless devices on your network from each other. Wireless devices will be able to communicate with the Router but not with each other. To use this function, select On. AP Isolation is Off by default. Secure Easy Setup. This feature allows you to - Cisco WRT54GL | User Manual - Page 55
users to work their way into your network. This feature is enabled by default. Select Disabled to allow anonymous Internet requests. Filter Multicast. Multicasting allows for multiple transmissions to specific recipients at the same time. If multicasting is permitted, then the Router will allow IP - Cisco WRT54GL | User Manual - Page 56
-G Broadband Router Change these settings as described here and click the Save Settings button to apply your changes or Cancel Changes to cancel your changes. The Access Restrictions Tab - Internet Access The Internet Access screen allows you to block or allow specific kinds of Internet usage and - Cisco WRT54GL | User Manual - Page 57
Wireless-G Broadband Router 8. You can filter access to various services accessed over the Internet, such as FTP or telnet, by selecting services from the drop-down menus next to Blocked Services. (You can block up to 20 services.) Then enter the range of ports you want to filter. If the service - Cisco WRT54GL | User Manual - Page 58
. IP Address. For each application, enter the IP Address of the PC running the specific application Settings button to apply your changes or Cancel Changes to cancel your changes. Figure 6-33: Applications and Gaming Tab - Port Range Forward Chapter 6: Configuring the Wireless-G Broadband Router - Cisco WRT54GL | User Manual - Page 59
Wireless-G Broadband Router The Applications & Gaming Tab - Port Triggering The Port Triggering screen allows the Router to watch outgoing data for specific port numbers. The IP address of the computer that sends the matching data is remembered by the Router, so that when the requested data returns - Cisco WRT54GL | User Manual - Page 60
Wireless-G Broadband Router The Applications and Gaming Tab - DMZ The DMZ feature allows one network user to be exposed to the Internet for use of a special-purpose service from the drop-down menu. This setting allows you to limit the outgoing Device name field, enter its MAC Address, then select its - Cisco WRT54GL | User Manual - Page 61
by entering their names in the Application Name fields. Change these settings as described here and click the Save Settings button to apply your changes or Cancel Changes to cancel your changes. Chapter 6: Configuring the Wireless-G Broadband Router 53 The Applications and Gaming Tab - QoS - Cisco WRT54GL | User Manual - Page 62
Wireless-G Broadband Router The Administration Tab - Management This section of the Administration tab allows the network's administrator to manage specific Router functions for access and security. Local Router Access. You can change the Router's password from here. Enter a new Router password and - Cisco WRT54GL | User Manual - Page 63
as described here and click the Save Settings button to apply your changes or Cancel Changes to cancel your changes. Figure 6-39: Administration Tab - Diagnostics Figure 6-40: The Ping Test Chapter 6: Configuring the Wireless-G Broadband Router The Administration Tab - Diagnostics Figure 6-41 - Cisco WRT54GL | User Manual - Page 64
Tab - Factory Defaults The Administration Tab - Firmware Upgrade Firmware can be upgraded by clicking the Upgrade button after browsing for the firmware, which you can download from the Linksys website. Do not upgrade your firmware unless you are experiencing problems with the Router. For more - Cisco WRT54GL | User Manual - Page 65
Wireless-G Broadband Router The Status Tab - Router The Router screen on the Status Tab displays the Router's current status. Firmware Version. This is the Router's current firmware. Current Time. This shows the time, as you set on the Setup Tab. MAC Address. This is the Router's MAC Address, as - Cisco WRT54GL | User Manual - Page 66
Wireless-G Broadband Router The Status Tab - Local Network The Local Network screen on the Status Tab displays the status of your network. MAC Address. This is the Router's MAC Address, as seen on your local, Ethernet network. IP Address. This shows the Router's IP Address, as it appears on your - Cisco WRT54GL | User Manual - Page 67
the channel on which your wireless network is broadcasting. Encryption Function. As selected on the Security Tab, this will display what type of encryption the Router uses for security. Figure 6-48: Status Tab - Wireless Chapter 6: Configuring the Wireless-G Broadband Router 59 The Status Tab - Cisco WRT54GL | User Manual - Page 68
Wireless-G Broadband Router Appendix A: Troubleshooting This appendix consists of two parts: "Common Problems and Solutions" and "Frequently Asked Questions." Provided are possible solutions to problems that may occur during the installation and operation of the Router. Read the descriptions below - Cisco WRT54GL | User Manual - Page 69
Wireless-G Broadband Router • For Windows 2000: 1. Click Start, Settings, and Control Panel. IP settings. For Windows 98SE, Me, 2000, and XP: • Refer to Windows Help for details. Make sure Obtain IP address automatically is selected in the settings. Appendix A: Troubleshooting 61 Common Problems - Cisco WRT54GL | User Manual - Page 70
to see if your Internet connection type is DHCP, Static IP Address, or PPPoE (commonly used by DSL consumers). Please refer to the Setup section of "Chapter 6: Configuring the Wireless-G Broadband Router" for details on Internet connection settings. • Make sure you have the right cable. Check to see - Cisco WRT54GL | User Manual - Page 71
Wireless-G Broadband Router 5. I am not able to access the Setup page of the Router's web-based utility. • Refer to "Problem #3, I want to test my Internet connection" to verify that your computer is properly connected to the Router. • Refer to "Appendix E: Finding the MAC Address and IP address for - Cisco WRT54GL | User Manual - Page 72
the Router will be checked first by the forwarding settings. If the port number that the data enters from does not have port forwarding, then the Router will send the data to whichever PC or network device you set for DMZ hosting.) Appendix A: Troubleshooting 64 Common Problems and Solutions - Cisco WRT54GL | User Manual - Page 73
address. 5. Once completed with the configuration, click the Save Settings button. 9. I forgot my password, or the password prompt always appears when I am saving settings to the Router. Reset the Router to factory default by pressing the Reset button for 10 seconds and then releasing it. If you are - Cisco WRT54GL | User Manual - Page 74
make the Power LED stop flashing: • If the firmware upgrade failed, use the TFTP program (it was downloaded along with the firmware). Open the pdf that was downloaded along with the firmware and TFTP program, and follow the pdf's instructions. • Set a static IP address on the PC; refer to "Problem - Cisco WRT54GL | User Manual - Page 75
perform the following steps: 1. To connect to the Router, go to the web browser, and enter http://192.168.1.1 or the IP address of the Router. 2. Enter the password, if asked. (The default password is admin.) 3. Look for the MTU option, and select Manual. In the Size field, enter 1492. 4. Click the - Cisco WRT54GL | User Manual - Page 76
the Setup Wizard, click Click Here to Start and follow the on-screen instructions. On the Configure Wireless Settings screen, click Enter Wireless Settings Manually and continue to follow the onscreen instructions. For more information, refer to "Chapter 5: Setting up the Wireless-G Broadband Router - Cisco WRT54GL | User Manual - Page 77
Linksys does not, at this time, provide technical support for setup, configuration or troubleshooting of any non-Windows operating systems. Does the Router support Tournament supports multi-login with one public IP. How do I get Half-Life: Team Fortress to work with the Router? The default client - Cisco WRT54GL | User Manual - Page 78
and off. Reset your cable or DSL modem by powering the unit off and then on. Obtain and flash the latest firmware release that is readily available on the Linksys website, www.linksys.com/international. How will I be notified of new Router firmware upgrades? All Linksys firmware upgrades are posted - Cisco WRT54GL | User Manual - Page 79
is used, does the exposed user share the public IP with the Router? No. Does the Router pass PPTP packets or actively route PPTP sessions? The Router allows PPTP packets to pass through. Is the Router cross-platform compatible? Any platform that supports Ethernet and TCP/IP is compatible with the - Cisco WRT54GL | User Manual - Page 80
802.11b features are supported? The product supports the following IEEE 802.11b functions: • CSMA/CA plus Acknowledge protocol • Multi-Channel Roaming • Automatic Rate Selection • RTS/CTS feature • Fragmentation • Power Management What is ad-hoc mode? When a wireless network is set to ad-hoc mode - Cisco WRT54GL | User Manual - Page 81
Wireless-G Broadband Router maintain contact with the wireless network even when not actually transmitting data. Achieving these functions simultaneously requires a dynamic RF networking technology that links access points and nodes. In such a system, the user's end node undertakes a search for the - Cisco WRT54GL | User Manual - Page 82
a computer logs onto the network, the MAC address of a device stays the same, making it a valuable identifier for the network. How do I reset the Router? Press the Reset button on the back panel for about five seconds. This will reset the Router to its default settings. How do I resolve issues with - Cisco WRT54GL | User Manual - Page 83
Wireless-G Broadband Router Appendix B: Wireless Security Linksys wants to make wireless networking as safe and easy for you as possible. The current generation of Linksys products provide several network security features, but they require specific action on your part for implementation. So, keep - Cisco WRT54GL | User Manual - Page 84
, it allows anyone to log into your wireless network. This includes hackers. So, don't broadcast the SSID. Wireless networking products come with a default SSID set by the factory. (The Linksys default SSID is "linksys".) Hackers know these defaults and can check these against your network. Change - Cisco WRT54GL | User Manual - Page 85
Wireless-G Broadband Router WPA Personal. If you do not have a RADIUS server, Select the type of algorithm, TKIP or AES, enter a password in the Pre-Shared key field of 8-64 characters, and enter a Group Key Renewal period time between 0 and 99,999 seconds, which instructs the Router or other device - Cisco WRT54GL | User Manual - Page 86
Wireless-G Broadband Router Appendix C: Upgrading Firmware The Router's firmware is upgraded through the Web-based Utility's Administration tab. Follow these instructions: 1. Download the firmware from Linksys's website at www.linksys.com/international. 2. Extract the firmware file on your computer. - Cisco WRT54GL | User Manual - Page 87
Wireless-G Broadband Router Appendix D: Windows Help Almost Linksys wireless products require Microsoft IP Before a computer can communicate with the Router, TCP/IP must be enabled. TCP/IP is a set of instructions, or protocol, all PCs follow to communicate over a network. This is true for wireless - Cisco WRT54GL | User Manual - Page 88
Wireless-G Broadband Router Appendix E: Finding the MAC Address and IP Address for Your Ethernet Adapter This section describes how to find the MAC address for your computer's Ethernet adapter so you can use the MAC filtering and/or MAC address cloning feature of the Router. You can also find the - Cisco WRT54GL | User Manual - Page 89
Wireless-G Broadband Router 3. Write down the Physical Address as shown on your computer screen (Figure E-3); it is the MAC address for your Ethernet adapter. This appears as a series of numbers and letters. The MAC address/Physical Address is what you will use for MAC address cloning or MAC - Cisco WRT54GL | User Manual - Page 90
. Beacon Interval - Data transmitted on your wireless network that keeps the network synchronized. Bit - A binary digit. Boot - To start a device and cause it to start executing instructions. Bridge - A device that connects different networks. Broadband - An always-on, fast Internet connection - Cisco WRT54GL | User Manual - Page 91
ISP's server, which translates the names of websites into IP addresses. Domain - A specific name for a network of computers. Download - To receive a file transmitted over a network. DSL (Digital Subscriber Line) - An always-on broadband connection over traditional phone lines. DSSS (Direct-Sequence - Cisco WRT54GL | User Manual - Page 92
Wireless-G Broadband Router EAP (Extensible Authentication Protocol) - A general authentication protocol used to control network access. Many specific authentication methods work within this framework. EAP-PEAP (Extensible Authentication Protocol-Protected Extensible Authentication Protocol) - A - Cisco WRT54GL | User Manual - Page 93
Wireless-G Broadband Router IPCONFIG - A Windows 2000 and XP utility that displays the IP address for a particular networking device. IPSec (Internet Protocol Security) - A VPN protocol used to implement secure exchange of packets at the IP layer. ISM band - Radio bandwidth utilized in wireless - Cisco WRT54GL | User Manual - Page 94
) - A VPN protocol that allows the Point to Point Protocol (PPP) to be tunneled through an IP network. This protocol is also used as a type of broadband connection in Europe. Preamble - Part of the wireless signal that synchronizes network traffic. RADIUS (Remote Authentication Dial-In User Service - Cisco WRT54GL | User Manual - Page 95
Wireless-G Broadband Router Spread Spectrum - Wideband radio frequency technique used for more reliable and secure data transmission. SSID (Service Set IDentifier) - Your wireless network's name. Static IP Address - A fixed address assigned to a computer or device that is connected to a network. - Cisco WRT54GL | User Manual - Page 96
Wireless-G Broadband Router VPN (Virtual Private Network) - A security measure to protect data as it leaves one network and goes to another over the Internet. WAN (Wide Area Network)- The Internet. WEP (Wired Equivalent Privacy) - A method of encrypting network data transmitted on a wireless network - Cisco WRT54GL | User Manual - Page 97
Wireless-G Broadband Router Appendix G: Specifications Standards IEEE 802.3, IEEE 802.3u, IEEE 802.11g, IEEE 802.11b Channels 11 Channels (in the Western Hemisphere) 13 Channels (most of Europe and Asia)) Ports Internet: One 10/100 RJ-45 Port LAN: Four 10/100 RJ-45 Switched Ports One Power - Cisco WRT54GL | User Manual - Page 98
Wireless-G Broadband Router Storage Temp. -4ºF to 158ºF Operating Humidity 10% to 85%, Non-Condensing Storage Humidity 5% to 90%, Non-Condensing Appendix G: Specifications 90 - Cisco WRT54GL | User Manual - Page 99
price less any rebates. This limited warranty extends only to the original purchaser. If the Product proves defective during the Warranty Period call Linksys Technical Support Linksys, (b) has not been installed, operated, repaired, or maintained in accordance with instructions supplied by Linksys, - Cisco WRT54GL | User Manual - Page 100
of Conformity is available through one or more of these options: • A pdf file is included on the product's CD. • A print copy is included with the product. • A pdf file is available on the product's webpage. Visit www.linksys.com/international and select your country or region. Then select your - Cisco WRT54GL | User Manual - Page 101
werden (sowie in anderen Staaten die der EU Direktive 1999/5/CE folgen) mit Außnahme der folgenden aufgeführten Staaten: Belgium The Belgian Institute for Postal Services and Telecommunications (BIPT) must be notified of any outdoor wireless link having a range exceeding 300 meters. Please - Cisco WRT54GL | User Manual - Page 102
designed for indoor usage only. Outdoor usage is not recommended. Any modification or alteration to the product shall void the warranty (see the Warranty Information appendix in this User Guide). This product is designed for use with the standard, integral or dedicated (external) antenna(s) that is - Cisco WRT54GL | User Manual - Page 103
products. For more information, refer to the documentation on your product's CD or http://www.linksys.com/international. Wireless Adapters Wireless adapters have the power output set to 100% by default. Maximum power output on each adapter does not exceed 20 dBm (100 mW); it is generally 18 dBm - Cisco WRT54GL | User Manual - Page 104
Wireless-G Travel Router with SpeedBooster Technical Documents on www.linksys.com/international Follow these steps to access technical documents: 1. Browse to http://www.linksys.com/international. 2. Click the region in which you reside. 3. Click the name of the country in which you reside. 4. Click - Cisco WRT54GL | User Manual - Page 105
Wireless-G Travel Router with SpeedBooster Appendix J: Contact Information Need to contact Linksys? Visit us online for information on the latest products and updates to your existing products at: http://www.linksys.com/international If you experience problems with any Linksys product, you can e- - Cisco WRT54GL | User Manual - Page 106
Wireless-G Travel Router with SpeedBooster Outside of Europe Middle East & Africa Asia Pacific E-mail Address [email protected] (English only) [email protected] (English only) 98 Appendix J: Contact Information
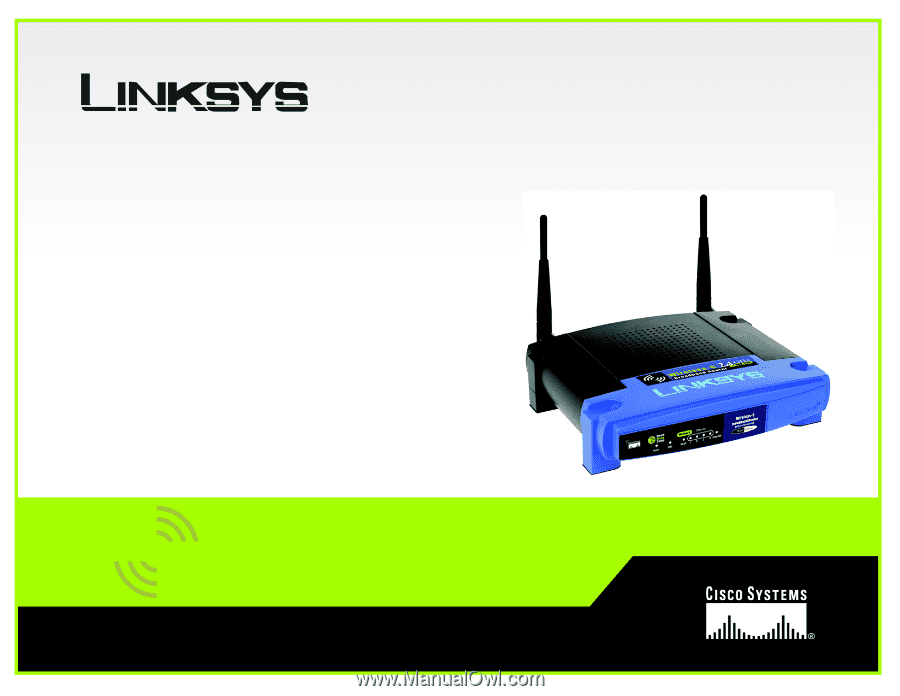
A Division of Cisco Systems, Inc.
®
Model No.
Broadband Router
Wireless-
G
WRT54GL (EU
/LA
)
User Guide
WIRELESS