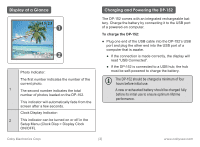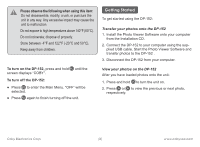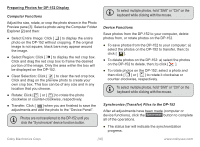Coby DP152BLK Instruction Manual - Page 10
Computer Functions, Device Functions, Synchronize Transfer Files to the DP-152
 |
UPC - 716829211526
View all Coby DP152BLK manuals
Add to My Manuals
Save this manual to your list of manuals |
Page 10 highlights
Preparing Photos for DP-152 Display Computer Functions Adjust the size, rotate, or crop the photo shown in the Photo Preview pane [3]. Select a photo using the Computer Folder Explorer [2] and then: ● Select Entire Image: Click [ ] to display the entire photo on the DP-152 without cropping. If the original image is not square, black bars may appear around the image. ● Select Region: Click [ ] to display the red crop box. Click and drag the red crop box to frame the desired portion of the image. Only the area within the box will be displayed on the DP-152. ● Clear Selection: Click [ ] to clear the red crop box. Click and drag on the preview photo to create your own crop box. This box can be of any size and in any location that you choose. ● Rotate: Click [ ] or [ ] to rotate the photo clockwise or counter-clockwise, respectively. ● Transfer: Click [ ] when you are finished to save the adjustments and add the photo to the "Device Panel". Photos are not transferred to the DP-152 until you click the "Synchronize" device function button. To select multiple photos, hold "Shift" or "Ctrl" on the keyboard while clicking with the mouse. Device Functions Save photos from the DP-152 to your computer, delete photos from, or rotate photos on the DP-152. ● To save photos from the DP-152 to your computer: a) select the photos on the DP-152 to transfer, then; b) click [ ]. ● To delete photos on the DP-152: a) select the photos on the DP-152 to delete, then; b) click [ ]. ● To rotate photos on the DP-152: select a photo and then click [ ] or [ ] to rotate it clockwise or counter-clockwise, respectively. To select multiple photos, hold "Shift" or "Ctrl" on the keyboard while clicking with the mouse. Synchronize (Transfer) Files to the DP-152 After all adjustments have been made (computer or device functions), click the button to complete all of the operations. ● The status bar will indicate the synchronization progress. Coby Electronics Corp. [10] www.cobyusa.com