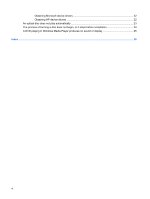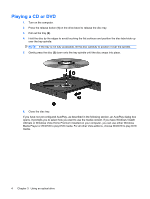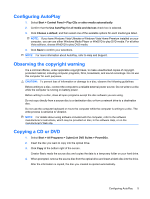Compaq Presario CQ20-400 Drives - Windows Vista - Page 11
Configuring AutoPlay, Observing the copyright warning, Copying a CD or DVD
 |
View all Compaq Presario CQ20-400 manuals
Add to My Manuals
Save this manual to your list of manuals |
Page 11 highlights
Configuring AutoPlay 1. Select Start > Control Panel > Play CDs or other media automatically. 2. Confirm that the Use AutoPlay for all media and devices check box is selected. 3. Click Choose a default, and then select one of the available options for each media type listed. NOTE: If you have Windows Vista Ultimate or Windows Vista Home Premium installed on your computer, you can use either Windows Media Player or WinDVD to play DVD media. For all other Vista editions, choose WinDVD to play DVD media. 4. Click Save to confirm your selections. NOTE: For more information about AutoPlay, refer to Help and Support. Observing the copyright warning It is a criminal offense, under applicable copyright laws, to make unauthorized copies of copyrightprotected material, including computer programs, films, broadcasts, and sound recordings. Do not use this computer for such purposes. CAUTION: To prevent loss of information or damage to a disc, observe the following guidelines: Before writing to a disc, connect the computer to a reliable external power source. Do not write to a disc while the computer is running on battery power. Before writing to a disc, close all open programs except the disc software you are using. Do not copy directly from a source disc to a destination disc or from a network drive to a destination disc. Do not use the computer keyboard or move the computer while the computer is writing to a disc. The write process is sensitive to vibration. NOTE: For details about using software included with the computer, refer to the software manufacturer's instructions, which may be provided on disc, in the software Help, or on the manufacturer's Web site. Copying a CD or DVD 1. Select Start > All Programs > CyberLink DVD Suites > Power2Go. 2. Insert the disc you want to copy into the optical drive. 3. Click Copy at the bottom right of the screen. Creator Basic reads the source disc and copies the data to a temporary folder on your hard drive. 4. When prompted, remove the source disc from the optical drive and insert a blank disc into the drive. After the information is copied, the disc you created is ejected automatically. Configuring AutoPlay 5