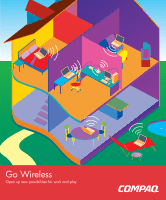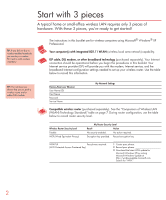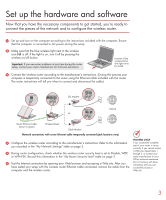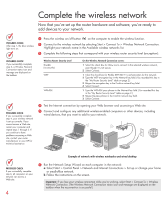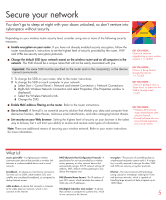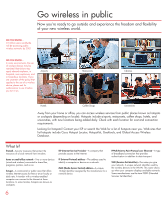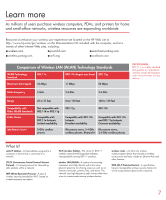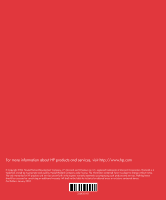Compaq Presario CQ50-200 Wireless Setup Guide - Page 4
Complete the wireless network - notebook computer
 |
View all Compaq Presario CQ50-200 manuals
Add to My Manuals
Save this manual to your list of manuals |
Page 4 highlights
Complete the wireless network Now that you've set up the router hardware and software, you're ready to add devices to your network. PROGRESS CHECK After step 1, the blue wireless light turns on. 1 Press the wireless on/off button on the computer to enable the wireless function. 2 Connect to the wireless network by selecting Start > Connect To > Wireless Network Connection. Highlight your network name in the Available wireless networks list. 3 Complete the following steps that correspond with your wireless router security level (encryption): PROGRESS CHECK If you successfully complete step 3, a Wireless Network Connection status icon and message are displayed on the taskbar. PROGRESS CHECK If you successfully complete step 4, your wireless network is set up correctly. If you cannot access a Web site, restart your computer and repeat steps 1 through 3. If you continue to have problems accessing a Web site, contact your router manufacturer or your ISP for technical assistance. Wireless Router Security Level Disable (no security) WEP WPA-PSK On the Wireless Network Connection screen: 1 Select the check box for Allow me to connect to the selected wireless network, even though it is not secure. 2 Select Connect. 1 Clear the check box for Enable IEEE 802.11x authentication for this network. 2 Type the WEP encryption key in the Network key field. (You recorded this key in the "My Router Security Level" table on page 2.) 3 Retype the encryption key in the Confirm network key field. 4 Select Connect. 1 Type the WPA-PSK pass phrase in the Network key field. (You recorded this key in the "My Router Security Level" table on page 2.) 2 Retype the pass phrase in the Confirm network key field. 3 Select Connect. 4 Test the Internet connection by opening your Web browser and accessing a Web site. 5 Connect and configure any additional wireless-enabled computers or other devices, including wired devices, that you want to add to your network. Example of network with wireless notebooks and wired desktop PROGRESS CHECK If you successfully complete step 6, all computers on your network can access a Web site. 4 6 Run the Network Setup Wizard on each computer in the network: a Select Start > Control Panel > Network and Internet Connections > Set up or change your home or small-office network. b Follow the instructions on the screen. Important: If you lose your wireless connection while you're working, select Start > Connect To > Wireless Network Connection. (The Wireless Network Connection status icon and message are displayed on the taskbar when the reconnection is successful.)