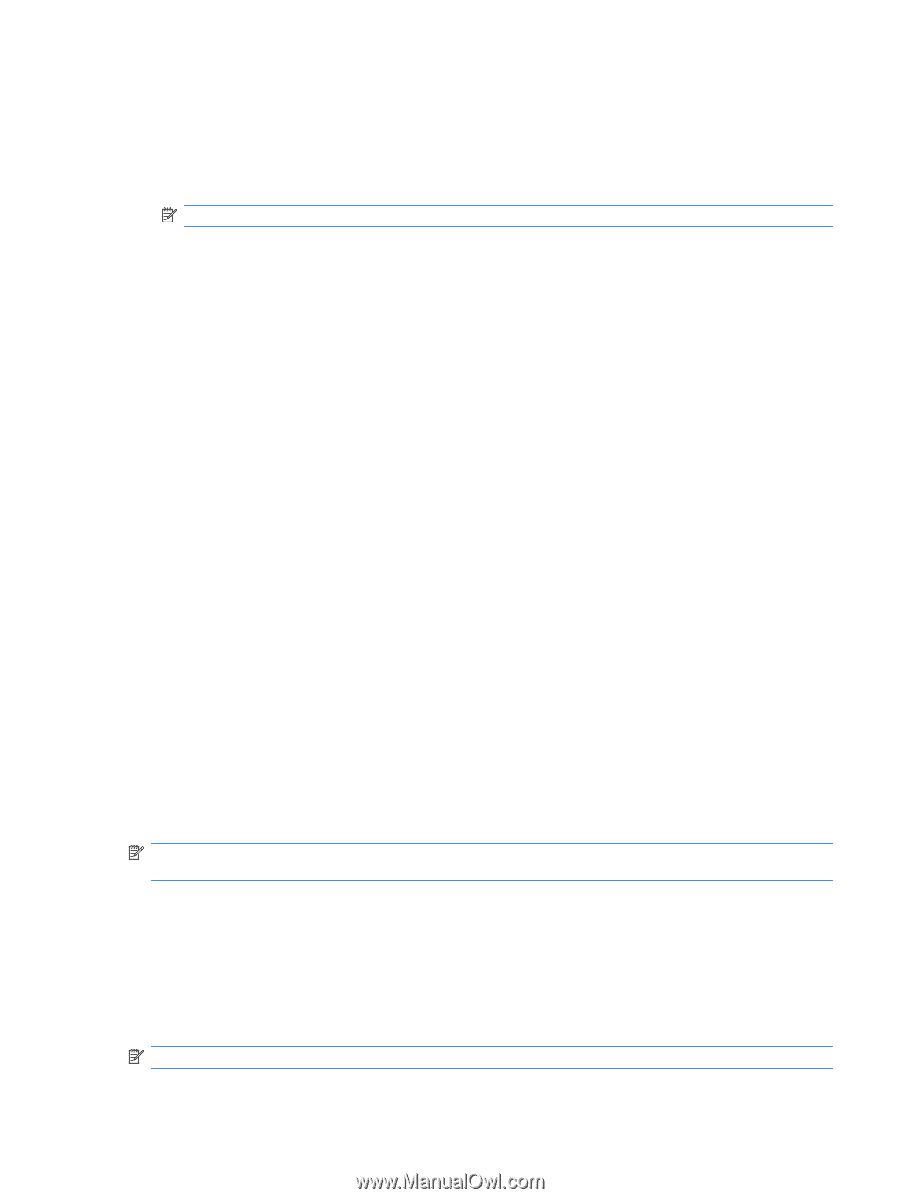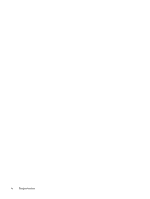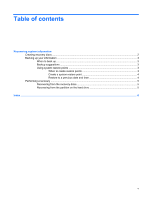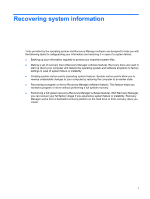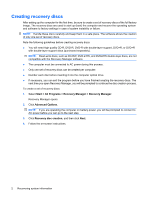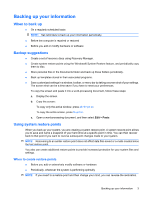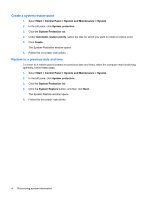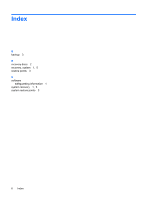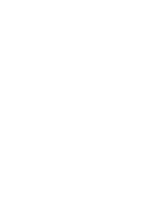Compaq Presario F700 Backup and Recovery - Windows Vista - Page 9
Backing up your information, When to back up, Backup suggestions, Using system restore points - windows 7
 |
View all Compaq Presario F700 manuals
Add to My Manuals
Save this manual to your list of manuals |
Page 9 highlights
Backing up your information When to back up ● On a regularly scheduled basis NOTE: Set reminders to back up your information periodically. ● Before the computer is repaired or restored ● Before you add or modify hardware or software Backup suggestions ● Create a set of recovery discs using Recovery Manager. ● Create system restore points using the Windows® System Restore feature, and periodically copy them to disc. ● Store personal files in the Documents folder and back up these folders periodically. ● Back up templates stored in their associated programs. ● Save customized settings in a window, toolbar, or menu bar by taking a screen shot of your settings. The screen shot can be a time saver if you have to reset your preferences. To copy the screen and paste it into a word-processing document, follow these steps: a. Display the screen. b. Copy the screen: To copy only the active window, press alt+fn+prt sc. To copy the entire screen, press fn+prt sc. c. Open a word-processing document, and then select Edit > Paste. Using system restore points When you back up your system, you are creating a system restore point. A system restore point allows you to save and name a snapshot of your hard drive at a specific point in time. You can then recover back to that point if you want to reverse subsequent changes made to your system. NOTE: Recovering to an earlier restore point does not affect data files saved or e-mails created since the last restore point. You also can create additional restore points to provide increased protection for your system files and settings. When to create restore points ● Before you add or extensively modify software or hardware ● Periodically, whenever the system is performing optimally NOTE: If you revert to a restore point and then change your mind, you can reverse the restoration. Backing up your information 3