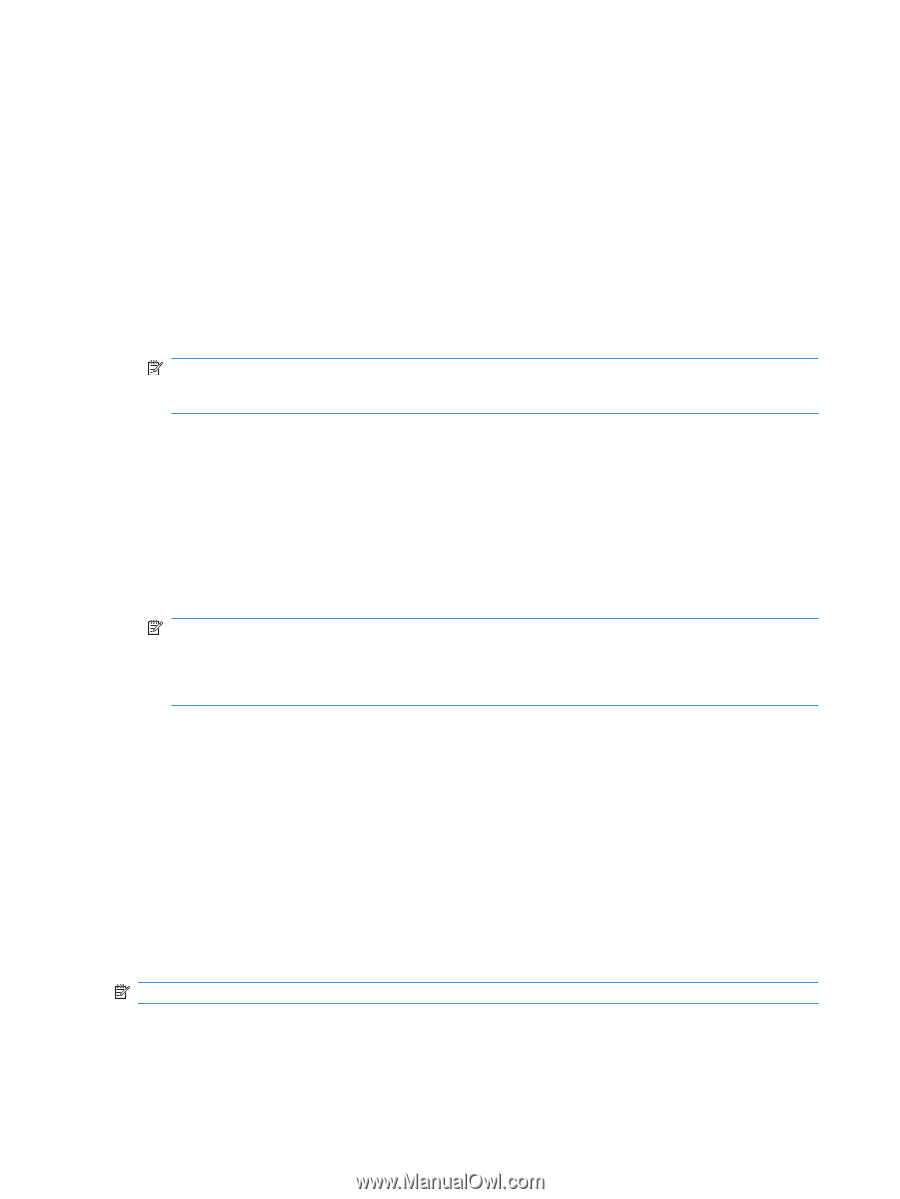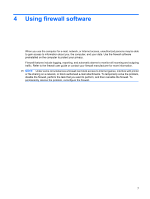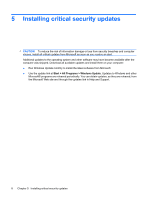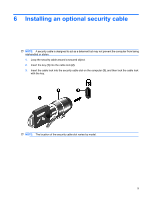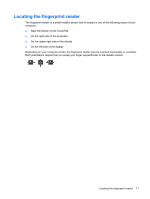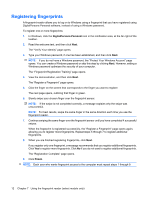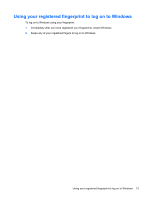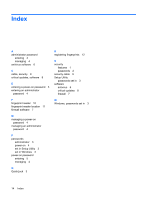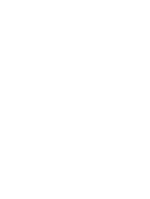Compaq Presario F700 Security - Windows Vista - Page 18
Registering fingerprints, DigitalPersona Personal, Finish
 |
View all Compaq Presario F700 manuals
Add to My Manuals
Save this manual to your list of manuals |
Page 18 highlights
Registering fingerprints A fingerprint reader allows you to log on to Windows using a fingerprint that you have registered using DigitalPersona Personal software, instead of using a Windows password. To register one or more fingerprints: 1. In Windows, click the DigitalPersona Personal icon in the notification area, at the far right of the taskbar. 2. Read the welcome text, and then click Next. The "Verify Your Identity" page opens. 3. Type your Windows password, if one has been established, and then click Next. NOTE: If you do not have a Windows password, the "Protect Your Windows Account" page opens. You can create a Windows password or skip this step by clicking Next. However, setting a Windows password optimizes the security of your computer. The "Fingerprint Registration Training" page opens. 4. View the demonstration, and then click Next. The "Register a Fingerprint" page opens. 5. Click the finger on the screen that corresponds to the finger you want to register. The next page opens, outlining that finger in green. 6. Slowly swipe your chosen finger over the fingerprint sensor. NOTE: If the swipe is not completed correctly, a message explains why the swipe was unsuccessful. NOTE: For best results, swipe the same finger in the same direction each time you use the fingerprint reader. 7. Continue swiping the same finger over the fingerprint sensor until you have completed 4 successful swipes. When the fingerprint is registered successfully, the "Register a Fingerprint" page opens again, allowing you to register more fingerprints. Repeat steps 5 through 7 to register additional fingerprints. 8. When you are finished registering fingerprints, click Next. If you register only one fingerprint, a message recommends that you register additional fingerprints. Click Yes to register more fingerprints. Click No if you do not want to register additional fingerprints. The "Registration Complete" page opens. 9. Click Finish. NOTE: Each user who wants fingerprint access to the computer must repeat steps 1 through 9. 12 Chapter 7 Using the fingerprint reader (select models only)