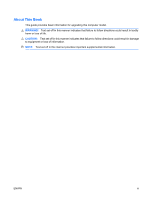Compaq dc7900 HP ProtectTools User Guide
Compaq dc7900 - Convertible Minitower PC Manual
 |
View all Compaq dc7900 manuals
Add to My Manuals
Save this manual to your list of manuals |
Compaq dc7900 manual content summary:
- Compaq dc7900 | HP ProtectTools User Guide - Page 1
HP ProtectTools User Guide - Compaq dc7900 | HP ProtectTools User Guide - Page 2
by copyright. No part of this document may be photocopied, reproduced, or translated to another language without the prior written consent of Hewlett-Packard Company. HP ProtectTools User Guide HP Compaq Business PC First Edition: July 2008 Document Part Number: 491163-001 - Compaq dc7900 | HP ProtectTools User Guide - Page 3
About This Book This guide provides basic information for upgrading this computer model. WARNING! Text set off in this manner indicates that failure to follow directions could result in bodily harm or loss of life. CAUTION: Text - Compaq dc7900 | HP ProtectTools User Guide - Page 4
iv About This Book ENWW - Compaq dc7900 | HP ProtectTools User Guide - Page 5
ProtectTools credentials 9 Backing up credentials and settings 9 2 HP ProtectTools Security Manager for Administrators About HP ProtectTools Security Manager for Administrators 10 Getting Started - Configuring HP ProtectTools Security Manager for Administrators 11 Getting Started - Configuring - Compaq dc7900 | HP ProtectTools User Guide - Page 6
password 23 Changing a token PIN ...23 Locking the computer (workstation 24 Using Windows Logon ...24 Logging on to 25 Using automatic registration 25 Using manual (drag and drop) registration 26 Drive Encryption for HP ProtectTools Setup procedures ...32 Opening Drive Encryption 32 vi ENWW - Compaq dc7900 | HP ProtectTools User Guide - Page 7
protected password 33 Encrypting or decrypting individual drives 33 Backup and recovery (administrator task a recovery 35 5 Privacy Manager for HP ProtectTools Opening Privacy Manager ...37 Setup and Trusted Contacts to a different computer ...52 Exporting Privacy Manager Certificates and - Compaq dc7900 | HP ProtectTools User Guide - Page 8
the File Sanitizer icon 59 Manually shredding one asset 60 Manually shredding all selected items 60 Manually activating free space bleaching 60 Disabling Java Card power-on authentication 66 8 BIOS Configuration for HP ProtectTools General tasks ...68 Accessing BIOS Configuration 68 Viewing - Compaq dc7900 | HP ProtectTools User Guide - Page 9
Power ...70 Advanced ...70 9 Embedded Security for HP ProtectTools Setup procedures ...72 Enabling the embedded security chip in Computer Setup 72 Initializing the embedded security chip 73 Setting up the basic user account 73 General tasks ...74 Using the Personal Secure Drive 74 Encrypting - Compaq dc7900 | HP ProtectTools User Guide - Page 10
x ENWW - Compaq dc7900 | HP ProtectTools User Guide - Page 11
, and Drive Encryption are configured using the Security Manager setup wizard. HP ProtectTools software modules may be preinstalled, preloaded, or available as a configurable option or as an after market option. Visit http://www.hp.com for more information. NOTE: The instructions in this guide are - Compaq dc7900 | HP ProtectTools User Guide - Page 12
. The Java Card can be used to access Credential Manager, Drive Encryption, HP BIOS, or any number of third party access points. ● Java Card Security configures the HP ProtectTools Java Card for user authentication before the hard drive boots. Java Card Security can be accessed by Embedded Security - Compaq dc7900 | HP ProtectTools User Guide - Page 13
Configuration provides an alternative to the pre-boot BIOS configuration utility known as Computer Setup. ● BIOS Configuration enablement of automatic DriveLock support, which is enhanced with the embedded security chip, helps protect a hard drive from unauthorized access, even if it is removed from - Compaq dc7900 | HP ProtectTools User Guide - Page 14
you have configured the Credential Manager module, you can also open HP ProtectTools by logging on to Credential Manager directly from the Windows logon Credential Manager on page 24. Achieving key security objectives The HP ProtectTools modules can work together to provide solutions for a variety - Compaq dc7900 | HP ProtectTools User Guide - Page 15
helps ensure that data cannot be accessed even if the hard drive is removed and installed into an unsecured system. Preventing unauthorized access from internal or external locations Unauthorized access to an unsecured business PC presents a very tangible risk to corporate network resources such as - Compaq dc7900 | HP ProtectTools User Guide - Page 16
◦ Drive Encryption ● Embedded Security for HP ProtectTools helps protect sensitive user data or credentials stored locally on a PC using shredding assets or bleaching the hard drive (write over data that has been previously deleted but is still present on the hard drive in order to make recovery - Compaq dc7900 | HP ProtectTools User Guide - Page 17
types of administrators and users. NOTE: In a small organization or for individual use, these roles may all be held by the same person. For HP IT administrator can enable Java Card BIOS security mode. ● User-Uses power-on authentication, also protects access to the computer contents when the computer - Compaq dc7900 | HP ProtectTools User Guide - Page 18
Setup utility and to the computer contents. Computer Setup password NOTE: Also known as BIOS administrator, F10 Setup, or Security Setup password Power-on password Windows Logon password BIOS Configuration, by IT administrator Authenticates users of Drive Encryption, if the Java Card token - Compaq dc7900 | HP ProtectTools User Guide - Page 19
ProtectTools to select and back up HP ProtectTools credentials. You can also register for Online Drive Encryption Key Recovery Service to store a backup copy of your encryption key, which will enable you to access your computer if you forget your password and do not have access to your local backup - Compaq dc7900 | HP ProtectTools User Guide - Page 20
, and Drive Encryption. Users also use the setup wizard to configure their security login methods. Refer to Getting Started - Configuring HP ProtectTools Security on software modules designed to maximize computer security. You can select and configure any number of the available modules. 10 - Compaq dc7900 | HP ProtectTools User Guide - Page 21
Manager - Protects your Windows account. ● Pre-boot Security (some models) - Protects your computer before Windows starts. ● HP Drive Encryption - Protects your computer data by encrypting the hard drive. Selecting this option will require you to back up the unique encryption key to a removable - Compaq dc7900 | HP ProtectTools User Guide - Page 22
you can continue. When a BIOS administrator password is entered, you will become a BIOS administrator. Enter and confirm a BIOS administrator password, or enter the password if one has already been established. Then click Next. ● Protect your data by encrypting your hard drive - You must use a USB - Compaq dc7900 | HP ProtectTools User Guide - Page 23
be displayed. Follow the on-screen instructions, and then click Next. ● be added as HP ProtectTools users on the computer: NOTE: Users clear the Automatically play video when wizard starts check box BIOS administrator password is entered, you will become a BIOS administrator. Enter and confirm a BIOS - Compaq dc7900 | HP ProtectTools User Guide - Page 24
or both of the following pages will be displayed. Follow the on-screen instructions, and then click Next. ● "Enroll your fingerprints" - Click the finger when the computer is first turned on. This action logs the user in to Windows. ● If the HP Drive Encryption and the HP Credential Manager levels - Compaq dc7900 | HP ProtectTools User Guide - Page 25
. 6. Click the user name for the account you want to add or type it in the User Name box, and then click Next. NOTE: You must use an logging in with the fingerprint and/or HP ProtectTools Java Card security login method, he or she must now log in to the computer and run the setup wizard to configure - Compaq dc7900 | HP ProtectTools User Guide - Page 26
and indicates that either of them can be used for logging in to the computer, a user who has already configured one of those methods may log in Indicates that a security login method is not required. Backup and Restore HP ProtectTools Backup and Restore provides a central location from which you can - Compaq dc7900 | HP ProtectTools User Guide - Page 27
the row to update the Status field. Click the Refresh All button to update the status for all modules. 2. If necessary, type the required value security token file to an offline location (USB flash drive, disc, or other media) provides a two-factor level of security, because to access the backedup - Compaq dc7900 | HP ProtectTools User Guide - Page 28
is not displayed on the page, click the Edit button, and then click Browse to navigate to the security token file location. 3. If necessary, type the password for the file. 4. Click Next. The "Security Modules" page opens. Security Modules This page displays all installed modules that have backup - Compaq dc7900 | HP ProtectTools User Guide - Page 29
update the Status field. Click the Refresh All button to update the status for all modules. 2. If necessary, type the wizard. Settings IN HP ProtectTools Security Manager for Administrators application. ● Select the Show Security Desktop Notifications check box to display notifications generated - Compaq dc7900 | HP ProtectTools User Guide - Page 30
● Support for additional security settings, such as requiring authentication using an optional security device to unlock the computer. Setup All Programs, and then click HP ProtectTools Security Manager. NOTE: In Windows Vista, you must launch the HP ProtectTools Security Manager for Administrators - Compaq dc7900 | HP ProtectTools User Guide - Page 31
Manager for Administrators icon ● From the "Credential Manager" page of HP ProtectTools Security Manager for Administrators, by clicking the Log On link in the upper-right corner of the window 2. Follow the on-screen instructions to log on to Credential Manager. Registering credentials You can use - Compaq dc7900 | HP ProtectTools User Guide - Page 32
a domain. A USB token is simply a smart card in a different form factor. Rather than deploying the smart chip on a plastic credit platform, the USB token was selected as the device type, make sure that smart card is inserted or the token is connected to a USB port. NOTE: If the smart card is not - Compaq dc7900 | HP ProtectTools User Guide - Page 33
Card or USB Token. The token is saved either on the computer hard drive or in the Windows registry. When you log on with a virtual Type your old password in the Old password box. 4. Type your new password in the New password and Confirm password boxes. 5. Click Finish. Changing a token PIN 1. In HP - Compaq dc7900 | HP ProtectTools User Guide - Page 34
3. On the Device Type dialog box, click the desired type of device, and then click Next. 4. Select the token for which you want to change the PIN, and then click Next. 5. Follow the on-screen instructions to complete the PIN change. NOTE: If you enter the incorrect PIN for the token several times in - Compaq dc7900 | HP ProtectTools User Guide - Page 35
that you log on to the computer, select the Use last user name on box. 6. Follow the on-screen instructions. If your authentication information is also register an application manually. Using automatic registration 1. or Web site password dialog box. 3. Type your password for the program or Web site - Compaq dc7900 | HP ProtectTools User Guide - Page 36
desired record in the list. 4. Follow the on-screen instructions. Managing applications and credentials Modifying application properties 1. In HP ProtectTools Security Manager for Administrators, click Credential Manager, and then click Services and Applications from the left pane. 2. Click Manage - Compaq dc7900 | HP ProtectTools User Guide - Page 37
export, and then click More. 4. Follow the on-screen instructions to complete the export. 5. Click OK. Importing an application 1. In HP ProtectTools Security Manager for Administrators, click Credential Manager, and then click Services and Applications in the left pane. 2. Click Manage Applications - Compaq dc7900 | HP ProtectTools User Guide - Page 38
opens. 5. Follow the on-screen instructions. Removing protection from an application To remove restrictions from an application: 1. In HP ProtectTools Security Manager for Administrators, click Credential Manager in the left pane. 2. Click Services and Applications. 3. Click Application Protection - Compaq dc7900 | HP ProtectTools User Guide - Page 39
" page, you can view the list of available authentication methods, and modify the settings. To configure the credentials: 1. In HP ProtectTools Security Manager for Administrators, click Credential Manager in the left pane. 2. Click Multifactor Authentication. 3. Click the Credentials tab - Compaq dc7900 | HP ProtectTools User Guide - Page 40
display. ● Services and Applications-Allows you to view the available services and modify the settings for those services. ● instructions to modify the settings. 5. Click Apply, and then click OK. Example 1-Using the "Advanced Settings" page to allow Windows logon from Credential Manager 1. In HP - Compaq dc7900 | HP ProtectTools User Guide - Page 41
. See Locking the computer (workstation) on page 24. NOTE: The procedure above may be slightly different for Windows XP. Example 2-Using the "Advanced Settings" page to require user verification before Single Sign On 1. In HP ProtectTools Security Manager for Administrators, click Credential Manager - Compaq dc7900 | HP ProtectTools User Guide - Page 42
has enabled Pre-boot Security in the HP ProtectTools Security Manager for Administrators, you will log in to the computer immediately after the computer is turned on, rather than at the Drive Encryption logon screen. 1. Select your user name, and then type your Windows password or Java™ Card PIN - Compaq dc7900 | HP ProtectTools User Guide - Page 43
) and to view the encryption status of all of the hard drives on the computer. Activating a TPM-protected password Use Embedded Security for HP ProtectTools to activate the TPM. After activation, logging in at the Drive Encryption logon screen requires the Windows user name and password. NOTE - Compaq dc7900 | HP ProtectTools User Guide - Page 44
click Help and Support. 7. If you do not have a subscription coupon, click the Click here to purchase coupons link. Clicking the link directs you to the SafeBoot Recovery Service Web site. Do not exit the wizard. 8. Click Purchase Coupon Codes. 9. Select your country, the type of computer, and then - Compaq dc7900 | HP ProtectTools User Guide - Page 45
access to your computer if you lose your password, modify your personal settings, reset the password you use for the online recovery account, and view or renew your account. 1. Open Drive Encryption, and then click Recovery. 2. Click Manage. 3. When the "SafeBoot Recovery Service" Web page opens - Compaq dc7900 | HP ProtectTools User Guide - Page 46
, contact HP technical support. 1. Turn on the computer. 2. When the Drive Encryption for HP ProtectTools logon dialog box opens, click Cancel. 3. Click Options in the lower-left corner of the screen, and then click Recovery. 4. Click Web recovery, and then click Next. 5. Record the client code, and - Compaq dc7900 | HP ProtectTools User Guide - Page 47
Privacy Manager. Opening Privacy Manager To open Privacy Manager: 1. Click Start, click All Programs, and then click HP ProtectTools Security Manager for Administrators in Windows Vista or HP ProtectTools Security Manager in Windows XP. 2. Click Privacy Manager: Sign and Chat. - or - Right-click the - Compaq dc7900 | HP ProtectTools User Guide - Page 48
be set up as an account within Microsoft Outlook on the same computer from which you are requesting the Privacy Manager Certificate. Requesting a . CAUTION: Be sure that you save the file to a location other than your hard drive and put it in a safe place. This file should be for your use only - Compaq dc7900 | HP ProtectTools User Guide - Page 49
the on-screen instructions to purchase a new Privacy Manager Certificate. NOTE: The Privacy Manager Certificate renewal process does not replace your old Privacy are installed on your computer. If you have more than one Privacy Manager Certificate on your computer that was installed from - Compaq dc7900 | HP ProtectTools User Guide - Page 50
When the confirmation dialog box opens, click Yes. 5. Authenticate using your chosen security logon method. 6. Follow the on-screen instructions. Managing Trusted Contacts Trusted Contacts are users with whom you have exchanged Privacy Manager Certificates, enabling you to securely communicate with - Compaq dc7900 | HP ProtectTools User Guide - Page 51
. NOTE: To respond to your invitation to become a Trusted Contact, Trusted Contact recipients must have Privacy Manager installed on their computers or have the alternate client installed. For information on installing the alternate client, access the DigitalPersona Web site at http://DigitalPersona - Compaq dc7900 | HP ProtectTools User Guide - Page 52
Manager. 2. Click the Trusted Contact you want to delete. 3. Click Delete contact. 4. When the confirmation dialog box opens, click Yes. 42 Chapter 5 Privacy Manager for HP ProtectTools ENWW - Compaq dc7900 | HP ProtectTools User Guide - Page 53
toolbar of all Microsoft Word, Microsoft Excel, and Microsoft PowerPoint documents. Configuring Privacy Manager in a Microsoft Office document 1. Right-click the HP ProtectTools icon in the notification area, at the far right of the taskbar, click File Sanitizer, and then click Shred Now. 2. When - Compaq dc7900 | HP ProtectTools User Guide - Page 54
those users at the bottom of the final page of the document with instructions to sign by a specific date. To add a suggested signer to message will appear in place of a title, and is either deleted or replaced by the user's title when the document is signed. 6. Select the Show HP ProtectTools ENWW - Compaq dc7900 | HP ProtectTools User Guide - Page 55
To sign the document: 1. Double-click the appropriate signature line. 2. Authenticate using your chosen security logon method. The signature line will be shown according to the settings specified by the owner of the document. Encrypting a Microsoft Office document You can encrypt a Microsoft Office - Compaq dc7900 | HP ProtectTools User Guide - Page 56
2. Type your e-mail message. 3. Attach the Microsoft Office document. 4. Refer to Sealing and sending an e-mail message for further instructions. and Privacy Manager must be installed on his or her computer. In addition, the Trusted Contact must be selected by Manager for HP ProtectTools ENWW - Compaq dc7900 | HP ProtectTools User Guide - Page 57
, click New or Reply. ▲ Type your e-mail message. ▲ Click Contact: 1. In Microsoft Outlook, click New or Reply. 2. Type your e-mail message. 3. Click the down arrow next to Send Click the Windows Live icon, and then click Windows Live Services. 3. Click Gallery, and then click Messenger. 4. Click - Compaq dc7900 | HP ProtectTools User Guide - Page 58
messages shown in the Secure Communications window. You can also hide or show individual messages by clicking the message header. 48 Chapter 5 Privacy Manager for HP ProtectTools ENWW - Compaq dc7900 | HP ProtectTools User Guide - Page 59
specific accounts to view. Starting the Chat History viewer 1. Click Start, click All Programs, and then click HP ProtectTools Security Manager for Administrators in Windows Vista or HP ProtectTools Security Manager in Windows XP. 2. Click Privacy Manager: Sign and Chat, and then click Chat History - Compaq dc7900 | HP ProtectTools User Guide - Page 60
/Remove Columns. 2. Select a column heading in the left panel, and then click Add to move it to the right panel. 50 Chapter 5 Privacy Manager for HP ProtectTools ENWW - Compaq dc7900 | HP ProtectTools User Guide - Page 61
To remove columns from the display: 1. Right-click on any column heading, and then select Add/Remove Columns. 2. Select a column heading in the right panel, and then click Remove to move it to the left panel. Filter displayed sessions A list of sessions for all of your accounts is displayed in the - Compaq dc7900 | HP ProtectTools User Guide - Page 62
location or any removable storage device, and then import the file to the new computer. Exporting Privacy Manager Certificates and Trusted Contacts To export your Privacy Manager Certificates and "Migration File Import" page, click Finish. 52 Chapter 5 Privacy Manager for HP ProtectTools ENWW - Compaq dc7900 | HP ProtectTools User Guide - Page 63
HP ProtectTools File Sanitizer is a tool that allows you to securely shred assets (personal information or files, historical or Web-related data, or other data components) on your computer and periodically bleach your hard drive. NOTE: File Sanitizer currently operates only on the hard drive manually - Compaq dc7900 | HP ProtectTools User Guide - Page 64
● Right-click the HP ProtectTools icon in the for manually deleted time to bleach your hard drive. 3. Click Apply, and then click OK. NOTE: The free space bleaching operation can take a long time. Even though free space bleaching is performed in the background, your computer - Compaq dc7900 | HP ProtectTools User Guide - Page 65
security shred cycles, shredding may take a significant length of time; however, the higher the number of shred cycles you specify, the more secure the computer is. 3. Select the assets you want to shred: a. Under Available shred options, click an asset, and then click Add. b. To add a custom asset - Compaq dc7900 | HP ProtectTools User Guide - Page 66
, enter your Windows password, and then enter a day and time to shred selected assets. 3. Click Apply, and then click OK. 56 Chapter 6 File Sanitizer for HP ProtectTools ENWW - Compaq dc7900 | HP ProtectTools User Guide - Page 67
that you delete using the Windows Recycle Bin or for manually deleted assets. Free space bleaching provides no additional security Windows password, and then enter a day and time to bleach your hard drive. 3. Click Apply, and then click OK. NOTE: The free space computer is. ENWW Setup procedures 57 - Compaq dc7900 | HP ProtectTools User Guide - Page 68
. 4. Under Do not delete the following, click Add to select the specific assets that you want to exclude from shredding. 58 Chapter 6 File Sanitizer for HP ProtectTools ENWW - Compaq dc7900 | HP ProtectTools User Guide - Page 69
: Shredded assets cannot be recovered. Carefully consider which items you select for manual shredding. 1. Navigate to the document or folder you want to shred. 2. Drag the asset to the File Sanitizer icon on the desktop. 3. When the confirmation dialog box opens, click Yes. 4. Click Yes to confirm - Compaq dc7900 | HP ProtectTools User Guide - Page 70
opens, click Yes. - or - 1. Right-click the File Sanitizer icon on the desktop, and then click Shred Now. 2. When the confirmation dialog box opens, click Yes. Manually activating free space bleaching 1. Right-click the HP ProtectTools icon in the notification area, at the far right of the taskbar - Compaq dc7900 | HP ProtectTools User Guide - Page 71
is in progress, a message above the HP ProtectTools Security Manager for Administrators icon in the or failures are generated. The log files are always updated according to the latest shred or free space bleaching operation log files are located on the hard drive at: ● C:\Program Files\Hewlett- - Compaq dc7900 | HP ProtectTools User Guide - Page 72
access Credential Manager, Drive Encryption, HP BIOS, or any number of third party access points. With Java Card Security, you can accomplish the following tasks: ● Access Java Card Security features ● Work with the Computer Setup utility to enable Java Card authentication in a power - Compaq dc7900 | HP ProtectTools User Guide - Page 73
reader drivers must be correctly installed a Java Card ● Set power-on authentication ● Back up HP ProtectTools Security Manager in Windows XP. 2. In the left pane, click Java Card Security, and then click Advanced. 3. Insert a new Java Card into the card reader. 4. When the New Card dialog box opens, type - Compaq dc7900 | HP ProtectTools User Guide - Page 74
involves the following steps: 1. Enable Java Card power-on authentication support in BIOS Configuration or Computer Setup. 2. Enable Java Card power-on authentication in Java Card Security. 3. Create and enable the administrator Java Card. 64 Chapter 7 Java Card Security for HP ProtectTools ENWW - Compaq dc7900 | HP ProtectTools User Guide - Page 75
type a new name and PIN. 4. In the right pane, under Power-on authentication, select the Enable check box. 5. Type your Computer Setup password in the Computer instructions in the HP ProtectTools Backup Wizard to create a recovery file now. NOTE: For more information, see Backing up and restoring HP - Compaq dc7900 | HP ProtectTools User Guide - Page 76
User card identity. 5. Type a PIN for the user Java Card, and then click OK. Disabling Java Card power-on authentication When you disable Java Card power-on authentication, the use of the Java Card is no longer needed to access the computer. 1. Select Start > All Programs > HP ProtectTools Security - Compaq dc7900 | HP ProtectTools User Guide - Page 77
enabling MultiBoot and changing the boot order. NOTE: All of the features in BIOS Configuration for HP ProtectTools are also available in F10 Setup. For detailed instructions on using F10 Setup, refer to the Computer Setup (F10) Utility Guide included with your computer or BIOS update. ENWW 67 - Compaq dc7900 | HP ProtectTools User Guide - Page 78
settings that would otherwise be accessible only by pressing F10 at startup to enter Computer Setup. Accessing BIOS Configuration To access BIOS Configuration: 1. Click Start, click Settings, and then click Control Panel. 2. Click HP ProtectTools Security Manager for Administrators, and then click - Compaq dc7900 | HP ProtectTools User Guide - Page 79
chassis, serial number, etc. The only File data that can be edited is the asset tracking number. All other data is read only. NOTE: For more information on File options, refer to the Computer Setup (F10) Utility Guide. Storage The Storage option within BIOS Configuration for HP ProtectTools provides - Compaq dc7900 | HP ProtectTools User Guide - Page 80
the Computer Setup (F10) Utility Guide. Advanced The settings within the Advanced option of BIOS Configuration for HP ProtectTools are intended for advanced users. These settings include: ● Power-On Options ● Execute Memory Test (some models) ● BIOS Power-On ● Onboard Devices ● PCI Devices ● PCI VGA - Compaq dc7900 | HP ProtectTools User Guide - Page 81
For example, Credential Manager for HP ProtectTools can use the embedded chip as an authentication factor when the user logs on to Windows. On select models, the TPM embedded security chip also enables enhanced BIOS security features accessed through BIOS Configuration for HP ProtectTools. ENWW 71 - Compaq dc7900 | HP ProtectTools User Guide - Page 82
Setup utility as described below. This procedure cannot be performed in BIOS Configuration for HP ProtectTools. To enable the embedded security chip in Computer Setup: 1. Open Computer Setup by turning on or restarting the computer, and then pressing F10 while the "F10 = ROM Based Setup" message - Compaq dc7900 | HP ProtectTools User Guide - Page 83
area, at the far right of the taskbar, and then select Embedded Security Initialization. The HP ProtectTools Embedded Security Initialization Wizard opens. 2. Follow the on-screen instructions. Setting up the basic user account Setting up a basic user account in Embedded Security accomplishes - Compaq dc7900 | HP ProtectTools User Guide - Page 84
files and folders ● Sending and receiving encrypted e-mail Using the Personal Secure Drive After setting up the PSD, you are prompted to type the Basic User Key password at the next logon. If the Basic User Help for your e-mail program. 74 Chapter 9 Embedded Security for HP ProtectTools ENWW - Compaq dc7900 | HP ProtectTools User Guide - Page 85
HP ProtectTools Security Manager in Windows XP. 2. In the left pane, click Embedded Security, and then click User Settings. 3. In the right pane, under Basic User Key password, click Change. 4. Type The HP Embedded Security for ProtectTools Backup Wizard opens. 4. Follow the on-screen instructions. - Compaq dc7900 | HP ProtectTools User Guide - Page 86
Vista or HP ProtectTools Security Manager in Windows XP. 2. In the left pane, click Embedded Security, and then click Advanced. 3. In the right pane, under Owner Password, click Change. 4. Type the old owner password, and then set and confirm the new owner password. 5. Click OK. Resetting a user - Compaq dc7900 | HP ProtectTools User Guide - Page 87
Migrating keys with the Migration Wizard Migration is an advanced administrator task that allows the management, restoration, and transfer of keys and certificates. For details on migration, refer to the Embedded Security software Help. ENWW Advanced tasks 77 - Compaq dc7900 | HP ProtectTools User Guide - Page 88
non-administrators ● All DVD/CD-ROM drives for all non-administrators ● All serial and parallel ports for all non-administrators To deny access to a class of device for all non-administrators: 1. Click Start, click All Programs, and then click HP ProtectTools Security Manager for Administrators in - Compaq dc7900 | HP ProtectTools User Guide - Page 89
users or groups of users to be granted or denied access to types of devices. Adding a user or a group 1. Click Start, click All Programs, and then click HP ProtectTools Security Manager for Administrators in Windows Vista or HP ProtectTools Security Manager in Windows XP. 2. In the left pane, click - Compaq dc7900 | HP ProtectTools User Guide - Page 90
Troubleshooting Credential Manager for HP is only logged on to the local computer. Using Credential Manager Single Sign On Credential Manager, the supporting software (drivers, PKCS#11 providers, application, call HP technical support and request 3rd-level support through your HP Service contact. - Compaq dc7900 | HP ProtectTools User Guide - Page 91
Update Windows to Service Pack 2 via Windows Update user must manually log on reset to Computer Setup utility, BIOS Configuration, or HP Client Manager. To enable the TPM embedded security chip using Computer Setup, follow these steps: 1. Open Computer Setup by turning on or restarting the computer - Compaq dc7900 | HP ProtectTools User Guide - Page 92
Identity process loses association with virtual token. Details Solution HP is investigating resolution options for future customer software releases. When token is restored through identity restore. HP is investigating long-term options for resolution. 82 Chapter 11 Troubleshooting ENWW - Compaq dc7900 | HP ProtectTools User Guide - Page 93
hard drive using FAT32, there will be no encrypt options for any files/folders using EFS. This is as designed. Software should not be installed on a restore with a FAT32 partition. Microsoft EFS is supported update their Basic User Key backup copy. Users should be instructed either type the Memory - Compaq dc7900 | HP ProtectTools User Guide - Page 94
Perform the following procedure to recover from the power loss: NOTE: Use the arrow keys to system to reset the TPM module and cause possible loss of data. This is as designed. The Computer Setup ( as nontrusted. After setting up HP ProtectTools and running the User Troubleshooting ENWW - Compaq dc7900 | HP ProtectTools User Guide - Page 95
mouse instead of showing welcome (logon) screen when using fast-switching with minimal RAM. The root cause is suspected to be a timing issue in low memory configurations. Integrated graphics uses UMA architecture taking 8 MB of memory, which leaves only 120 MB available to the user. The error is - Compaq dc7900 | HP ProtectTools User Guide - Page 96
and the restore process proceeds. ● Resets the chip to factory settings in the BIOS. ● Reboots the computer. ● Begins to restore Embedded be deleted after formatting the hard drive on which the PSD was generated. The PSD icon is still visible, but the error message drive is not accessible is - Compaq dc7900 | HP ProtectTools User Guide - Page 97
and should state a more appropriate message. HP is working to enhance this in future Resetting the system ROM to default hides the TPM to Windows. This does not allow the security software to operate properly and makes TPM-encrypted data inaccessible. Unhide the TPM in BIOS: Open the Computer - Compaq dc7900 | HP ProtectTools User Guide - Page 98
4.0 software was designed for HP Notebook 1.1B implementations, as well as supporting HP Desktop 1.2 implementations. HP will address this issue in future releases. This option to disable is still supported in the software interface for TPM 1.1 platforms. 88 Chapter 11 Troubleshooting ENWW - Compaq dc7900 | HP ProtectTools User Guide - Page 99
Services. In the Services window, search for the HP ProtectTools Device Locking/Auditing service. Be sure that the service is started and that the startup type at the same level in the device class hierarchy (e.g., DVD/CD-ROM Drives). If a user is a member of both those groups (e.g., Administrator), - Compaq dc7900 | HP ProtectTools User Guide - Page 100
= 2.18 (or greater) ● TPM Device driver library version 2.0.0.9 (or greater) 5. If the FW version does not match 2.18, download and update the TPM firmware. The TPM Firmware SoftPaq is a support download available on the HP Web site at http://www.hp.com. 90 Chapter 11 Troubleshooting ENWW - Compaq dc7900 | HP ProtectTools User Guide - Page 101
new user to re-initialize the Basic User Key. Power-on authentication support is not set to default using Embedded Security Reset to Factory Settings In Computer Setup, the Power-on authentication support option is not being reset to factory settings when using the Embedded Security Device option - Compaq dc7900 | HP ProtectTools User Guide - Page 102
only. To be able to write to BIOS, the user must type the BIOS password instead of the TPM password at the Poweron Authentication window. The BIOS asks for both the old and new passwords through Computer Setup after the Owner password is changed. The BIOS asks for both the old and new passwords - Compaq dc7900 | HP ProtectTools User Guide - Page 103
, historical and Web-related data, and so on, which is located on the hard drive. authentication. Process of verifying whether a user is authorized to perform a task such as accessing a computer, modifying settings for a particular program, or viewing secured data. automatic shredding. Scheduled - Compaq dc7900 | HP ProtectTools User Guide - Page 104
used in cryptography to convert encrypted data into Drive Encryption key recovery service. The SafeBoot Recovery Service. It stores a copy of the encryption key, enabling you to access your computer hard drive to a user and requires the user to correctly type the DriveLock password when the computer - Compaq dc7900 | HP ProtectTools User Guide - Page 105
reference to an asset. The asset content remains on the hard drive until obscuring data is written over it by free space computer. stringent security. Security feature in BIOS Configuration that provides enhanced protection for the power-on and administrator passwords and other forms of power - Compaq dc7900 | HP ProtectTools User Guide - Page 106
security chip. The generic term for the HP ProtectTools Embedded Security Chip. A TPM authenticates a computer, rather than a user, by storing like a Java Card and card reader. The token is saved either on the computer hard drive or in the Windows registry. When you log on with a virtual token, you - Compaq dc7900 | HP ProtectTools User Guide - Page 107
password, changing 23 Windows logon, allow 30 D data, restricting access to 5 decrypting a drive 32 Device Access Manager for HP ProtectTools background service 78 device class configuration 79 simple configuration 78 troubleshooting 89 user or group, adding 79 user or group, denying access to 79 - Compaq dc7900 | HP ProtectTools User Guide - Page 108
Card power-on authentication 65 TPM chip 72 encrypting a drive 32 encrypting files and folders 74 F F10 Setup password 8 features, HP ProtectTools 2 File Sanitizer 59 File Sanitizer for HP ProtectTools aborting a shred or free space bleaching operation 61 free space bleaching 53 manually activating - Compaq dc7900 | HP ProtectTools User Guide - Page 109
resetting user 76 secure, creating 9 Windows 68 Windows logon 23 personal secure drive (PSD) 74 power BIOS Configuration for HP ProtectTools 70 power-on password definition 8 Privacy Manager for HP Certificates and Trusted Contacts to a different computer 52 opening 37 removing the encryption from - Compaq dc7900 | HP ProtectTools User Guide - Page 110
exporting applications 26 manual registration 26 modifying application properties 26 removing applications 26 storage BIOS Configuration for HP ProtectTools 69 T targeted theft, protecting against 5 token, Credential Manager 22 TPM chip enabling 72 initializing 73 troubleshooting Credential Manager

HP ProtectTools
User Guide