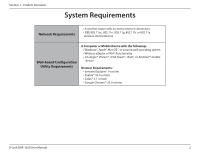D-Link DAP-1620 User Manual
D-Link DAP-1620 Manual
 |
View all D-Link DAP-1620 manuals
Add to My Manuals
Save this manual to your list of manuals |
D-Link DAP-1620 manual content summary:
- D-Link DAP-1620 | User Manual - Page 1
Version 1.00 | 2015/09/08 User Manual AC1200 Wi-Fi Range Extender DAP-1620 - D-Link DAP-1620 | User Manual - Page 2
touch® and Macintosh® are trademarks of Apple Inc., registered in the U.S. and other countries. App StoreSM is a service mark of Apple Inc. Chrome™ browser, Google Play™ and Android™ are trademarks of Google can be unplugged to save energy. Network Standby: 3.54 watts D-Link DAP-1620 User Manual i - D-Link DAP-1620 | User Manual - Page 3
37 Management 38 Admin 38 System 39 Upgrade 40 Statistics 41 Connecting Wireless Clients to the Extended Network.42 WPS Button 42 Windows® 8 43 WPA/WPA2 43 Windows® 7 45 WPA/WPA2 45 Windows Vista 48 WPA/WPA2 49 Troubleshooting 51 Wireless Basics 53 D-Link DAP-1620 User Manual ii - D-Link DAP-1620 | User Manual - Page 4
Table of Contents Tips...54 Technical Specifications 55 GPL Code Statement 56 Safety Statements 71 D-Link DAP-1620 User Manual iii - D-Link DAP-1620 | User Manual - Page 5
Section 1 - Product Overview Package Contents DAP-1620 AC1200 Wi-Fi Range Extender Wi-Fi Configuration Note Wi-Fi Configuration Card Quick Installation Guide If any of the above items are missing, please contact your reseller. D-Link DAP-1620 User Manual 1 - D-Link DAP-1620 | User Manual - Page 6
-based operating system • Wireless adapter or Wi-Fi functionality • An Apple® iPhone®, iPod touch®, iPad®, or Android™ mobile device Browser Requirements: • Internet Explorer® 9 or later • Firefox® 20.0 or later • Safari® 5.1 or later • Google Chrome™ 25.0 or later D-Link DAP-1620 User Manual 2 - D-Link DAP-1620 | User Manual - Page 7
to-use web interface lets you quickly and easily connect the DAP-1620 to an uplink router, configure the extended wireless network, and manage the administrative settings. The setup wizard will even guide you through the setup process, getting your extended wireless network up and running in no time - D-Link DAP-1620 | User Manual - Page 8
wireless access point by connecting an Ethernet cable. Extend Your Wireless Network using Wi-Fi Internet Router DAP-1620 Extender Wireless Devices Create a Wireless Network using Ethernet Computer Computer Internet Router DAP-1620 Access Point Wireless Devices D-Link DAP-1620 User Manual - D-Link DAP-1620 | User Manual - Page 9
Button"on page 42 for 2 WPS Button more information. 3 Signal Indicator LED The more lit green bars on the Signal Indicator LED, the better the wireless signal to the host network. A single solid amber LED indcates a weak Wi-Fi signal. D-Link DAP-1620 User Manual 5 - D-Link DAP-1620 | User Manual - Page 10
Blinking Off Description The DAP-1620 is receiving power and connected to a host network. WPS mode is active. The DAP-1620 is booting or an error has occurred. The DAP-1620 is not connected to a host network. Device is not receiving power. Check the power outlet. D-Link DAP-1620 User Manual 6 - D-Link DAP-1620 | User Manual - Page 11
Overview Bottom 1 2 1 LAN 2 Reset Button Connect an Ethernet cable if you are adding wireless to wired network. Use an unfolded paperclip to press and hold the reset button on the bottom of DAP-1620 for 10 seconds to restore the factory default settings. D-Link DAP-1620 User Manual 7 - D-Link DAP-1620 | User Manual - Page 12
information is printed on the specification sticker on the back of the device. You will need this information to connect your computer or mobile device to the default network (SSID) of your DAP-1620. This information is also provided on the Wi-Fi configuration card. D-Link DAP-1620 User Manual 8 - D-Link DAP-1620 | User Manual - Page 13
fans, lights, and home security systems), your wireless connection may degrade dramatically or drop completely. Make sure your 2.4 GHz phone base is as far away from your wireless devices as possible. The base transmits a signal even if the phone is not in use. D-Link DAP-1620 User Manual 9 - D-Link DAP-1620 | User Manual - Page 14
LED, the better the wireless signal. To improve the connection quality, the DAP-1620 should be relocated closer to the source wireless router. Using the 5 GHz extension network is recommended in order to achieve the fastest wireless speeds. Poor Ok Good Best D-Link DAP-1620 User Manual 10 - D-Link DAP-1620 | User Manual - Page 15
Section 2 - Installation Hardware Setup Plug in the DAP-1620 to a power outlet. Verify that the power LED is blinking amber before continuing with configuration. Outlet Ethernet Outlet Ethernet D-Link DAP-1620 User Manual 11 - D-Link DAP-1620 | User Manual - Page 16
web configuration utility for the first time. Refer to "Setup Wizard" on page 20 for setup instructions. • Manual Configuration - Advanced users who wish to manually setup extender or adjust its settings may refer to "Configuration" on page 30 for more information. D-Link DAP-1620 User Manual 12 - D-Link DAP-1620 | User Manual - Page 17
(SSID). The password(s) will be the same as the wireless network you are extending. • 2.4 GHz: (Your router's SSID)-EXT • 5 GHz: (Your router's SSID)-EXT5G Using the 5 GHz extension network is recommended in order to achieve the fastest wireless speeds. D-Link DAP-1620 User Manual Poor Ok Good - D-Link DAP-1620 | User Manual - Page 18
extender, launch the QRS Mobile app from the Home screen of your device. Note: The following steps show the iOS interface of the QRS Mobile app. If you are using an Android device, the appearance may be different to that of the screenshots, but the process is the same. D-Link DAP-1620 User Manual - D-Link DAP-1620 | User Manual - Page 19
Section 3 - Configuration Click Start to continue. Click Next to continue. D-Link DAP-1620 User Manual 15 - D-Link DAP-1620 | User Manual - Page 20
QRS Mobile will first detect your DAP-1620, then scan for available Wi-Fi networks. Select the network you wish to extend. Tap Rescan if your network doesn't show up the first time. Enter a password for the existing Wi-Fi network. Click Next to continue. D-Link DAP-1620 User Manual 16 - D-Link DAP-1620 | User Manual - Page 21
Section 3 - Configuration Enter a network name (SSID) and password for the extended Wi-Fi network. Click Next to continue. Create an admin password for the DAP-1620's web-based configuration utility. Click Next to continue. D-Link DAP-1620 User Manual 17 - D-Link DAP-1620 | User Manual - Page 22
, the following screen will appear. To connect to the extended network, you can now change your mobile device and laptop Wi-Fi settings to the wireless network name and password you just created. You can also share your Wi-Fi information by clicking Share by E-mail. D-Link DAP-1620 User Manual 18 - D-Link DAP-1620 | User Manual - Page 23
Section 3 - Configuration Web-based Setup To access the setup utility for the DAP-1620 AC1200 Wi-Fi Range Extender on your PC, first connect to the DAP-1620 wirelessly using the Wi-Fi name (SSID) and password located on your Wi-Fi Configuration Card. Then open a web browser and enter http://dlinkap. - D-Link DAP-1620 | User Manual - Page 24
to configure your new DAP-1620 AC1200 Wi-Fi Range Extender to extend your wireless network and connect to the Internet. The steps are: Step 1: Connecting Your Device Step 2: Configuring Your Settings Step 3: Setting a Password for Your Device Click Next to begin. D-Link DAP-1620 User Manual 20 - D-Link DAP-1620 | User Manual - Page 25
, select one of the alternative configuration options: Extend an existing network, see page 23 for more information or Add wireless to your wired network, see page 26 for further setup information. Once the 120 second timer has elapsed, proceed to the next page. D-Link DAP-1620 User Manual 21 - D-Link DAP-1620 | User Manual - Page 26
to use WPS ,or are having difficulty using the WPS feature, you can try using one of the alternative configuration options: Extend an existing network, see page 23 for more information or Add wireless to your wired network, see page 26 for further setup information. D-Link DAP-1620 User Manual 22 - D-Link DAP-1620 | User Manual - Page 27
To set up your network manually, select Extend an Existing Network from the setup wizard menu. Click Next to continue. The DAP-1620 will scan for available wireless networks and display a list of results. You may choose one of the following options to proceed: • If the wireless network you wish to - D-Link DAP-1620 | User Manual - Page 28
you chose Manual , enter the Wireless Network Name, type of Security, and Password of the existing Wi-Fi network you wish to connect to. Click Next to continue on to configure your extension network settings, or click Back to return to the previous step. dlinkrouter D-Link DAP-1620 User Manual 24 - D-Link DAP-1620 | User Manual - Page 29
for wireless clients wishing to join your network. Click Next to proceed to Configure Administrator Password, refer to page 28 for more information, or click Back to return to the previous step. *Wireless network names and passwords are shown for example only. D-Link DAP-1620 User Manual 25 - D-Link DAP-1620 | User Manual - Page 30
portion of the setup wizard will guide you through adding a wireless network to an existing wired network. Click Add wireless to your wired network to proceed. Connect an Ethernet cable to your DAP-1620 if you have not already done so. After making the connection, you will automatically be forwarded - D-Link DAP-1620 | User Manual - Page 31
for wireless clients wishing to join your network. Click Next to proceed to Configure Administrator Password, refer to page 28 for more information, or click Back to return to the previous step. *Wireless network names and passwords are shown for example only. D-Link DAP-1620 User Manual 27 - D-Link DAP-1620 | User Manual - Page 32
Password In order to secure the extender's web configuration utility, please enter a new password. You will be prompted for this password each time you want to use the extender's web configuration utility. Click Next to continue onward to Save Your Configuration. D-Link DAP-1620 User Manual - D-Link DAP-1620 | User Manual - Page 33
to the web configuration utility. *Wireless network names and passwords are shown for example only. Your changes will be saved and the extender will reboot. Devices may be connected to the new wireless extension network(s) once the extender successfully reboots. D-Link DAP-1620 User Manual 29 - D-Link DAP-1620 | User Manual - Page 34
Once connected, click on it to see its connection details. DAP-1620: Click on this icon to see details of the uplink network the DAP-1620 is connected to or connect to another uplink router.. Connected Click on the Wi-Fi Clients icon to see client details. Clients: D-Link DAP-1620 User Manual 30 - D-Link DAP-1620 | User Manual - Page 35
to a different uplink router a survey of available wireless networks will be performed. After clicking Select you will be prompted for the uplink router password. Enter it and click Connect. DIR-860L DIR-860L-5GHz DIR-850L DIR-850L-5GHz Select D-Link DAP-1620 User Manual "DIR-860L-5GHz" 31 - D-Link DAP-1620 | User Manual - Page 36
Wi-Fi, the DAP-1620 will rebroadcast the uplink router's Internet connection under this SSID. You may also manually set the SSID of the extended network. Security: Select the type of wireless security you wish to use for the extended network. Choose None or WPA/WPA2 Personal. Password: Enter the - D-Link DAP-1620 | User Manual - Page 37
Wi-Fi, the DAP-1620 will rebroadcast the uplink router's Internet connection under this SSID. You may also manually set the SSID of the extended network. Security: Select the type of wireless security you wish to use for the extended network. Choose None or WPA/WPA2 Personal. Password: Enter the - D-Link DAP-1620 | User Manual - Page 38
. This is usually the IP address of Address: the uplink router. Primary DNS Enter the address of the primary DNS server. Server: Secondary Enter the address of the secondary DNS server. This is DNS Server: optional but will provide backup if the primary server fails. D-Link DAP-1620 User Manual 34 - D-Link DAP-1620 | User Manual - Page 39
dial next to the option. Primary DNS For manual settings, enter the primary IPv6 DNS server Server: address. Secondary DNS For manual settings, enter the secondary IPv6 DNS server Server: address. This is optional but will provide backup if the primary server fails. D-Link DAP-1620 User Manual 35 - D-Link DAP-1620 | User Manual - Page 40
to manually assign an IP address to the Connection is: DAP-1620. IPv6 Address: Enter the IPv6 address that you want to assign to the extended network AP. This address should be outside of the uplink router's DHCP address pool. Subnet Prefix Enter the length of the IPv6 subnet prefix. Length: Default - D-Link DAP-1620 | User Manual - Page 41
Section 3 - Configuration Link-local Only IPv6 Device Management Interface My IPv6 Select Link-local only to only set an IPv6 address for the Connection is: local network. LAN IPv6 Link- The link-local address of the DAP-1620. Local Address: D-Link DAP-1620 User Manual 37 - D-Link DAP-1620 | User Manual - Page 42
: requiring you to enter a code that is displayed on-screen.This can help prevent unauthorized users from gaining access to your wireless network using automated methods. Note: The device will reboot after saving the changes in order for the password to take effect. D-Link DAP-1620 User Manual 38 - D-Link DAP-1620 | User Manual - Page 43
save or restore your system configuration, reset, or reboot the DAP-1620. To access this page, click the Management drop default settings. This to Factory will erase all currently stored settings. Default Settings: Reboot the Click Reboot to reboot the DAP-1620. Device: D-Link DAP-1620 User Manual - D-Link DAP-1620 | User Manual - Page 44
. Click Check For New Firmware to find out if there is new or updated firmware. If there is, you can download it to your computer. Upgrade Manually Upgrade Click Select File to locate the firmware file on your computer Firmware: and perform a manual firmware upgrade. D-Link DAP-1620 User Manual 40 - D-Link DAP-1620 | User Manual - Page 45
the download speeds. The table displays the following in real-time: • Total Packets • Total Byte(s) • Total Kbit(s) • Kbits/sec Extended Wi-Fi Click on the Extended Wi-Fi tab to display the statistics for the connection between the DAP-1620 and any connected clients. D-Link DAP-1620 User Manual 41 - D-Link DAP-1620 | User Manual - Page 46
to your extended network. Many wireless devices such as wireless routers, media players, printers, and cameras will have a WPS button (or a software utility with WPS) that you can press to connect to the DAP-1620. Please refer to the user manual for the wireless device you want to connect to make - D-Link DAP-1620 | User Manual - Page 47
the wireless network icon in the taskbar, next to the time display. Wireless Icon Clicking on this icon will display a list of wireless networks which are within connecting proximity of your computer. Select the desired network by clicking on the network name. D-Link DAP-1620 User Manual 43 - D-Link DAP-1620 | User Manual - Page 48
router, you can also press the WPS button on your router at this point to enable the WPS function. When you have established a successful connection with a wireless network, the word Connected will appear next to the name of the network to which you are connected. D-Link DAP-1620 User Manual 44 - D-Link DAP-1620 | User Manual - Page 49
If you are joining an existing network, you will need to know the security key or passphrase being used. 1. Click on the wireless icon in your system tray (lower-right corner). 2. The utility will display any available wireless networks in your area. Wireless Icon D-Link DAP-1620 User Manual 45 - D-Link DAP-1620 | User Manual - Page 50
you get a good signal but cannot access the Internet, check your TCP/IP settings for your wireless adapter. Refer to the Wireless Basics section in this manual for more information. 4. The following window appears while your computer tries to connect to the router. D-Link DAP-1620 User Manual 46 - D-Link DAP-1620 | User Manual - Page 51
passphrase that is on your router and click Connect. It may take 20-30 seconds to connect to the wireless network. If the connection fails, please verify that the security settings are correct. The key or passphrase must be exactly the same as on the wireless router. D-Link DAP-1620 User Manual 47 - D-Link DAP-1620 | User Manual - Page 52
wireless networks in your area. Click on a network (displayed using the SSID) and click Connect. If you get a good signal but cannot access the Internet, check the TCP/ IP settings for your wireless adapter. Refer to"Troubleshooting"on page 51 for more information. D-Link DAP-1620 User Manual - D-Link DAP-1620 | User Manual - Page 53
used. 1. Open the Windows Vista® Wireless Utility by right-clicking on the wireless computer icon in your system tray (lower right corner of screen). Select Connect to a network. 2. Highlight the wireless network (SSID) you would like to connect to and click Connect. D-Link DAP-1620 User Manual 49 - D-Link DAP-1620 | User Manual - Page 54
passphrase that is on your router and click Connect. It may take 20-30 seconds to connect to the wireless network. If the connection fails, please verify that the security settings are correct. The key or passphrase must be exactly the same as on the wireless router. D-Link DAP-1620 User Manual 50 - D-Link DAP-1620 | User Manual - Page 55
operating system, the screenshots on your computer will look similar to the following examples. 1. Why can't I access the web-based configuration utility? When entering the IP address of the AC1200 Wi-Fi Range Extender (dlinkap.local for example), you are not connecting to a website nor do you have - D-Link DAP-1620 | User Manual - Page 56
the button and the extender will go through its reboot process (indicated by the LED turning red). Wait about 30 seconds to access the extender. The default IP address is http://dlinkap.local. When logging in, the username is admin and leave the password box empty. D-Link DAP-1620 User Manual 52 - D-Link DAP-1620 | User Manual - Page 57
cards. Under many circumstances, it may be desirable for mobile network devices to link to a conventional Ethernet LAN in order to use servers, printers or an Internet connection supplied through the wired LAN. A wireless router is a device used to provide this link. D-Link DAP-1620 User Manual 53 - D-Link DAP-1620 | User Manual - Page 58
. Security Don't let your neighbors or intruders connect to your wireless network. Secure your wireless network by utilizing the WPA or WEP security feature on the extender and uplink router. Refer to the relevant sections of this manual for further details. D-Link DAP-1620 User Manual 54 - D-Link DAP-1620 | User Manual - Page 59
• Wi-Fi Certified Device Management • Web UI Dimensions • 63 x 95 x 41 mm (2.48 x 3.74 x 1.65 inches) Diagnostic LEDs • Status/WPS Weight • 139 grams (4.9 ounces) 1 Frequency range varies depending on local regulations D-Link DAP-1620 User Manual 55 - D-Link DAP-1620 | User Manual - Page 60
on obtaining access to the GPL code and LGPL code used in this product, are available to you at: http://tsd.dlink.com.tw/ terms entitle you to the source code of such software, D-Link will provide upon written request via email and/or traditional paper mail the Link DAP-1620 User Manual 56 - D-Link DAP-1620 | User Manual - Page 61
designed this version of the GPL to prohibit the practice for those products. If such problems arise substantially in other domains, we stand ready to extend this provision to those domains in future versions of the GPL, as needed to protect the freedom of users. D-Link DAP-1620 User Manual 57 - D-Link DAP-1620 | User Manual - Page 62
the extent that warranties are provided), that licensees may convey the work under this License, and how to view a copy of this License. If the interface presents a list of user commands or options, such as a menu, a prominent item in the list meets this criterion. D-Link DAP-1620 User Manual 58 - D-Link DAP-1620 | User Manual - Page 63
between those subprograms and other parts of the work. The Corresponding Source need not include anything that users can regenerate automatically from other parts of the Corresponding Source. The Corresponding Source for a work in source code form is that same work. D-Link DAP-1620 User Manual 59 - D-Link DAP-1620 | User Manual - Page 64
this License with respect to the covered work, and you disclaim any intention to limit operation or modification of the work as a means of enforcing, against the work's users, your or third parties' legal rights to forbid circumvention of technological measures. D-Link DAP-1620 User Manual 60 - D-Link DAP-1620 | User Manual - Page 65
and its resulting copyright are not used to limit the access or legal rights of the compilation's users beyond what the individual works permit. Inclusion of a covered work in an aggregate does not cause this License to apply to the other parts of the aggregate. D-Link DAP-1620 User Manual 61 - D-Link DAP-1620 | User Manual - Page 66
of the work are being offered to the general public at no charge under subsection 6d. A separable portion of the object code, whose source code is excluded from the Corresponding Source as a System Library, need not be included in conveying the object code work. D-Link DAP-1620 User Manual 62 - D-Link DAP-1620 | User Manual - Page 67
support service, warranty, or updates for a work that has been modified or installed by the recipient, or for the User Product in which it has been modified or installed. Access code form), and must require no special password or key for unpacking, reading or copying. D-Link DAP-1620 User Manual 63 - D-Link DAP-1620 | User Manual - Page 68
by this License without regard to the additional permissions. When you convey a copy of a covered work, you may at your option remove any additional permissions from that copy, or from any part contractual assumptions directly impose on those licensors and authors. D-Link DAP-1620 User Manual 64 - D-Link DAP-1620 | User Manual - Page 69
, and will automatically terminate work) from that copyright holder, and you cure the violation prior to 30 days after your receipt of the notice. Termination of your rights under this section does not terminate the licenses of parties who have received copies or rights D-Link DAP-1620 User Manual - D-Link DAP-1620 | User Manual - Page 70
License in order to receive or run a copy of the Program. Ancillary propagation of a covered work occurring solely as a consequence of using peer-to-peer transmission to receive a copy likewise does not offering for sale, or importing the Program or any portion of it. D-Link DAP-1620 User Manual 66 - D-Link DAP-1620 | User Manual - Page 71
to some of the parties receiving the covered work authorizing them to use, propagate, modify or convey a specific copy of the covered work, then the patent license you grant is automatically extended to all recipients of the covered work and works based on it. D-Link DAP-1620 User Manual 67 - D-Link DAP-1620 | User Manual - Page 72
resulting work. The terms of this License will continue to apply to the part which is the covered work, but the special requirements of the GNU Affero General Public License, section 13, concerning interaction through a network will apply to the combination as such. D-Link DAP-1620 User Manual 68 - D-Link DAP-1620 | User Manual - Page 73
Public License from time to time. Such new versions will be similar in spirit to the present version, but may differ in detail to address new problems or concerns. Each version is given a distinguishing version HAS BEEN ADVISED OF THE POSSIBILITY OF SUCH DAMAGES. D-Link DAP-1620 User Manual 69 - D-Link DAP-1620 | User Manual - Page 74
to their terms, reviewing courts shall apply local law that most closely approximates an absolute waiver of all civil liability in connection with the Program, unless a warranty or assumption of liability accompanies a copy of the Program in return for a fee. D-Link DAP-1620 User Manual 70 - D-Link DAP-1620 | User Manual - Page 75
tested instructions, may cause harmful interference to radio communications. However, there is no guarantee that interference will Connect the equipment into an outlet on a circuit different from that to which the receiver is connected CANADA Industry Canada statement: D-Link DAP-1620 User Manual 71 - D-Link DAP-1620 | User Manual - Page 76
operation of the device. Cet appareil est conforme aux CNR exemptes de licence d'Industrie Canada. Son fonctionnement est soumis aux deux conditions suivantes: (1) Ce dispositif ne peut causer de 20 cm de distance entre la source de rayonnement et votre corps. D-Link DAP-1620 User Manual 72 - D-Link DAP-1620 | User Manual - Page 77
Appendix D - Safety Statements NCC 警語: MPE 標準值 (MPE) 1mW/cm2 0.085mW/cm2 在 5.25-5.35 D-Link DAP-1620 User Manual 73

DAP-1620
User Manual
AC1200 Wi-Fi Range Extender
Version 1.00 | 2015/09/08