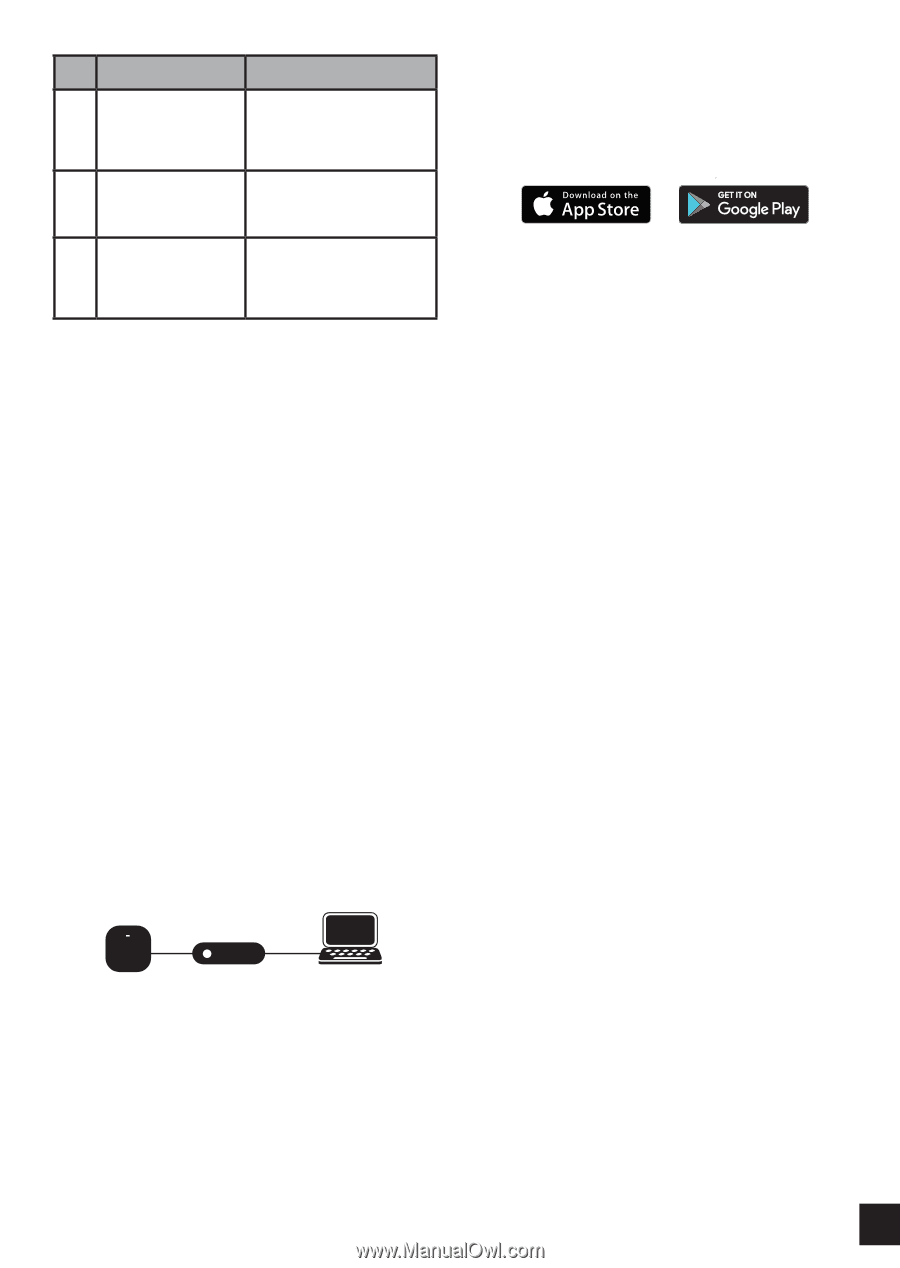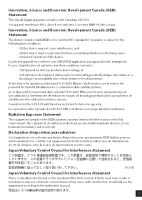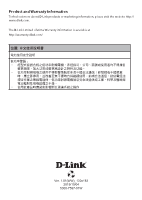D-Link DAP-2662 Quick Installation Guide - Page 3
Powering the Access Point, Configuring the Access Point, Manual Configuration
 |
View all D-Link DAP-2662 manuals
Add to My Manuals
Save this manual to your list of manuals |
Page 3 highlights
# Connector Description Press and hold for 10 1 Reset Button seconds to factory reset the device. 2 PoE LAN Port Gigabit RJ-45 port for data. 3 Power Receptor To connect the supplied power adaptor. Table 2: Interface Description Powering the Access Point Using Power over Ethernet (PoE) Use a standard Ethernet cable to connect the LAN port on the DAP-2662 to a PoE power source device such as a PoE switch or PoE injector. (Optional) Using the power adapter 1. Connect the power connector of the adapter to the power input on the DAP-2662 and plug the adapter into a nearby power outlet. Configuring the Access Point Note: D-Link recommends configuring the device before mounting it. Using D-Link Nuclias Connect The DAP-2662 is designed to be managed through D-Link Nuclias Connect. Refer to the D-Link Nuclias Connect Manual for detailed configuration instructions. DAP-2662 PoE Switch or Router Nuclias Connect Software 2. Open the Nuclias Connect app and follow the onscreen instructions to discover and set up your device. Manual Configuration If you are not using Nuclias Connect, you may manually configure the DAP-2662 using its web user interface (UI). Refer to the DAP-2662 User Manual for detailed configuration instructions. Use the following methods to access the web user interface: Note: The management computer must be in the same subnet as the DAP-2662. 1. Use an Ethernet cable to connect the management computer to the PoE switch or to the PoE Injector the DAP-2662 is connected to. 2. Open a web browser on the management computer and type in dap.2662.local in the address field and press Enter. 3. When prompted, enter the default login credentials: User name: admin Password: admin Figure 4: Connecting through D-Link Nuclias 1. Download the free Nuclias Connect app from the App Store or Google Play by searching for Nuclias Connect or by scanning the QR code below. 3