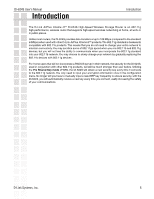D-Link DI-624S Product Manual
D-Link DI-624S - AirPlus Xtreme G Wireless 108G USB Storage Router Manual
 |
UPC - 790069273483
View all D-Link DI-624S manuals
Add to My Manuals
Save this manual to your list of manuals |
D-Link DI-624S manual content summary:
- D-Link DI-624S | Product Manual - Page 1
- D-Link DI-624S | Product Manual - Page 2
DI-624S User's Manual Table of Contents Table of Contents Package Contents 4 System Requirements 4 Introduction 5 Connections 6 LEDs ...7 Features 8 Wireless Basics 9 Standards-Based Technology 10 Installation Considerations 11 Getting Started 12 Using the Configuration Menu 13 Home 13 - D-Link DI-624S | Product Manual - Page 3
DI-624S User's Manual Table of Contents Cable Test 46 Device Info 47 Status 48 Log 48 Log Settings 49 Stats 50 Wireless 50 Networking Basics 51 Troubleshooting 66 Technical Specifications 73 Frequently Asked Questions 76 Contacting Technical Support 102 Warranty 103 Registration 106 - D-Link DI-624S | Product Manual - Page 4
DI-624S User's Manual Package Contents Package Contents D-Link AirPlus Xtreme GTM DI-624S High-Speed 2.4GHz Wireless 108G Storage Router Power Adapter-DC 5V, 2.5A Manual and Warranty on CD-ROM Quick Installation Guide Ethernet Cable (All the Ethernet ports on the DI-624S are Auto-MDIX) - D-Link DI-624S | Product Manual - Page 5
DI-624S User's Manual Introduction Introduction The D-Link AirPlus Xtreme GTM DI-624S High-Speed Wireless Storage Router is an 802.11g high-performance, wireless router that supports high-speed wireless networking at home, at work or in public places. Unlike most routers, the DI-624S provides data - D-Link DI-624S | Product Manual - Page 6
DI-624S User's Manual Connections Connections All Ethernet Ports (WAN and LAN) are auto MDI/MDIX, meaning you can use either a straight-through or a crossover Ethernet cable. USB 2.0 ports Use these ports to connect USB 2.0 storage devices. USB 1.1 storage devices may also be connected but will - D-Link DI-624S | Product Manual - Page 7
DI-624S User's Manual LEDs WAN LED A solid light indicates connection on the WAN port. This LED blinks during data transmission. WLAN LED A solid light indicates that the wireless segment is ready. This LED blinks during wireless data transmission. LEDs POWER LED A solid light indicates a proper - D-Link DI-624S | Product Manual - Page 8
DI-624S User's Manual Features Features Fully compatible with the 802.11g standard, to provide a wireless data rate of up to 54Mbps. Backwards compatible with the 802.11b standard to provide a wireless data rate of up to 11Mbps. WPA (Wi Fi Protected Access) authorizes and identifies users - D-Link DI-624S | Product Manual - Page 9
DI-624S User's Manual Wireless Basics Wireless Basics D-Link wireless products are based on industry standards to provide easy-to-use and compatible high-speed wireless connectivity within your home, business or public access wireless networks. D-Link wireless products will allow you access to the - D-Link DI-624S | Product Manual - Page 10
DI-624S User's Manual Wireless Basics Standards-Based Technology The DI-624S Wireless 108G Storage Router utilizes the new 802.11g OFDM reduces the amount of crosstalk (interference) in signal transmissions. The DI-624S is backwards compatible with 802.11b devices. This means that if you have - D-Link DI-624S | Product Manual - Page 11
DI-624S User's Manual Wireless Basics Installation Considerations The D-Link AirPlus Xtreme GTM DI-624S lets you access your network, using a wireless connection, from virtually anywhere within its operating range. Keep in mind, however, that the number, thickness and location of walls, ceilings, - D-Link DI-624S | Product Manual - Page 12
DI-624S User's Manual Getting Started 1 Setting up 2 a Wireless Infrastructure Network 3 Getting Started 4 5 Please remember that D-Link AirPlus Xtreme G wireless devices are pre-configured to connect together, right out of the box, with their default settings. For a typical wireless setup - D-Link DI-624S | Product Manual - Page 13
IP Address of the Router (http://192.168.0.1) Note: If you have changed the default IP Address asigned to the DI-624S, make sure to enter the correct IP Address. Type admin in the User Name field Leave the Password blank Click OK admin Home > Wizard The Home>Wizard screen will appear - D-Link DI-624S | Product Manual - Page 14
DI-624S User's Manual Home > Wireless Using the Configuration Menu SSID: Channel: Authentication: WEP Encryption: Service Set Identifier (SSID) is the name designated for a specific wireless local area network (WLAN). The SSID's factory default setting is default. The SSID can be easily changed to - D-Link DI-624S | Product Manual - Page 15
DI-624S User's Manual Home > Wireless > WPA-PSK Using the Configuration Menu SSID: Channel: Passphrase: Confirmed Passphrase: Service Set Identifier (SSID) is the name designated for a specific wireless local area network (WLAN). The SSID's factory default setting is default. The SSID can be easily - D-Link DI-624S | Product Manual - Page 16
DI-624S User's Manual Home > WAN > Dynamic IP Address Using the Confi services. Host Name: The Host Name may be required by some ISPs. MAC Address: The default MAC Address is set to the WAN's physical interface MAC address on the Broadband Router. It is not recommended that you change the default - D-Link DI-624S | Product Manual - Page 17
DI-624S User's Manual Home > WAN > Static IP Address must be in the appropriate IP form, which are four octets separated by a dot (x.x.x.x). The Router will not accept the IP address if it is not in this format. IP Address: Input . Secondary This is optional. DNS Address: D-Link Systems, Inc. 17 - D-Link DI-624S | Product Manual - Page 18
DI-624S User's Manual Home > WAN > PPPoE Please be sure to remove any existing PPPoE client software installed on your computers. Choose PPPoE (Point to Point Protocol over Ethernet) if your ISP uses a PPPoE connection. Your ISP will provide you with a username and password. This option is typically - D-Link DI-624S | Product Manual - Page 19
DI-624S User's Manual Using the Configuration Menu Home > WAN > PPPoE (continued) Dial on Demand: If Enabled, the DI-624S will connect to your ISP after you initiate an Internet connection, such as opening an Internet browser. Auto-reconnect: If Enabled, the DI-624S will automatically connect to - D-Link DI-624S | Product Manual - Page 20
DI-624S User's Manual Using the Configuration Menu Home > WAN > Others > PPTP (continued) MTU: Maximum Transmission Unit-1492 is the default setting-you may need to change the MTU for optimal performance with your specific ISP. Dial on Demand: If Enabled, the DI-624S will connect to your ISP after - D-Link DI-624S | Product Manual - Page 21
DI-624S User's Manual Using the Configuration Menu Home > WAN > Others > L2TP (continued) MTU: Dial on Demand: Maximum Transmission Unit-1492 is the default setting-you may need to change the MTU for optimal performance with your specific ISP. If Enabled, the DI-624S for the DI-624S. These settings - D-Link DI-624S | Product Manual - Page 22
DI-624S User's Manual Home > DHCP Using the Configuration Menu DHCP stands for Dynamic Host Control Protocol. The DI-624S The length of time for the IP lease. Enter the Lease time. The default setting is one hour. Static DHCP: Allows the DHCP server to assign the same . D-Link Systems, Inc. 22 - D-Link DI-624S | Product Manual - Page 23
DI-624S User's Manual Advanced > Virtual Server Using the Configuration Menu The DI-624S can be configured as a virtual server so that remote users accessing Web or FTP services via the public IP address can be automatically redirected to local servers in the LAN (Local Area Network). The DI-624S fi - D-Link DI-624S | Product Manual - Page 24
DI-624S User's Manual Using the Configuration Menu Advanced > Virtual Server (continued) Virtual Server: Name: Private IP: Protocol Type: Private Port: Public Port: Schedule: Example #1: Select Enabled or Disabled. Enter the name referencing the virtual service. The server computer in the LAN ( - D-Link DI-624S | Product Manual - Page 25
DI-624S User's Manual Advanced > Virtual Server (continued) Using the Configuration Menu Click on this icon to edit the virtual service Click on this icon to delete the virtual service Example #2: If you have an FTP server that you wanted Internet users to Sun All Internet users who want to access - D-Link DI-624S | Product Manual - Page 26
DI-624S User's Manual Advanced > Applications Using the Configuration Menu The DI-624S provides some predefined applications in the table on the bottom of the web page. Select comma to add multiple ports or port ranges. This is the protocol used for the special application. D-Link Systems, Inc. 26 - D-Link DI-624S | Product Manual - Page 27
Area Network) computers from accessing the Internet. The DI-624S can be setup to deny internal computers by their IP or MAC addresses. The DI-624S can also block users from accessing restricted web sites. Filters: Select the is the time when the IP Filter will be enabled. D-Link Systems, Inc. 27 - D-Link DI-624S | Product Manual - Page 28
DI-624S User's Manual Advanced > Filters > MAC Filters Using the Configuration Menu Use MAC (Media Access Control) Filters to allow or deny LAN (Local Area Network) computers by their MAC addresses from accessing the Network.You can either manually add a MAC address or select the MAC address from - D-Link DI-624S | Product Manual - Page 29
DI-624S User's Manual Advanced > TMSS Home Using the Configuration Menu Enable Trend Micro Security Services: Security Services Display Interval: Automatically check for Update Components: Client Virus Protection Status: Select this checkbox to enable the Trend Micro Security Services. Note: This - D-Link DI-624S | Product Manual - Page 30
DI-624S User's Manual Using the Configuration Menu Advanced > Parental Controls > General Parental Controls Enable Parental Controls: Select this option to enable the Parental Control features provided by Trend Micro. Use General Controls: Select this option to setup Parental Controls as a - D-Link DI-624S | Product Manual - Page 31
DI-624S User's Manual Using the Configuration Menu Advanced > Parental Controls > General Parental Controls (continued) Parents Override Password: Confirm Password: Ratings: Categories: Blocking Schedule: Parental Controls Access Status: Enter a password or Accessed. D-Link Systems, Inc. 31 - D-Link DI-624S | Product Manual - Page 32
DI-624S User's Manual Using the Configuration Menu Advanced > Parental Controls > Per-User Parental Controls Enable Parental Controls: Select this option to enable the Parental Control features provided by Trend Micro. Use Per-User Controls: Select this option to setup Parental Controls in a per - D-Link DI-624S | Product Manual - Page 33
DI-624S User's Manual Using the Configuration Menu Advanced > Parental Controls > Per-User Parental Controls (continued) User Parental Controls > Add User Name: Password: Status: Ratings: Categories: Blocking Schedule: Enter the name for your new User account. Enter the password for your new User - D-Link DI-624S | Product Manual - Page 34
. It works in the same way as IP Filters with additional settings. You can create more detailed access rules for the DI-624S. When virtual services are created and enabled, it will also display in Firewall Rules. Firewall Rules contain all network firewall rules pertaining to IP (Internet Protocol - D-Link DI-624S | Product Manual - Page 35
DI-624S User's Manual Advanced > DMZ Using the Configuration Menu If you have a client PC that cannot run Internet applications properly from behind the DI-624S, then computer to be exposed to the internet. By default the DMZ is disabled. IP Address: Enter the IP Address of the computer to be in - D-Link DI-624S | Product Manual - Page 36
of the DI-624S. Beacon Interval: Beacons are packets sent by an Access Point to synchronize a wireless network. Specify a value. 100 is the default setting and is recommended. RTS Threshold: This value should remain at its default setting of 2432. If inconsistent data flow is a problem, only a minor - D-Link DI-624S | Product Manual - Page 37
DI-624S User's Manual Using the Configuration Menu Advanced > Performance (continued) Super G Mode: Super G is a group of performance enhancement features that increase end user Standard 802.11g support, no enhanced wireless network are Super G with Dynamic Turbo enabled. D-Link Systems, Inc. 37 - D-Link DI-624S | Product Manual - Page 38
DI-624S User's Manual Advanced > Folder Using the Configuration Menu This page allows you to manage the USB storage devices that are connected to the USB ports on the back of the DI-624S. USB 1 Sharing System Unplug: Share Whole Disk: New Folder Name: Capacity: Current Folder: Click this button - D-Link DI-624S | Product Manual - Page 39
DI-624S User's Manual Using the Configuration Menu Advanced > Folder (continued) USB 2 Sharing System Unplug: Click this button to safely remove the USB storage device that is connected to USB 1. Share Whole Disk: Click this button to share the entire contents of the USB storage device that is - D-Link DI-624S | Product Manual - Page 40
DI-624S User's Manual Tools> Admin Using the Configuration Menu At this page, the DI-624S administrator can change the system password. There are two accounts that can access the Broadband Router's Web-Management interface. They are admin and user. Admin has read/write access while user has read- - D-Link DI-624S | Product Manual - Page 41
DI-624S User's Manual Tools > Time Using the Configuration Menu Customized NTP: Manual: Time Zone: NTP is short for Network Time Protocol. NTP synchronizes computer clock times in a network of computers. This field is optional. To manually input the time, select this option and enter the values for - D-Link DI-624S | Product Manual - Page 42
DI-624S User's Manual Tools > System Using the Configuration Menu The current system settings can be saved as a file onto the local hard drive. The saved file or any other saved setting file can be loaded back on the Broadband Router. To reload a system settings file, click on Browse to browse the - D-Link DI-624S | Product Manual - Page 43
and locate the firmware to be used for the update. Please check the D-Link support site for firmware updates at http://support.dlink.com. You can download firmware upgrades to your hard drive from the D-Link support site. Firmware Upgrade: Browse: Click on the link in this screen to find out if there - D-Link DI-624S | Product Manual - Page 44
DI-624S User's Manual Tools > DDNS Using the Configuration Menu Dynamic Domain Name System is a method of keeping a domain name linked to a changing IP Address. This is a useful feature since many computers do not use a static IP address. To use the DDNS update client built into the router, click - D-Link DI-624S | Product Manual - Page 45
and Play feature click on Enabled. UPNP provides compatibility with networking equipment, software and peripherals of the over 400 vendors that co- operate in the Plug and Play forum. VPN Pass Through: The DI-624S supports VPN (Virtual Private Network) pass-through for both PPTP (Point-to-Point - D-Link DI-624S | Product Manual - Page 46
DI-624S User's Manual Tools > Cable Test Using the Configuration Menu This page displays the current information for the DI-624S, which will assist you in troubleshooting your network. It will display which port on the router is currently connected. D-Link Systems, Inc. 46 - D-Link DI-624S | Product Manual - Page 47
DI-624S User's Manual Status > Device Info Using the Configuration Menu This page displays the current information for the DI-624S. It will display the LAN, WAN and Wireless information. If your WAN connection is set up for a Dynamic IP address then a Release button and a Renew button will be - D-Link DI-624S | Product Manual - Page 48
DI-624S User's Manual Status > Log Using the Configuration Menu The Broadband Router keeps a running log of events and activities occurring on the Router. If the device is rebooted, the logs are automatically cleared. Settings - Brings up the page to configure the log. D-Link Systems, Inc. 48 - D-Link DI-624S | Product Manual - Page 49
DI-624S User's Manual Status > Log > Log Settings Using the Configuration Menu Choose the type of information you would like the router to log. D-Link Systems, Inc. 49 - D-Link DI-624S | Product Manual - Page 50
-624S User's Manual Status > Stats Using the Configuration Menu The screen above displays theTraffic Statistics. Here you can view the amount of packets that pass through the DI-624S on the WAN, LAN, and Wireless interfaces. The traffic counter will reset if the device is rebooted. Status > Wireless - D-Link DI-624S | Product Manual - Page 51
DI-624S User's Manual Networking Basics Network Basics Using the Network Setup Wizard in Windows XP In this section you will learn how to establish a network at home or work, Connections Select Set up a home or small office network When this screen appears, Click Next. D-Link Systems, Inc. 51 - D-Link DI-624S | Product Manual - Page 52
DI-624S User's Manual Please follow all the instructions in this window: Network Basics Click Next. In the following window, select the best description of your computer. If your computer connects to the internet through a gateway/router, select the second option as shown. Click Next. D-Link - D-Link DI-624S | Product Manual - Page 53
DI-624S User's Manual Enter a Computer description and a Computer name (optional.) Network Basics Click Next. Enter a Workgroup name. All computers on your network should have the same Workgroup name. Click Next. D-Link Systems, Inc. 53 - D-Link DI-624S | Product Manual - Page 54
DI-624S User's Manual Please wait while the Network Setup Wizard applies the changes. Network Basics When the changes are complete, click Next. Please wait while the Network Setup Wizard configures the computer. This may take a few minutes. D-Link Systems, Inc. 54 - D-Link DI-624S | Product Manual - Page 55
DI-624S User's Manual Network Basics In the window below, select the option that fits your needs. In this example, Create a Network Setup Disk has been selected. You will run this disk on each of the computers on your network. Click Next. Insert a disk into the Floppy Disk - D-Link DI-624S | Product Manual - Page 56
DI-624S User's Manual Network Basics Please read the information under Here's how in the screen below. After you complete the Network Setup Wizard you will use the Network Setup Disk to run the Network Setup Wizard once on each of the computers on your network. To continue click Next. D-Link - D-Link DI-624S | Product Manual - Page 57
DI-624S User's Manual Network Basics Please read the information on this screen, then click Finish to complete the Network Setup Wizard. The new settings will take effect when you restart the computer. Click Yes to restart the computer. You have completed configuring this computer. Next, - D-Link DI-624S | Product Manual - Page 58
DI-624S User's Manual Network Basics Naming your Computer To name your computer, please follow these directions:In Windows XP: Click Start (in may enter a Computer Description if you wish; this field is optional. To rename the computer and join a domain, Click Change. D-Link Systems, Inc. 58 - D-Link DI-624S | Product Manual - Page 59
DI-624S User's Manual Naming your Computer In this window, enter the Computer name. Select Workgroup and enter the name of the Workgroup. All computers on your network must have the same Workgroup name. Click OK. Network Basics Checking the IP Address in Windows XP The wireless adapter- - D-Link DI-624S | Product Manual - Page 60
DI-624S User's Manual Checking the IP Address in Windows XP This window will appear. Click the Support tab Network Basics Click Close Assigning a Static IP Address in Windows XP/2000 Note: Residential Gateways/Broadband Routers will automatically assign IP Addresses to the computers on the - D-Link DI-624S | Product Manual - Page 61
DI-624S User's Manual Assigning a Static IP Address in Windows XP/2000 Double-click on Network Connections Network Basics Right-click on Local Area Connections Double-click on Properties D-Link Systems, Inc. 61 - D-Link DI-624S | Product Manual - Page 62
DI-624S User's Manual Assigning a Static IP Address in Windows XP/2000 Click on Internet Protocol ( entering a DNS server, you must enter the IP Address of the Default Gateway.) The DNS server information will be supplied by your ISP (Internet Service Provider.) Click OK D-Link Systems, Inc. 62 - D-Link DI-624S | Product Manual - Page 63
DI-624S User's Manual Assigning a Static IP Address with Macintosh OSX Go to the Apple Menu and select System Preferences cClick on Network Select Built-in Ethernet in the Show pull-down menu Select Manually in the Configure pull-down menu Network Basics Input the Static IP Address, the - D-Link DI-624S | Product Manual - Page 64
DI-624S User's Manual Selecting a Dynamic IP Address with Macintosh OSX Go to the Apple Menu and select System Preferences figure pull-down menu Network Basics Click Apply Now The IP Address, Subnet mask, and the Router's IP Address will appear in a few seconds D-Link Systems, Inc. 64 - D-Link DI-624S | Product Manual - Page 65
DI-624S User's Manual Network Basics Checking the Wireless Connection by Pinging in Windows XP and 2000 Go to Start > Run > type cmd. A window similar to this one will appear. Type ping xxx. xxx.xxx.xxx, where xxx is the IP Address of the Wireless Router or Access Point. A good wireless - D-Link DI-624S | Product Manual - Page 66
DI-624S User's Manual Troubleshooting Troubleshooting This Chapter provides solutions to problems that can occur during the installation and operation of the DI-624S Wireless Broadband Router. We cover various aspects of the network setup, including the network adapters. Please read the following - D-Link DI-624S | Product Manual - Page 67
DI-624S User's Manual Troubleshooting 2. The wireless client cannot access the Internet in the Infrastructure mode. Make sure the wireless client is associated and joined with the correct Access Point. To check this connection: Right-click on the Local Area Connection icon in the taskbar> - D-Link DI-624S | Product Manual - Page 68
DI-624S User's Manual Troubleshooting 3. Check that the drivers for the network adapters are installed properly. You may be using different network adapters than Go to Start > My Computer (Right-click) > Properties Select the Hardware Tab Click Device Manager D-Link Systems, Inc. 68 - D-Link DI-624S | Product Manual - Page 69
DI-624S User's Manual Double-click on Network Adapters Right-click on D-Link AirPlus DWL-G650 Wireless Cardbus Adapter (In this example we use the DWL-G650; you may be using other network adapters, but the procedure will remain the same.) Select Properties to check that the drivers are - D-Link DI-624S | Product Manual - Page 70
DI-624S User's Manual Troubleshooting 4. What variables may cause my wireless products to lose reception? D-Link products let you access your network from virtually anywhere you want. However, the positioning of the products within your environment will affect the wireless range. Please refer to - D-Link DI-624S | Product Manual - Page 71
DI-624S User's Manual Troubleshooting 6. Why can't I get a wireless connection? (continued) Turn off your DI-624S and the client. Turn the DI-624S back on again, and then turn on the client. Make sure that all devices are set to Infrastructure mode. Check that the LED indicators are - D-Link DI-624S | Product Manual - Page 72
DI-624S User's Manual Troubleshooting 8. Resetting the DI-624S to Factory Default Settings After you have tried other methods for troubleshooting your network, you may choose to Reset the DI-624S to the factory default settings. Remember that D-Link AirPlus Xtreme GTM products network together, - D-Link DI-624S | Product Manual - Page 73
DI-624S User's Manual Technical Specifications Technical Specifications Standards IEEE 802.11g IEEE 802.11b IEEE 802.3 IEEE 802.3u VPN Pass Through/ Multi- % maximum (non-condensing) Safety and Emissions: FCC CE Wireless Frequency Range: 2.4GHz to 2.462GHz D-Link Systems, Inc. 73 - D-Link DI-624S | Product Manual - Page 74
DI-624S User's Manual Technical Specifications LEDs: Power Status WAN LAN (10/100) x 4 USB x 2 WLAN (Wireless Connection) Physical Dimensions: L = 7.56 inches (189mm) W = 4.65 inches (116.25mm) H = 1.375 inches (34.375mm) Wireless 3kg) Warranty: 1 year D-Link Systems, Inc. 74 - D-Link DI-624S | Product Manual - Page 75
DI-624S User's Manual Wireless Data Rates with Automatic Fallback: 108 Mbps 54 Mbps 48 Mbps 36 Mbps 24 Mbps 18 Mbps 12 Mbps 11 Mbps PER, -88dBm 5.5Mbps CCK, 8% PER, -85dBm 2Mbps QPSK, 8% PER, -86dBm 1Mbps BPSK, 8% PER, -89dBm Technical Specifications D-Link Systems, Inc. 75 - D-Link DI-624S | Product Manual - Page 76
DI-624S User's Manual Frequently Asked Questions Frequently Asked Questions Why can´t I access the web-based configuration? When entering the IP Address of the DI-624S computer is turned off, the link light may not be on. What Cable: Computer to Residential Gateway/Router Computer to Normal Port ( - D-Link DI-624S | Product Manual - Page 77
DI-624S User's Manual Frequently Asked Questions Why can´t I access the Using a pattern other than what is specified in the above diagram could cause connection problems. When to use a crossover cable and when to use a straight-through cable: Computer port - Straight-through D-Link Systems, Inc. 77 - D-Link DI-624S | Product Manual - Page 78
DI-624S User's Manual Frequently Asked Questions Why can´t I access the web based configuration? (continued) Step 2 Disable any Internet security software running on the computer. Software firewall software for more their defaults. Click defaults. Click OK. Go to the desktop and close any open windows - D-Link DI-624S | Product Manual - Page 79
DI-624S User's Manual Frequently Asked Questions Why can´t I access the web based configuration? (continued) Step 4 (continued) Check your IP Address. Your computer must have an IP Address in the same range of the device you are attempting to configure. Most D-Link devices use the 192.168.0.X range. - D-Link DI-624S | Product Manual - Page 80
DI-624S User's Manual Frequently Asked Questions Why can´t I access the web based configuration? (continued) Step 4 (continued) Check your IP Address. Your computer must have an IP Address in the same range of the device you are attempting to configure. Most D-Link devices use the 192.168.0.X range. - D-Link DI-624S | Product Manual - Page 81
DI-624S User's Manual Frequently Asked Questions Why can´t I access the web based configuration? (continued) How can I assign a Static IP Address in Windows 2000? (continued) Click Use the following IP Address and enter an IP Address that is on the same subnet as the LAN IP Address on your router. - D-Link DI-624S | Product Manual - Page 82
DI-624S User's Manual Frequently Asked Questions How can I setup my router to work with a Cable modem connection? Dynamic Cable connection (i.e. AT&T-BI, Cox, Adelphia, Rogers, Roadrunner, Charter, and Comcast) Note: Please configure the router with the computer that was last connected directly to - D-Link DI-624S | Product Manual - Page 83
DI-624S User's Manual Frequently Asked Questions How can I setup my router to work with a Cable modem connection? (continued) Step 3 Power cycle the cable modem and router: Turn the cable modem off (first) . Turn the router off Leave them off for 2 minutes.** Turn the cable modem on (first). Wait - D-Link DI-624S | Product Manual - Page 84
DI-624S User's Manual Frequently Asked Questions How can I setup my router to work with Earthlink DSL or any PPPoE connection? Make sure you disable or uninstall any PPPoE software such as WinPoet or Enternet 300 from your computer or you will not be able to connect to the Internet. Step 1 Upgrade - D-Link DI-624S | Product Manual - Page 85
DI-624S User's Manual Frequently Asked Questions How can I setup my router to work with Earthlink DSL or any PPPoE connection? (continued) Step 8 Click Apply. When prompted, click Continue. Once the screen refreshes, unplug the power to the D-Link router. Step 9 Turn off your DSL modem for 2-3 - D-Link DI-624S | Product Manual - Page 86
DI-624S User's Manual Frequently Asked Questions How do I open ports on my router? To allow traffic from the internet to enter your local network, you will need to open up ports or the router will block the request. Step 1 Open your web browser and enter the IP Address of your D-Link router (192. - D-Link DI-624S | Product Manual - Page 87
provides access to no other company data. In the event that an outside user penetrated the DMZ hosts security, the Web pages might be corrupted but no other company information would be exposed. D-Link, a leading maker of routers, is one company that sells products designed for setting up a DMZ. How - D-Link DI-624S | Product Manual - Page 88
DI-624S User's Manual Frequently Asked Questions How do I configure the DMZ Host? (continued) Step 2 Log into the web based configuration of the router by typing in the IP Address of the router (default:192.168.0.1) in your web browser. The username is admin (all lowercase) and the password is - D-Link DI-624S | Product Manual - Page 89
Manual Frequently Asked Questions How do I open a range of ports on my DI-624S using Firewall rules? Step 1 Access the router's web configuration by entering the router's IP Address in your web browser. The default IP Address is 192.168.0.1. Login using your password. The default username is "admin - D-Link DI-624S | Product Manual - Page 90
DI-624S User's Manual Frequently Asked Questions What are virtual servers? A Virtual Server is defined as a service with my DI-624S router? You will need to open 3 ports in the Virtual Server section of your D-Link router. Step 1 Open your web browser and enter the IP Address of the router (192. - D-Link DI-624S | Product Manual - Page 91
DI-624S User's Manual Frequently Asked Questions How do I use PC Anywhere with my DI-624S router? (continued) Step 6 Create a second entry as shown here: Step 7 Click Apply and then the remote site and use the WAN IP Address of the router, not your computer´s IP Address. D-Link Systems, Inc. 91 - D-Link DI-624S | Product Manual - Page 92
DI-624S User's Manual Frequently Asked Questions How can I use eDonkey behind my D-Link Router? You must open ports on your router to allow web browser and enter the IP Address of your router (192.168.0.1). Enter username (admin) and your password (leave blank). Step 2 Click on Advanced and then - D-Link DI-624S | Product Manual - Page 93
open port 6869 to the IP Address of your Playstation. Step 1 Upgrade firmware (follow link above). Step 2 Open your web browser and enter the IP Address of the router (192.168.0.1). Enter username (admin) and your password (blank by default). Step 3 Click on the Advanced tab and then click on Virtual - D-Link DI-624S | Product Manual - Page 94
DI-624S User's Manual Frequently Asked Questions How can I use Gamespy behind my D-Link router? Step 1 Open your web browser and enter the IP Address of the router (192.168.0.1). Enter admin for the username and your password (blank by default). Step 2 Click on the Advanced tab and then click - D-Link DI-624S | Product Manual - Page 95
to configure anything on the router or on the KazaA software. If you are having problems, please follow steps below: Step 1 Enter the IP Address of your router in a web browser (192.168.0.1). Step 2 Enter your username (admin) and your password (blank by default). Step 3 Click on Advanced and then - D-Link DI-624S | Product Manual - Page 96
router. Warcraft 3 (Battlenet) uses port 6112. For the DI-604, DI-614+. DI624, DI-624S, DI-754, DI-764, or DI-774: Step 1 Open your web browser and enter the IP Address of your router (192.168.0.1). Enter username (admin) and your password within the Warcraft 3 software for computers #2 and - D-Link DI-624S | Product Manual - Page 97
DI-624S User's Manual Frequently Asked Questions How do I use NetMeeting with my D-Link Router NetMeeting or other H.323 software packages. The solution is to put the router in DMZ. Note: A your router (192.168.0.1). Enter username (admin) and your password (leave blank). Step 2 Click - D-Link DI-624S | Product Manual - Page 98
DI-624S User's Manual Frequently Asked Questions How do I set up my router to use iChat? -for Macintosh users- (continued) Step 3 Create a new firewall rule: Click Enabled. Enter a name (ichat1). Step 5 Repeat steps 3 and 4 enter ichat2 and open ports 16384-16403 (UDP). D-Link Systems, Inc. 98 - D-Link DI-624S | Product Manual - Page 99
DI-624S User's Manual Frequently Asked Questions How do I set up my router to use iChat? -for Macintosh users( of the computer on your local network that you want to allow the incoming service to. Step 5 Select TCP for Protocol Type. Step 6 Enter 5190 next Click OK. D-Link Systems, Inc. 99 - D-Link DI-624S | Product Manual - Page 100
DI-624S User's Manual Frequently Asked Questions How do I send or receive a file via iChat when the Mac OSX firewall is active? -for Macintosh users default state, the Mac OS X firewall blocks file transfers using iChat or America Online AIM software a different file sharing service may be used instead - D-Link DI-624S | Product Manual - Page 101
DI-624S User's Manual Frequently Asked Questions What is NAT? NAT stands for Network Address Translator. It is proposed and described in RFC-1631 and is used for solving the IP Address depletion problem D-Link´s broadband routers (ie: DI-604) support NAT. With proper configuration, multiple users - D-Link DI-624S | Product Manual - Page 102
DI-624S User's Manual Contacting Technical Support Contacting Technical Support Technical Support You can find software updates and user documentation on the D-Link website. D-Link provides free technical support for customers within the United States and within Canada for the duration of the - D-Link DI-624S | Product Manual - Page 103
DI-624S User's Manual Warranty Warranty Subject to the terms and conditions set forth herein, D-Link Systems, Inc. ("D-Link") provides this Limited Warranty: • Only to the person or entity that originally purchased the product from D-Link or its authorized reseller or distributor, and • Only for - D-Link DI-624S | Product Manual - Page 104
DI-624S User's Manual Warranty D-Link may reject or return any product that is not packaged and shipped in strict compliance with the foregoing requirements, or for which an RMA number is not visible from the outside of the package. The product owner agrees to pay D-Link's reasonable handling and - D-Link DI-624S | Product Manual - Page 105
DI-624S User's Manual Warranty FCC Statement: This equipment has been energy and, if not installed and used in accordance with the instructions, may cause harmful interference to radio communication. However, there is please contact the corresponding local D-Link office. D-Link Systems, Inc. 105 - D-Link DI-624S | Product Manual - Page 106
DI-624S User's Manual Registration Registration Product registration is entirely voluntary and failure to complete or return this form will not diminish your warranty rights. (05/31/05) D-Link Systems, Inc. 106