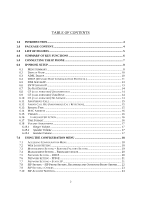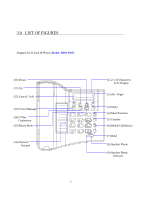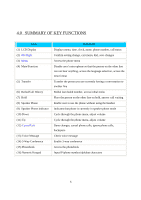D-Link DPH-120S User Guide
D-Link DPH-120S Manual
 |
View all D-Link DPH-120S manuals
Add to My Manuals
Save this manual to your list of manuals |
D-Link DPH-120S manual content summary:
- D-Link DPH-120S | User Guide - Page 1
DPH-120S SIP Phone Quick User Guide Version 1.0 1 - D-Link DPH-120S | User Guide - Page 2
18 7.1 ACCESSING CONFIGURATION MENU 18 7.2 WEB LOGIN SETTING ...18 7.3 MANAGEMENT SETTING - RESTORE FACTORY SETTING 19 7.4 MANAGEMENT SETTING - FIRMWARE UPDATE 20 7.5 NETWORK SETTING - DHCP 20 7.6 NETWORK SETTING - PPPOE 21 7.7 NETWORK SETTING - STATIC IP 21 7.8 SIP SETTING - SIP PHONE SETTING - D-Link DPH-120S | User Guide - Page 3
PHONE SETTINGS - PHONE SETTING 27 7.14 PHONE SETTING - TIMER 28 7.15 CALL TRACING LOG...29 7.16 PHONE BOOK ...29 7.17 SPEED DIAL ...30 7.18 RESTART SYSTEM ...30 8.0 OPERATING THE PHONE 31 8.1 DIALING...31 8.1.1 IP Address A NUMBER ...36 9.4 DELETING A NUMBER ...36 10.0 TROUBLESHOOTING 37 3 - D-Link DPH-120S | User Guide - Page 4
telephone call over the Internet. This is a quick user guide for the DPH-120S SIP Phone. It is intended to help you configure the telephone and have it ready to run within a few minutes. Please follow the user guide carefully as troubleshooting the telephone can be very difficult and time consuming - D-Link DPH-120S | User Guide - Page 5
3.0 LIST OF FIGURES Diagram for D-Link IP Phone (Model: DPH-120S) (10) Down (11) Up (12) Cancel / Left (13) Voice Message (14) 3-Way Conference (15) Phone Book (16) Numeric Keypad 5 (1) 2 x 16 Characters LCD Display (2) OK / Right (3) Menu (4) Mute/Function (5) Transfer (6) Redial/Call History (7) - D-Link DPH-120S | User Guide - Page 6
is currently in speaker phone mode Cycle through the phone menu, adjust volume Cycle through the phone menu, adjust volume Deny changes, cancel phone calls, ignore phone calls, backspace Check voice message Enable 3-way conference Access the phonebook Input IP/phone number/alphabet characters 6 - D-Link DPH-120S | User Guide - Page 7
5.0 CONNECTING THE IP PHONE Connect the IP Phone as the following diagram: Wide Area Network / Internet Cable/xDSL Modem Router/HUB Ethernet Cable Ethernet Cable Power Adapter 7 - D-Link DPH-120S | User Guide - Page 8
IP PHONE SETUP 6.1 Menu Summary Press the MENU key Display Name: kevin Enable ADSL DIALUP: ENABLE ADSL DIALUP: ENABLE/DISABLE ADSL ID: mike_2004 ADSL Password: ******** Disable ADSL DIALUP: DISABLE Enable IP Address: AUTO DHCP: ENABLE/DISABLE Subnet Mask: AUTO Router IP: AUTO Disable IP - D-Link DPH-120S | User Guide - Page 9
/DISABLE CF User Busy: ENABLE/DISABLE CF No Answer: ENABLE/DISABLE Anonymous Call: ENABLE/DISABLE Anony Call Rej: ENABLE/DISABLE Ring Type: Ringing1/2/3/4 MAC Address: 00D0E90137DB Version: V: 1.0 Press the MENU key UPDATE CHANGES? OR 9 Ringing1/2/3/4 - select ringing1, 2, 3 or 4 - D-Link DPH-120S | User Guide - Page 10
to save and exit or MENU + CANCEL to quit without saving. The phone will automatically exit from the menu screen if there are no inputs from the 6.3 ADSL Dialup Some Internet Service Provider (mostly ADSL) uses PPPoE which requires that the user enter an ID and a password to access the Internet. In - D-Link DPH-120S | User Guide - Page 11
3 • Press • Enter ADSL password ADSL Password: ******* DISABLE ADSL Dialup • Press • Press ADSL DIALUP: to select DISABLE DISABLE 6.4 DHCP (Dynamic Host Configuration Protocol) DHCP allows the network administrator to distribute IP addresses when a computer is plugged into a different place in - D-Link DPH-120S | User Guide - Page 12
3 • Press • Subnet mask automatically acquired Subnet Mask: 255.255.254. 0 4 • Press • Router IP automatically acquired Router IP: 61. 63. 83.254 DISABLE DHCP 1 • Press • Use or to set DHCP to DISABLE DHCP: DISABLE 2 • Press • Enter the IP address IP Address: 061.063.083.019 12 - D-Link DPH-120S | User Guide - Page 13
255.255.254.000 4 • Press • Enter the router IP address Router IP: 061.063.088.019 6.5 DNS Server IP The domain name system (DNS) is the way that Internet domain names are located and translated into Internet Protocol addresses. There is probably a DNS server within close geographic proximity to - D-Link DPH-120S | User Guide - Page 14
disable. You will need to use a web-browser to input the forwarded phone number. Refer to section 7.0 for more information on call forwarding. • Press Busy Forward all the incoming calls to another number when user is busy on the phone. • Press CF User Busy: • Use or to select ENABLE or DISABLE - D-Link DPH-120S | User Guide - Page 15
11 Anonymous Call Enables the caller (user) to hide the name and phone number from the receiver. • Press • Use or to select ENABLE or . The next two sections explain how to obtain the MAC address and firmware version. • Press MENU to exit menu • When asked to save or cancel, press to SAVE 15 - D-Link DPH-120S | User Guide - Page 16
on the screen MAC Address: 00D0E9017DB 6.15 Version Version menu displays the firmware version. You cannot modify the version number. • Press • Firmware version is displayed on screen Version: V: 1.0 6.16 Language Selection The VoIP Phone (model no. DPH-120S) supports two languages: Japanese - D-Link DPH-120S | User Guide - Page 17
6.18 Volume Adjustment 6.18.1 Ringer Volume While the handset is in place, • Press to increase the ringer volume and ringer volume 6.18.2 Speaker Volume While the handset is in place, • Press • Press to increase the speaker volume and speaker volume to decrease the to decrease the 6.18.3 - D-Link DPH-120S | User Guide - Page 18
Internet Service Provider (ISP). If your ISP supports DHCP, you may obtain the IP address from you phone. Press MENU and scroll down to IP address. • Enter User Name and Password (leave User Name and Password blank if you are installing the phone for the first time) • Click OK 7.2 Web Login Setting - D-Link DPH-120S | User Guide - Page 19
of firmware from a computer to the IP phone. Enable or disable IP phone to download files from FTP server and update the firmware automatically. Remote password to access the configuration menu from VoIP software (You may download this software from your supplier's website). Default password is - D-Link DPH-120S | User Guide - Page 20
Login password provided by you supplier. Firmware Filename Updated firmware filename. Do not change the file name unless specified by your supplier. 7.5 Network Setting - DHCP Select DHCP if you have cable internet. DHCP Server Dynamic Host Configuration Protocol (DHCP) Server address. This IP - D-Link DPH-120S | User Guide - Page 21
PPPoE ID PPPoE ID/username provided by your ISP. PPPoE Password PPPoE password. DNS Server DNS address provided by your ISP. 7.7 Network Setting - Static IP Choose Static IP network setting if all Wide Area Network IP is provided to you by your ISP. IP Address IP address assigned to you by - D-Link DPH-120S | User Guide - Page 22
you or obtain this information from your SIP service provider. SIP Phone Port Number SIP phone port number. Registrar Server Domain Name/IP Address Registrar server domain name or IP address. Registrar Server Port Number Registrar server port number. Authentication Expire Time The time that - D-Link DPH-120S | User Guide - Page 23
interval in which the phone periodically refresh SIP session. Media Port Real-time Transport Protocol port number. Provides support. Select UAC to initiate SIP request. Select UAS to receive SIP request and then return a response. Session Timer Method Select SIP request method. Default - D-Link DPH-120S | User Guide - Page 24
dial. User Name of default account is displayed on the receiver's IP phone. Enable or disable this account. Display Name Display name on the IP phone. SIP User Name User name. Authentication User Name Name used to access SIP server. Authentication Password User password to access SIP server - D-Link DPH-120S | User Guide - Page 25
internet. STUN also provides the ability for applications to determine the public IP addresses allocated to them by the NAT. Enter STUN domain name or IP address if STUN is enabled. Enable or disable universal plug and play. Some NAT supports UPnP so STUN is not required and must be disabled. 25 - D-Link DPH-120S | User Guide - Page 26
to a target power level. It ensures that background noise or echo does not get amplified to the target power level. Select the tone method for IP phone. Sets the type of service for this Internet datagram. Enable or disable virtual LAN. Set the virtual LAN Priority. Virtual LAN ID. 26 - D-Link DPH-120S | User Guide - Page 27
Recall you can only enable or disable call forwarding from the IP phone MENU key. With the web-browser, you can enter the forwarded phone numbers in the Phone Setting menu. Tone Setting Select the tone for particular country Ringer Type Select the type of ring (1 to 4). Hold Tone Select - D-Link DPH-120S | User Guide - Page 28
phone after 180s (default). The timer can be changed from 0-600s. Refer to section 7.14 to change the timer. Click Busy to enable call forward to another number when user is busy on the phone . The time interval that the IP phone waits to detect the end of DTMF digits. No more digits are accepted - D-Link DPH-120S | User Guide - Page 29
log is used by our engineers to troubleshoot hardware problems. 7.16 Phone Book Phonebook menu allows the user to add, modify and delete phone numbers. To add, type in the name and number then click NEW to add. To modify/delete, select the name from the list and click modify/delete. Name Name - D-Link DPH-120S | User Guide - Page 30
7.17 Speed Dial Speed dial numbers can be accessed from the IP phone. Refer to section 8.2 for speed dial info. Number 0x Speed dial phone number. 0x is the speed dial number. 7.18 Restart System Click Restart to update all the modifications and reboot the system. 30 - D-Link DPH-120S | User Guide - Page 31
8.0 OPERATING THE PHONE 8.1 Dialing 8.1.1 IP Address 1. Lift handset or press SPEAKER button 2. Dial IP address. For example: dialing 192.168.0.1 3. Press OK or wait until the timer expires to dial. 8.1.2 SIP Number Note: You have to register with SIP server - D-Link DPH-120S | User Guide - Page 32
press SPEAKER button 2. Dial Speed Dial number. For example: dialing speed dial number 08 8.3 Answering a Phone Call Note: The CANCEL key may be used to reject a call. When phone rings: 1. Lift handset or press SPEAKER button to begin conversation. 8.4 Switching to Another Line While having - D-Link DPH-120S | User Guide - Page 33
Press Hold to put the person on the other line on hold. 2. Dial the IP address or the extension number where you like the call to be transferred. 3. Press Transfer scroll down the dialed, missed or received lists until the number is displayed on the screen. 4. Pickup the handset or press OK - D-Link DPH-120S | User Guide - Page 34
the call. While having a conversation: 1. Press HOLD (Press HOLD again to resume conversation) 8.9 Call Forward Please refer to IP Phone Setup and Web Browser Configuration section to setup call forwarding. 8.10 Three Way Conference 1. Pick up the handset and call Person A. You Person - D-Link DPH-120S | User Guide - Page 35
USING THE PHONEBOOK 9.1 Dialing from the Phonebook 1. Press the PHONE BOOK key to access the phone book. 2. Press to scroll down the list until the name is displayed on the screen. 3. Press OK to dial. 9.2 Storing a Number 1. Press and hold the PHONE BOOK key on the screen. until "Name:" is - D-Link DPH-120S | User Guide - Page 36
Press the PHONE BOOK key 4. Select "Edit" and press OK again. to edit. 5. Enter a new name and press OK 6. Enter the new phone number and press OK 7. Press OK to save and override the previous name and phone number. 9.4 Deleting a Number 1. Press the PHONE BOOK key - D-Link DPH-120S | User Guide - Page 37
Name/IP Address is correct. 3. Check the register status under SIP Account Settings in the configuration menu (from web browser). If your status is unregistered, it means you do not have a SIP account. Contact your SIP service provider to get an account. Why isn't my firmware 1. Your IP phone - D-Link DPH-120S | User Guide - Page 38
cord back in the IP phone. Press and hold MENU key. The system should bypass boot up and go straight into phone setup menu. Modify the phone setting and make sure you save it before you exit. Why do I get "Can't Upgrade Now" screen when I click [Submit] in the configuration menu? 1. Make sure - D-Link DPH-120S | User Guide - Page 39
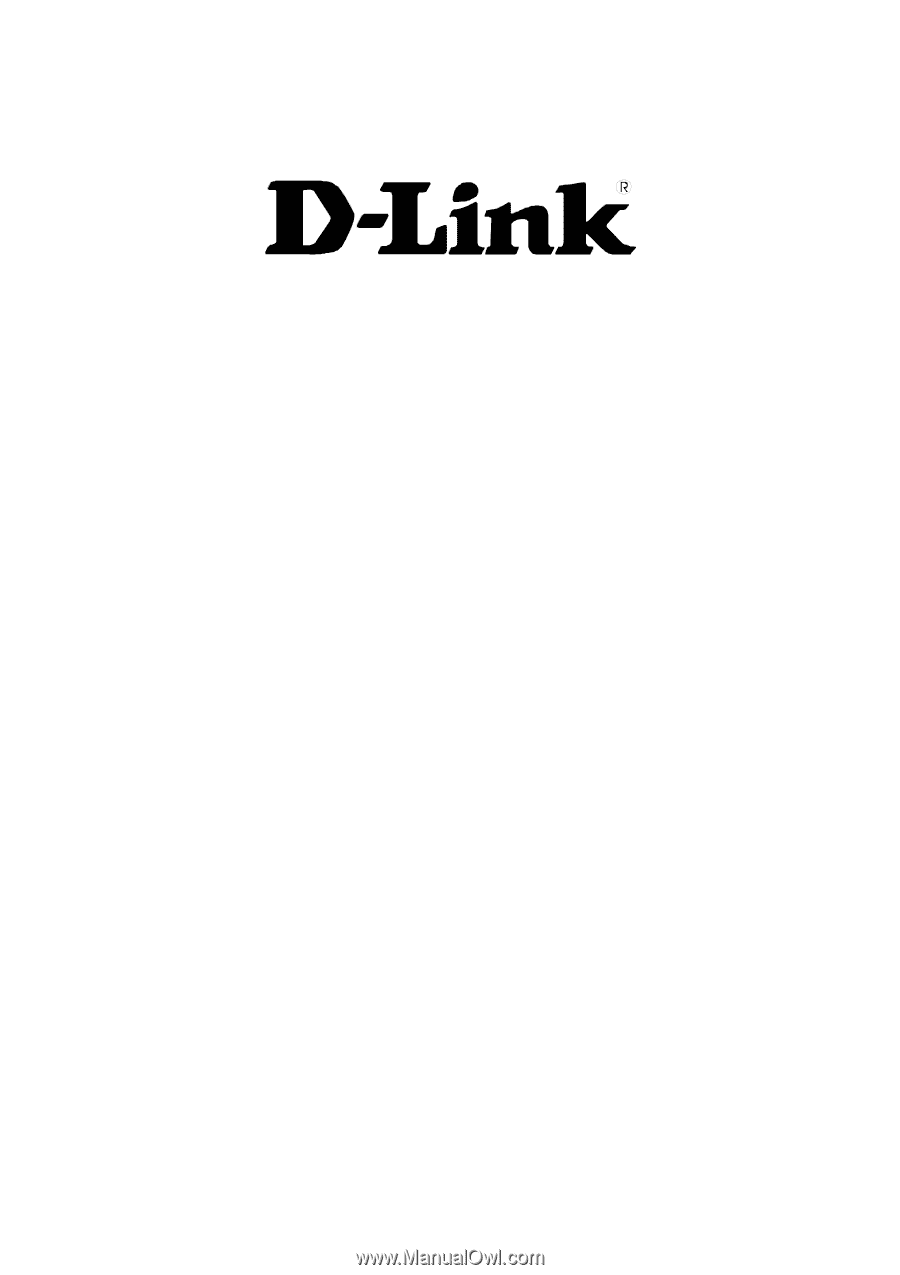
1
DPH-120S SIP Phone
Quick User Guide
Version 1.0