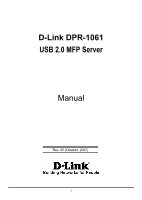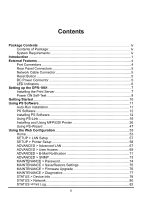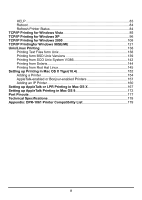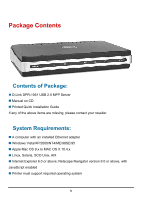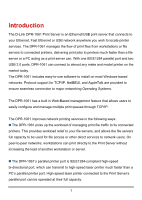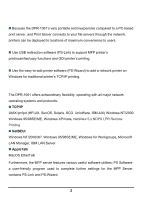D-Link DPR-1061 Manual
D-Link DPR-1061 Manual
 |
View all D-Link DPR-1061 manuals
Add to My Manuals
Save this manual to your list of manuals |
D-Link DPR-1061 manual content summary:
- D-Link DPR-1061 | Manual - Page 1
D-Link DPR-1061 USB 2.0 MFP Server Manual Rev. 05 (October, 2007) i - D-Link DPR-1061 | Manual - Page 2
1061 7 Installing the Print Server 7 Power ON Self-Test 8 Getting Started...10 Using PS Software 11 Auto-Run Installation 11 PS Software 12 Installing PS Software 12 Using PS-Link 16 Installing and Using MFP/GDI Printer 26 Using PS-Wizard 47 Using the Web Configuration 53 Home ...53 SETUP - D-Link DPR-1061 | Manual - Page 3
Adding a Printer 154 AppleTalk-enabled or Bonjour-enabled Printers 157 Adding an IP Printer 160 Setting up AppleTalk or LPR Printing in Mac OS X 167 Setting up AppleTalk Printing in Mac OS 9 172 Port Pinouts ...177 Technical Specifications 178 Appendix: DPR-1061 Printer Compatibility List 179 - D-Link DPR-1061 | Manual - Page 4
Package Contents Contents of Package: „ D-Link DPR-1061 USB 2.0 MFP Server „ Manual on CD „ Printed Quick Installation Guide If any of the above items are missing, please contact your reseller. System Requirements: „ A computer with an installed Ethernet adapter „ Windows Vista/XP/2000/NT4/ME/98SE/ - D-Link DPR-1061 | Manual - Page 5
or a PC acting as a print server can. With one IEEE1284 parallel port and two USB 2.0 ports, DPR-1061 can connect to almost any make and model printer on the market today. The DPR-1061 includes easy-to-use software to install on most Windows-based networks. Protocol support for TCP/IP, NetBEUI, and - D-Link DPR-1061 | Manual - Page 6
„ Use USB redirection software (PS-Link) to support MFP printer's print/scan/fax/copy functions and GDI printer's printing. „ Use the easy-to-add printer software (PS-Wizard) to add a network printer on Windows for traditional printer's TCP/IP printing. The DPR-1061 offers extraordinary flexibility - D-Link DPR-1061 | Manual - Page 7
¾ PS-Link - A useful tool for you supporting multi-functions (Print/ Scan/ Copy/ Fax) of a MFP printer, printing of GDI printer, and even other multimedia software of any MFP/GDI printer. For the detail information, see the "Using The PS Software" chapter in this manual. ¾ PS-Wizard - A simple tool - D-Link DPR-1061 | Manual - Page 8
ports are labeled USB1, USB2, and LPT. These printer ports are independently configurable using the Web Configuration Interface. The Print Server's Web configuration permits users to configure settings through the web browser. Default IP Address of DPR-1061 is set as automatically getting from DHCP - D-Link DPR-1061 | Manual - Page 9
5 twisted-pair cable). The port supports the NWay protocol, allowing the Print Server to automatically detect or negotiate the transmission , the MFP Server will resume the factory default settings. DC Power Connector The DC power input connector is located on the Print Server's rear panel and is - D-Link DPR-1061 | Manual - Page 10
When these LEDs light in steady green, it indicates the printer is on line now. While if these LEDs light in blinking green, it indicates that data is transferred between print server and printer. These three indicators are also used by the Print Server's Power-ON Self Test (POST) to indicate any - D-Link DPR-1061 | Manual - Page 11
up the DPR-1061 Installing the Print Server WARNING: Configuration problems may result if the Print Server is powered up without first establishing its network connection. Follow this procedure to avoid complications at the configuration stage. 1. Confirm proper operation of each of the printers to - D-Link DPR-1061 | Manual - Page 12
Power ON Self-Test Every DPR-1061 has been factory-tested to operate properly. When the DPR-1061 is powered ON, it also of any of the three LEDs during these LED tests may mean there is a problem with the LEDs themselves. The actual component tests immediately follow the LED tests. A - D-Link DPR-1061 | Manual - Page 13
LED USB1 USB2 1 long 8 short 1 long 9 short 1 long 14 short 1 long 18 short Faulty Component LPT LPT Controller error LPT error LAN MII error USB error 9 - D-Link DPR-1061 | Manual - Page 14
print queues through TCP/IP. WARNING: Only a USB printer may be connected to the USB port of the DPR-1061. Do not connect any other USB devices to the USB port of the DPR-1061; to do so, may damage the unit and will void the warranty for this product. For a list of printers that are compatible - D-Link DPR-1061 | Manual - Page 15
CD-ROM includes: • Install PS Software - click to install PS Software, which contains PS-Link and PS-Wizard, to complete further settings for the MFP Server, such as: - Changing IP address - Supporting multi-function (Print/ Scan/ Copy/ Fax) of a MFP printer, printing of GDI printer, and even other - D-Link DPR-1061 | Manual - Page 16
of your MFP Server (such as the IP address) after finishing the installation of PS Software on your PC. The PS Software contains two utilities: PS-Link and PS-Wizard. Installing PS Software 1. Click the PSSoftwareSetup icon of the Installation CD-ROM, and then the system will prompt a window for you - D-Link DPR-1061 | Manual - Page 17
2. Click Next> button in the welcome window of InstallShield Wizard. 3. Specify the destination location by pressing Browse... button. Otherwise, leave the default setting and click Next> button to continue. 13 - D-Link DPR-1061 | Manual - Page 18
want to change the default name. Otherwise, you may leave the default setting and click Next> button to go on the installation. 5. The InstallShield Wizard starts to install the software, and the Progress bar indicates the installation is proceeding until the following window shows up. Click Finish - D-Link DPR-1061 | Manual - Page 19
After installing the program, the application program for the MFP Server is automatically installed to your computer, and creates a folder in StartÎ ProgramsÎ PS Software. The PS Software contains two utilities: PS-Link and PS-Wizard. 15 - D-Link DPR-1061 | Manual - Page 20
, supports for Windows 2000/XP/2003/Vista, is a useful tool for you setting up multi-function (Print/ Scan/ Copy/ Fax) of a MFP printer, printing of GDI printer, and even other multimedia software of any MFP/GDI printer. That is, the main goal and advantage of the PS-Link is to enable the MFP Server - D-Link DPR-1061 | Manual - Page 21
information of the selected MFP Server in the Device List, including MAC and IP addresses, device model name, system status, firmware version and UpTime information. Also, three buttons are provided in this field: Setup Wizard, Change IP Address, and Web Setup for you to do further configuration - D-Link DPR-1061 | Manual - Page 22
-by-step setup interface, which correspond with the Configuration of the Web-based Configuration Utility, allowing user to do basic setup easily. When this button is clicked, a welcome window will show up as the following. The Setup Wizard allows you to do a series of configuration of the MFP Server - D-Link DPR-1061 | Manual - Page 23
System Settings 19 - D-Link DPR-1061 | Manual - Page 24
Change IP Address: 20 - D-Link DPR-1061 | Manual - Page 25
Workgroup of Microsoft Network 21 - D-Link DPR-1061 | Manual - Page 26
AppleTalk Settings 22 - D-Link DPR-1061 | Manual - Page 27
After done the configuration, click Save to restore the current setting or Cancel to abort. 23 - D-Link DPR-1061 | Manual - Page 28
this button to bring up the following pop-up window, which allows you to change the IP Address of the MFP Server in two methods: Manually Assign or DHCP Assign Automatically. When done the setting, click OK button or Cancel button to abort. [Web Setup] - When this button is clicked, your Web browser - D-Link DPR-1061 | Manual - Page 29
button is used to off link between the printer and your computer without physically disconnecting the two devices. [Lock] - Since the operation mode of the MFP can be set as Single User Mode (i.e. only single specific computer can do printing) or Shared Mode (the default setting). Clicking the Lock - D-Link DPR-1061 | Manual - Page 30
/GDI printer through the PS-Link utility of the MFP Server after the printer manufacturer's driver is installed on your computer. For PC with the MFP/GDI printer driver installed: If your computer was already installed with the MFP/ GDI printer driver, you can just click [Link] button of PS-Link to - D-Link DPR-1061 | Manual - Page 31
For HP: 1. When the installation program asks you to connect the USB cable, you are allowed to connect the printer with you computer later by checking the box. Then click Next> button to continue the rest of the installation (generally, for other multimedia software such as scanner driver, etc.). 27 - D-Link DPR-1061 | Manual - Page 32
2. When the installation of all drivers of the MFP/GDI printer CD-ROM on your computer is done, you may use PS-Link to complete the physical connection between the MFP/GDI printer and your computer by clicking [Link] button. 28 - D-Link DPR-1061 | Manual - Page 33
As long as the connection is linked successfully, a prompt of PS-Link as below will show up to inform you. Press OK to exit. 3. Now the MFP/GDI printer is ready to serve you with its multi-functions (Print/Scan/Copy/Fax). You may start to use the MFP/GDI printer through your computer. 29 - D-Link DPR-1061 | Manual - Page 34
For EPSON: 30 - D-Link DPR-1061 | Manual - Page 35
1. When the installation program asks you to connect the USB cable of the MFP/GDI printer to your computer, you are not allowed to ignore it; therefore, you need to utilize PS-Link to complete it. 2. Launch the PS-Link utility and click the [Link] button. 31 - D-Link DPR-1061 | Manual - Page 36
below will show up to inform you. Press OK to exit. 3. Then you have to go back to continue the installation of the MFP/GDI printer CD-ROM on your computer in order to complete the rest of installation steps. 4. When the whole installation of the MFP/GDI - D-Link DPR-1061 | Manual - Page 37
For Canon: 1. When the installation program asks you to attach the MFP/GDI printer to your computer, you are not allowed to skip this step; therefore, you need to utilize PS-Link to complete such physical connection. 33 - D-Link DPR-1061 | Manual - Page 38
2. Launch the PS-Link utility and click the [Link] button. 34 - D-Link DPR-1061 | Manual - Page 39
as below will show up to inform you. Press OK to exit. 3. Then you have to go back to do the installation of MFP/GDI printer CD-ROM on your computer in order to complete the rest of installation steps. 4. When the whole installation of the MFP/GDI - D-Link DPR-1061 | Manual - Page 40
the installation program asks you to attach the MFP/GDI printer to your computer, then you have to follow; otherwise, you will not allow continuing the installation. Therefore, you need to utilize PS-Link to complete it without doing physical connection for the MFP/GDI printer and your computer. 36 - D-Link DPR-1061 | Manual - Page 41
2. Launch the PS-Link utility and click the [Link] button. 37 - D-Link DPR-1061 | Manual - Page 42
as below will show up to inform you. Press OK to exit. 3. Then you have to go back to finish the installation of MFP/GDI printer CD-ROM on your computer for completing the rest of installation steps. 4. When the whole installation of the MFP/GDI - D-Link DPR-1061 | Manual - Page 43
For Samsung: 39 - D-Link DPR-1061 | Manual - Page 44
connect the printer to your computer, just ignore it and click Next> button to continue. 2. Soon after Next> button is clicked, the program will prompt you again to connect the two devices, click No to ignore it and go on the rest of the installation (generally, for other multimedia software such as - D-Link DPR-1061 | Manual - Page 45
your computer. Click the [Link] button of the PS-Link window as below. When the connection is done successfully, a prompt of PS-Link window as below will show up to inform you. Press OK to exit. 4. Now the MFP/GDI printer is ready to serve you with its multi-functions (Print/Scan/Copy/Fax). You may - D-Link DPR-1061 | Manual - Page 46
: 1. When the installation program asks you to plug in the USB cable of the MFP/GDI printer to your computer, then you have to follow; otherwise, you will not allow continuing the installation. Therefore, you need to utilize PS-Link to complete it without doing physical connection for the MFP/GDI - D-Link DPR-1061 | Manual - Page 47
2. Launch the PS-Link utility and click the [Link] button. 43 - D-Link DPR-1061 | Manual - Page 48
as below will show up to inform you. Press OK to exit. 3. Then you have to go back to finish the installation of MFP/GDI printer CD-ROM on your computer for completing the rest of installation steps. 4. When the whole installation of the MFP/GDI - D-Link DPR-1061 | Manual - Page 49
For Fuji Xerox: 1. Owing to the installation program of Xerox MFP/GDI printer will not request you to do physical connection between the printer and your computer during the installation of the MFP/GDI printer driver on your computer, you may just accomplish the whole installation on your computer - D-Link DPR-1061 | Manual - Page 50
to utilize PS-Link to link the two devices. Launch the PS-Link utility and click the [Link] button. When the connection is completed successfully, a prompt as below will show up to inform you. Press OK to exit. 3. Now the MFP/GDI printer is ready to serve you with its multi-functions (Print/Scan - D-Link DPR-1061 | Manual - Page 51
and advantage of the PS-Wizard is to let you add a printer on your PC in the easiest way. Furthermore, the PS-Wizard also allows you to set up IP addresses of MFP Server, such as IP address, Subnet Mask address,, and default Gateway address. Go to StartÎ ProgramsÎ PS Software, and select PS-Link. 47 - D-Link DPR-1061 | Manual - Page 52
Print Server: This field allows you to manually discover the connected MFP Server and to do further configuration of the MFP Server that is selected from the list. 48 - D-Link DPR-1061 | Manual - Page 53
to specify dynamic or static IP address for your MFP Server. Then click Apply button to implement the new setting. Port Information: This is the main function of the PS-Wizard for you to easily add a printer on your computer. To add a printer, click , then the following window will display. 49 - D-Link DPR-1061 | Manual - Page 54
not, you may try the next method. After done the selection of printer driver, click Next> button to continue. 2. Select from manufacturer list: Check this option, "Select from manufacturer list", to manually select your printer from drop-down menus by brand and model. Click Next> button to continue - D-Link DPR-1061 | Manual - Page 55
of printer driver, the wizard will ask you to confirm your selection again in the following window. Beside, you are allowed to edit the name of the printer in the field "Network Printer Name" and enable this printer as the default printer by checking the box "Use this printer as the default printer - D-Link DPR-1061 | Manual - Page 56
When the following window shows up, you may do print test by clicking Print Test Page button to check if you can do printing normally. If yes, then click Finish button to exit the installation window and now you may start your printing tasks. 52 - D-Link DPR-1061 | Manual - Page 57
in this manual) you have installed on your computer and direct it to the URL address: dlink-xxxxxx, where xxxxxx are the last six digits of DPR-1061's MAC address. The MAC address can be found on the bottom side of the DPR-1061 device. When you enter the correct URL, a password input dialog will - D-Link DPR-1061 | Manual - Page 58
display its submenu and select a desired option listed in the left column, and then the corresponding content will show up in the center column. 54 - D-Link DPR-1061 | Manual - Page 59
SETUP > Print Server Setup The Print Server Setup screen allows you to modify the Print Server Name and Port Name, as below shows. D-Link does not recommend changing these settings unless asked to do so by your network administrator. 55 - D-Link DPR-1061 | Manual - Page 60
for the print server, and the description for the Printer port. It also allows you to select the PJL Printer setting (Yes or No). NOTE: PJL (Printer Job Language) has certain job requirements that must be met to work correctly. For more information, please refer to your printer's manual. Once you - D-Link DPR-1061 | Manual - Page 61
the settings here to get MFP server up and running. TCP/IP This field allows you to assign IP address in manual or automatic method. When you choose Manually Assign, you should enter the related information in the following boxes, including IP Address, Subnet Mask, and Default Gateway. Once you have - D-Link DPR-1061 | Manual - Page 62
install the printer drivers for the printer currently connected to your print server. Network Printer Wizard Clicking Next to download and run a windows wizard program which will install a network printer onto your computer. When you click Next you will be asked to download and run some software. 58 - D-Link DPR-1061 | Manual - Page 63
The above screen is the Network Printer Wizard so please click RUN, and if a second window appears as below click RUN again. 59 - D-Link DPR-1061 | Manual - Page 64
Please select the printer required, then click NEXT to continue. 60 - D-Link DPR-1061 | Manual - Page 65
for you to select printer driver: 1. Show current installed drivers: You may select this option, "Show currently installed drivers", to check if the same printer driver already existed for use. If not, you may try the next method. After done the selection of printer driver, click Next> button to - D-Link DPR-1061 | Manual - Page 66
Check this option, "Select from manufacturer list", to manually select your printer from drop-down menus by brand and model. Click Next> button to continue when you find a desired driver. If not, try the last way (Have Disk). After done the selection of printer driver, click Next> button to continue - D-Link DPR-1061 | Manual - Page 67
of printer driver, the wizard will ask you to confirm your selection again in the following window. Beside, you are allowed to edit the name of the printer in the field "Network Printer Name" and enable this printer as the default printer by checking the box "Use this printer as the default printer - D-Link DPR-1061 | Manual - Page 68
64 - D-Link DPR-1061 | Manual - Page 69
When the following window shows up, you may do print test by clicking Print Test Page button to check if you can do printing normally. If yes, click OK button to close the D-Link Add Printer Wizard dialogue screen. 65 - D-Link DPR-1061 | Manual - Page 70
If yes, then click Finish button to exit the installation window and now you may start your printing tasks. 66 - D-Link DPR-1061 | Manual - Page 71
The Advanced LAN screen allows you to further network setting of MFP server, while you are recommended better not to change the settings unless instructed to modify the setting by your network administrator. The Advanced LAN screen contains these fields: TCP/IP, Microsoft Network, and AppleTalk. 67 - D-Link DPR-1061 | Manual - Page 72
options that allow you to configure the TCP/IP setting: DNS Server Address, UPnP, Mac Bonjour/Rendezvous, and Second HTTP the related configuration, such as the printer type. Chooser Name: Display the print server's port name. Printer Type: Enter the printer's type in this box. PostScript Level - D-Link DPR-1061 | Manual - Page 73
. User Access By configuring the Enable Authorised User List option (Yes), the user in the User List is permitted to access the print server. Any user who is not added in the User List will not be allowed to access the print server. Once you have changed the settings in each option, click Apply - D-Link DPR-1061 | Manual - Page 74
Authorised Users You can add or delete any user to or from the User List. The User List at the bottom of the screen displays the current defined user and related information for the print server. 70 - D-Link DPR-1061 | Manual - Page 75
Mail Notification The E-Mail Notification screen allows you to assign an E-mail address to the MFP Server, so that your mail of the account can be printed out directly through the printer (ASCII text only). This screen also allow you choose where to send an email when the printer status changes. 71 - D-Link DPR-1061 | Manual - Page 76
You can assign an E-mail address to the print server, so that your mail of the account can be printed out directly through the printer (ASCII text only). To enable this function, enter the E-mail account in the Print Server E-mail Address field. Then enter the server address, used to receive your - D-Link DPR-1061 | Manual - Page 77
ADVANCED > SNMP The SNMP screen allows you to use SNMP (Simple Network Management Protocol) to manage complex networks. SNMP Management Community 1/2/3: Enter a name in the Name frame, and configure the Access Right by selecting Read Only or Read/ Write from the pull-down menu. 73 - D-Link DPR-1061 | Manual - Page 78
by entering the current password in Current Password field and new password in New Password and Confirm Password fields. After done the configuration, click Apply Settings to enable and restore the new password, or Cancel to abandon. Be aware that the default password of the MFP server is blank. 74 - D-Link DPR-1061 | Manual - Page 79
by clicking Browse to direct to the backup file, and then clicking Update Settings for reloading. Beside, you are also allowed to return the MFP server to the default settings by clicking Restore Device. 75 - D-Link DPR-1061 | Manual - Page 80
MAINTENANCE > Firmware Upgrade The Firmware Upgrade screen displays you the current firmware's information of the MFP server, and also allows you to upgrade the firmware of the MFP server when a new version of firmware is available. Click Browse to point to the firmware file, and then click Upgrade. - D-Link DPR-1061 | Manual - Page 81
MAINTENANCE > Diagnostics The Diagnostics screen allows you to test the printing for each port of the MFP server: USB1, USB2, and LPT. After done the port selection, click Print Test Page to print a test page. 77 - D-Link DPR-1061 | Manual - Page 82
STATUS > Device Info The Device Info screen displays the status of your MFP Server, printer, and network for your reference. 78 - D-Link DPR-1061 | Manual - Page 83
displays the information of the print server about the firmware version, MAC/IP address, and up time. Printer Status The items in this field display the information of the printer, such as the given name for the printer, speed, printer status, and status of your printing tasks, etc. LAN Status You - D-Link DPR-1061 | Manual - Page 84
the general Network status of your MFP Server, including: Auto IP This field contains the current settings of TCP/IP, including DHCP/BOOTP, UPnP, and Mac Bonjour/Rendezvous. The items in this field are configured in Advanced Æ Advanced LAN Æ TCP/IP. TCP/IP Printing In this field, you can monitor the - D-Link DPR-1061 | Manual - Page 85
81 - D-Link DPR-1061 | Manual - Page 86
STATUS >Print Log The Print Log screen displays the printing record of the authorized users. Print Log The items in this field display the user(s) information, which include the user(s) MAC address, IP address, name, and status of printing tasks. 82 - D-Link DPR-1061 | Manual - Page 87
HELP The Help screen provides you brief information about the MFP Server for your reference. 83 - D-Link DPR-1061 | Manual - Page 88
Reboot If you want to reset the MFP server, you may just click the Reboot for restarting. Refresh Printer Status Click USB1, USB2, LPT to refresh printer status. 84 - D-Link DPR-1061 | Manual - Page 89
TCP/IP Printing for Windows Vista Go to Start Î Control Panel Î Printers. 85 - D-Link DPR-1061 | Manual - Page 90
Click Add a printer. Select the first option, Add a local printer, and then click Next. 86 - D-Link DPR-1061 | Manual - Page 91
option, Create a new port, and highlight Standard TCP/IP Port from the pull-down menu. Click Next. Type the IP address of the MFP server (e.g. 10.62.31.15 used in this manual), which can be referred from the PRINTER SERVER STATUS of the MFP server's Web configuration, and then the Port Name will - D-Link DPR-1061 | Manual - Page 92
88 - D-Link DPR-1061 | Manual - Page 93
Select Custom and click Settings. 89 - D-Link DPR-1061 | Manual - Page 94
Then the follow screen will shows up, select LPR from the Protocol field. Then enter the Queue Name, which can be referred from PRINTER STATUS of the MFP server's Web configuration, in the LPR Settings field. Click OK. 90 - D-Link DPR-1061 | Manual - Page 95
91 - D-Link DPR-1061 | Manual - Page 96
Highlight the printer, as shown. If the desired printer is not on the list, click Have Disk and insert the printer driver disk that came with your printer to install the printer drivers. Click Next 92 - D-Link DPR-1061 | Manual - Page 97
Click Next. 93 - D-Link DPR-1061 | Manual - Page 98
After clicked Print a test page, a small dialogue box will show up as below. Click Close. 94 - D-Link DPR-1061 | Manual - Page 99
Click Finish. The printer is now ready for printing with Windows Vista on your network. 95 - D-Link DPR-1061 | Manual - Page 100
TCP/IP Printing for Windows XP Go to Start Î Printers and Faxes Î Add a Printer. When the following screen shows up, click Next. 96 - D-Link DPR-1061 | Manual - Page 101
Select the first option, Local printer attached to this computer, and click Next. 97 - D-Link DPR-1061 | Manual - Page 102
option, Create a new port, and highlight Standard TCP/IP Port from the pull-down menu. Click Next. Type the IP address of the MFP server (e.g. 10.62.31.15 used in this manual), which can be referred from the PRINTER SERVER STATUS of the MFP server's Web configuration, and then the Port Name will - D-Link DPR-1061 | Manual - Page 103
99 - D-Link DPR-1061 | Manual - Page 104
Select Custom and click Settings. 100 - D-Link DPR-1061 | Manual - Page 105
Then the follow screen will shows up, select LPR from the Protocol field. Then enter the Queue Name, which can be referred from PRINTER STATUS of the MFP server's Web configuration, in the LPR Settings field. Click OK. 101 - D-Link DPR-1061 | Manual - Page 106
102 - D-Link DPR-1061 | Manual - Page 107
Click Next. 103 - D-Link DPR-1061 | Manual - Page 108
Click Finish. 104 - D-Link DPR-1061 | Manual - Page 109
Highlight the printer, as shown. If the desired printer is not on the list, click Have Disk and insert the printer driver disk that came with your printer to install the printer drivers. Click Next 105 - D-Link DPR-1061 | Manual - Page 110
At this screen, you can input a name for the printer, and then click Next Select Yes to print a test page, click Next. 106 - D-Link DPR-1061 | Manual - Page 111
Click Finish. The printer is now ready for printing with Windows XP on your network. 107 - D-Link DPR-1061 | Manual - Page 112
TCP/IP Printing for Windows 2000 Go to Start Î Settings Î Printers and Faxes Î Add a Printer. When the following screen shows up, click Next. 108 - D-Link DPR-1061 | Manual - Page 113
Select the first option, Local printer attached to this computer, and click Next. 109 - D-Link DPR-1061 | Manual - Page 114
Click Next. Select the second option, Create a new port, and highlight Standard TCP/IP Port from the pull-down menu. Click Next. 110 - D-Link DPR-1061 | Manual - Page 115
Click Next. Type the IP address of the MFP server (e.g. 10.62.31.15 used in this manual), which can be checked from the PRINTER SERVER STATUS of the MFP server's Web configuration, and then the Port Name will automatically be filled in. Click Next 111 - D-Link DPR-1061 | Manual - Page 116
112 - D-Link DPR-1061 | Manual - Page 117
Select Custom and click Settings. 113 - D-Link DPR-1061 | Manual - Page 118
Then the follow screen will shows up, select LPR from the Protocol field. Then enter the Queue Name, which can be referred from PRINTER STATUS of the MFP server's Web configuration, in the LPR Settings field. Click OK. 114 - D-Link DPR-1061 | Manual - Page 119
115 - D-Link DPR-1061 | Manual - Page 120
Click Next. Click Finish. 116 - D-Link DPR-1061 | Manual - Page 121
Highlight the printer, as shown. If the desired printer is not on the list, click Have Disk and insert the printer driver disk that came with your printer to install the printer drivers. Click Next. 117 - D-Link DPR-1061 | Manual - Page 122
At this screen, you can input a name for the printer, and then click Next Select the first option, Do not share this printer, and click Next. 118 - D-Link DPR-1061 | Manual - Page 123
Select Yes to print a test page, click Next. 119 - D-Link DPR-1061 | Manual - Page 124
Click Finish. The printer is now ready for printing with Windows 2000 on your network. 120 - D-Link DPR-1061 | Manual - Page 125
TCP/IP Printingfor Windows 98SE/ME Go to Start Î Settings Î Control Panel. Double click on Network, and then click Add. 121 - D-Link DPR-1061 | Manual - Page 126
Highlight Client and click Add. At this window, click Have Disk. 122 - D-Link DPR-1061 | Manual - Page 127
1. Insert the DPP-1061 CD-ROM into your CD-ROM drive. Select the letter representing the CD-ROM drive on your computer from the pull-down menu. 2. Double-click on the folder lpr. 3. Highlight lpr.inf 4. Click OK. Click OK to accept the location of the file. 123 - D-Link DPR-1061 | Manual - Page 128
You should now be back to the Network Properties Page. Highlight LPR for TCP/IP Printing and click Properties. 124 - D-Link DPR-1061 | Manual - Page 129
Click Add Port. 125 - D-Link DPR-1061 | Manual - Page 130
Type in the IP address and Port Name of the MFP server, which can be referred from the PRINTER SERVER STATUS and PRINTER STATUS of the MFP server's Web configuration, in the corresponding field, and then click OK. (The IP Address and Port Name here are just for example only.) 126 - D-Link DPR-1061 | Manual - Page 131
127 - D-Link DPR-1061 | Manual - Page 132
The IP Address and Port Name will be displayed in the following screen. (The IP Address and Port Name here are just for example only.) Click OK. 128 - D-Link DPR-1061 | Manual - Page 133
Click OK. 129 - D-Link DPR-1061 | Manual - Page 134
Windows will ask for a restart. Click Yes. Once your computer has rebooted, click on Start Î Settings Î Printers Î Add Printer. When the Add Printer Wizard screen appears, click Next. 130 - D-Link DPR-1061 | Manual - Page 135
Select Network Printer and click Next. 131 - D-Link DPR-1061 | Manual - Page 136
Type in the path if you know it; otherwise, click Browse. 132 - D-Link DPR-1061 | Manual - Page 137
At the following screen, browse for the printer port and highlight the port (e.g. dlink-1D6FA3 in this manual). Click OK. 133 - D-Link DPR-1061 | Manual - Page 138
If the network path is not specified, type in the IP Address and Port Name of the MFP server. Select Yes or No to enable or disable printing from MS-DOS based programs. Click Next. 134 - D-Link DPR-1061 | Manual - Page 139
Highlight the printer, as shown. If the desired printer is not on the list, click Have Disk and insert the printer driver disk that came with your printer to install the printer drivers. Click Next. 135 - D-Link DPR-1061 | Manual - Page 140
Click Next Select Yes to print a test page. Click Finish. 136 - D-Link DPR-1061 | Manual - Page 141
To check whether the printer is installed, go to Start Î Settings Î Printers. 137 - D-Link DPR-1061 | Manual - Page 142
translated so that the printer has the carriage return/linefeed pairs that it needs. For example, you could define a printer hp5l that prints to port PS-142634-P1, and a printer hp5lt that prints to port PS-142634-P1_TEXT. Your graphics files could then be printed to the hp5l printer, and "raw" text - D-Link DPR-1061 | Manual - Page 143
an IP address and one or more aliases for the host . For example: 202. 39. 74. 40 ps-142634 ps-142634.dlink.com.tw If you use DNS (the Domain Naming Services protocol), you can add an address record entry to your DNS database for the print server. 3. Create a spool directory for the printer - D-Link DPR-1061 | Manual - Page 144
entry for the printer to /etc/printcap, similar to the following: hp5l:\ :lp=:sd=/var/spool/hp5l :mx#0:\ :rm=ps-142634:rp=ps-142634-p1: printer, using the port_TEXT port. This second printer name can be used for printing text files. Entries in /ect/printcap begin with a name for the printer or a list - D-Link DPR-1061 | Manual - Page 145
job files in the local spool directory; 0 means no limit. ◆ rm=address The host where the remote printer is located, in this case the D-Link print server. ◆ rp=printer The name of the printer on the remote host. For the D-Link print server, the port name should be used. Note: this entry is case - D-Link DPR-1061 | Manual - Page 146
, giving a hostname for the print server's IP address. A line in /etc/hosts contains an IP address and one or more aliases for the host. For example: 202.39.74.40 ps-142634 ps-142634.dlink.com.tw If you use DNS (the Domain Naming Services protocol), you can add an address record entry to your DNS - D-Link DPR-1061 | Manual - Page 147
attached to: then enter the address of the D-Link print server. You can use the name you added to /etc/host in the step above. 9. Confirm that your entries are correct. Is this correct? (y/n) 10. Answer the question: Would you like this to be the system default printer? (y/n) 11. When you are done - D-Link DPR-1061 | Manual - Page 148
. For example: 202.39.74.40 ps-142634 ps-142634.dlink.com.tw If you use DNS (the Domain Naming Services protocol), you can add an address record entry to your DNS database for the print server. 3. In OpenWindows, start the admintool program. 4. Click on the Printer Manger icon. 5. From the Edit - D-Link DPR-1061 | Manual - Page 149
Printing from Red Hat Linux Adding a Printer 1. Click the printer icon at the bottom of the desktop. 2. Since no printer is set up so far, a prompt appears asking to run the printer configuration tool. 145 - D-Link DPR-1061 | Manual - Page 150
-up dialogue box to open the man Printer configuration tool menu. Note that to use the Printer configuration tool you must have root privileges, and to start the application you may also type the command: "redhat-config-printer". 4. Click the New button in the Printer configuration tool menu. 146 - D-Link DPR-1061 | Manual - Page 151
Printer Configuration Tool menu 5. The Add a new print queue menu appears, click Forward to continue. 147 - D-Link DPR-1061 | Manual - Page 152
contain spaces. Then click Forward to enter Queue type window. 7. Select Networked UNIX (LPD) in the Select a queue type pull down menu, enter the IP address of the print server to which the printer is attached in Server field, and type the port name in queue field. Click Forward to select the type - D-Link DPR-1061 | Manual - Page 153
8. Select the printer model. 149 - D-Link DPR-1061 | Manual - Page 154
has not been detected automatically, select the model from the list. You can manually select the name of the printer manufacturer from the Generic (click to select manufacturer) pull-down menu, and the printer model from the sub-list. Click Forward to continue. 9. The last step is to confirm your - D-Link DPR-1061 | Manual - Page 155
10. Print a test page to make sure the printer is functioning properly. To print a test page, select the printer from the printer list, then select the appropriate test page from the Test drop-down menu. 151 - D-Link DPR-1061 | Manual - Page 156
10.4) NOTE: Mac OS printing is supported by Postscript printers only! With Mac OS X Tiger (10.4), you can use Apple Talk, Bonjour, Internet Printing Protocol (IPP), Line Printer Daemon (LPD), and HP Jet Direct-Socket printing through Print Server. Click on this icon Preferences window as below. in - D-Link DPR-1061 | Manual - Page 157
Select the Apple Talk tab in the Network menu. Check to select the Make Apple Talk Active option. Click on the Apply Now button and close the menu. Apple Talk is now active on the system. Now a printer can be added. 153 - D-Link DPR-1061 | Manual - Page 158
Applications option and find the Utilities folder or open the Utilities folder directly in Go menu. In the Utilities folder, find and select to open Printer List window. If no printer has been set up on your Macintosh, you will be prompted to add - D-Link DPR-1061 | Manual - Page 159
Mac OS X Tiger (10.4) supports five printing protocols: 1. AppleTalk 2. Bonjour 3. Internet Printing Protocol (IPP) 4. Line Printer Daemon (LPD) 5. HP Jet Direct - Socket To add an Internet Printing Protocol enabled, Line Printer Daemon enabled or HP 155 - D-Link DPR-1061 | Manual - Page 160
Jet Direct - Socket enabled printer, click on the button and follow the instructions to add an IP Printer beginning on "Adding an IP printer" session. 156 - D-Link DPR-1061 | Manual - Page 161
AppleTalk-enabled or Bonjour-enabled Printers To add an AppleTalk-enabled or Bonjour-enabled printer, click on the button in the Printer Browser menu. 157 - D-Link DPR-1061 | Manual - Page 162
as that appearing listed in the Printer Server's web manager. In the example here, the printer name is PS-C0D26A-U3. By default the Printer Browser will use the Auto Select for Print Using: to determine what printer configuration to use. This may also be manually selected in the Print Using drop - D-Link DPR-1061 | Manual - Page 163
The printer that has just been added will show up in the Printer List menu, it might take a few seconds depending on network conditions. When the printer appears listed it is ready for use. Quite the Printer Setup Utility and start printing. 159 - D-Link DPR-1061 | Manual - Page 164
Adding an IP Printer To add an Internet Printing Protocol enabled, Line Printer Daemon enabled or HP Jet Direct - Socket enabled printer, click on the IP Printer button in the Printer Browser window. Select the desired printing protocol from the Protocol drop-down menu. 160 - D-Link DPR-1061 | Manual - Page 165
address" under the Address field. The printer utility is able to detect the printer and may automatically select the correct printer driver in the Print Using field. Or manually select the printer-maker from the Print Using drop-down menu, and then select the printer model from the scroll-down list - D-Link DPR-1061 | Manual - Page 166
For set up LPD Printing: 1. Enter the IP address of the print server to which the printer is attached in Address field. 2. Type the port name in queue field. Click Add button after done the section of printer model in the Print Using drop-down menu. 162 - D-Link DPR-1061 | Manual - Page 167
Printing: 1. Enter the IP address of the print server to which the printer is attached in Address field. After that, type ": 80" or ": second port" if print server's second port is enabled. 2. Type the port name in queue field. Click Add button after done the section of printer model in the Print - D-Link DPR-1061 | Manual - Page 168
set up Socket Printing: 1. Enter the IP address of the print server to which the printer is attached in Address field. After that, type ": 9100" for port 1, ": 9101" for port 2 or ": 9102" for port 3. 2. Keep the blank in queue field. Click Add button after done the section of printer model in the - D-Link DPR-1061 | Manual - Page 169
When the Installable Options pop-up window shows up as below, click Continue button. 165 - D-Link DPR-1061 | Manual - Page 170
The printer that has just been added will show up in the Printer List menu, it might take a few seconds depending on network conditions. When the printer appears listed it is ready for use. Quite the Printer Setup Utility and start printing. 166 - D-Link DPR-1061 | Manual - Page 171
Setting up AppleTalk or LPR Printing in Mac OS X NOTE: Mac OS printing is supported by Postscript printers only! With Mac OSX you can use AppleTalk or LPR printers using IP protocols for printing through Print Servers. Open your System Preferences window and Click Network. Select the AppleTalk tab - D-Link DPR-1061 | Manual - Page 172
To print, open a document and select File Î Print from the menu. Select Edit Printer List from the Printer dialog box. 168 - D-Link DPR-1061 | Manual - Page 173
Click Add Printer Select the printing protocol preferred, AppleTalk or LPR Printers using IP. In this example, AppleTalk has been selected. 169 - D-Link DPR-1061 | Manual - Page 174
, the Port Names of the Print Server will be displayed. The Port Names shown here are examples only. Click on the Port to which the post-script printer is connected. Then select the printer model from the dialog box displayed here. Click Add Printer and the Printer Port configuration is completed - D-Link DPR-1061 | Manual - Page 175
LPR Printers using IP protocol: When you select LPR Printers using IP Protocol, this window will appear. Type the IP Address of the Print Server into the LPR Printer's Address field. In the Queue Name field, type in the Port Name of the post-script printer that is connected to the Print Server. The - D-Link DPR-1061 | Manual - Page 176
printers in your AppleTalk zone. The Port Names shown in this manual are examples only. To set up MFP server so that it can be used for AppleTalk printing: „ Make sure the AppleTalk protocol is enabled in your Macintosh. „ Make sure the PC's IP Address must correspond with the Print Server's IP - D-Link DPR-1061 | Manual - Page 177
be in. You should locate the Print Server in the same zone as most of the users who will be using it. If your network is not divided into zones, the AppleTalk Zone field should contain a single asterisk (*). For each Printer Port that will be used for AppleTalk printing, you may need to change - D-Link DPR-1061 | Manual - Page 178
AppleTalk Enter the AppleTalk Zone name in the box. In the following options, enter the related configuration, such as the printer type. Chooser Name: Display the print server's port name. 174 - D-Link DPR-1061 | Manual - Page 179
selecting a PostScript printer connected to MFP server may vary slightly, depending on what printer driver version you are using. The procedure described below assumes you are using the LaserWriter 8. To choose a printer connected to MFP server as your MacOS workstation's default printer, open the - D-Link DPR-1061 | Manual - Page 180
file for your printer. Click Open. (If your printer is not listed, click Generic to use a generic printer description.) If you wish to access this setting in the future, you can use the Setup button in the Chooser window. The selected printer will become your computer's default printer. You may need - D-Link DPR-1061 | Manual - Page 181
Port Pinouts The following table lists the pinouts of the print server's 25-pin parallel port connector (identical to the connector used on most personal computers), as well as the 36-pin Centronics connector used on most printers. Signal names beginning with n are active-low signals. 177 - D-Link DPR-1061 | Manual - Page 182
or Parallel Bi-directional Communication: Hewlett-Packard PJL (Printer Job Language) standard for bi-directional communication. IP Protocols Supported: BOOTP, SNMP, FTP, LPD, RARP, DHCP, IPP Management and Diagnostics Standard: SNMP MIBs: MIB-II (RFC 1213) Diagnostic LED Indicators: Power, Link - D-Link DPR-1061 | Manual - Page 183
Appendix: DPR-1061 Printer Compatibility List MFP Supported on Windows 2000 SP4 and Windows XP Printer Printer List Results (*Y=Pass, N=Fail, N/A=Non-available function) Manufacturer Model Printing Scan Fax 1. Avision MF3100L Y Y N/A 2. Benq CM3000 Y Y N/A 3. Brother MFC-210C Y - D-Link DPR-1061 | Manual - Page 184
22. Dell 23. Dell 24. EPSON 25. EPSON 26. EPSON 27. EPSON 28. EPSON 29. EPSON 30. EPSON 31. EPSON 32. EPSON 33. EPSON 34. EPSON 35. EPSON 36. EPSON 37. EPSON 38. EPSON 39. EPSON 40. EPSON 41. EPSON 42. EPSON 43. EPSON 44. EPSON 45. EPSON 46. Fuji Xerox 47. HP Photo 926 Y Photo 966 Y PM-A970 Y - D-Link DPR-1061 | Manual - Page 185
48. HP PSC1315 Y 49. HP Photosmart C1350 Y 50. HP Photosmart C1610 Y 51. HP Photosmart C3180 Y 52. HP Photosmart C4180 Y 53. HP Photosmart C5180 Y 54. HP OfficeJet 4255 Y 55. HP OfficeJet 4355 Y 56. HP OfficeJet 5510 Y 57. HP OfficeJet 5610 Y 58. HP OfficeJet 6110 Y - D-Link DPR-1061 | Manual - Page 186
MFP Supported on Windows Vista 32-bit Printer Printer List Results (*Y=Pass, N=Fail, N/A=Non-available function) Manufacturer Model Printing Scan Fax 1. Avision MF3100L Y Y N/A 2. Benq CM3000 Driver not available N/A 3. Brother MFC-210C Y Y Y 4. Brother MFC-420CN Y Y Y 5. - D-Link DPR-1061 | Manual - Page 187
Y Y N/A Stylus Photo RX530 Y Y N/A Stylus Photo RX580 Y Y N/A Stylus Photo RX590 Y Y N/A Stylus Photo RX630 Y Y N/A Stylus Photo RX650 Driver not available N/A WorkCentre 3119 Y Driver not N/A available Deskjet F380 Y Y N/A PSC1315 Y Y N/A Photosmart C1350 Y Y N/A 183 - D-Link DPR-1061 | Manual - Page 188
Y Y Driver not available 55. Lexmark x3470 Y Y N/A 56. Lexmark x5470 Y Y Y 57. Samsung SCX-4100 Y Y N/A 58. Samsung SCX-4200 Y Y N/A Other Printers from the brands listed above may also be supported. For an updated compatibility list please visit: http://support.dlink.com.tw
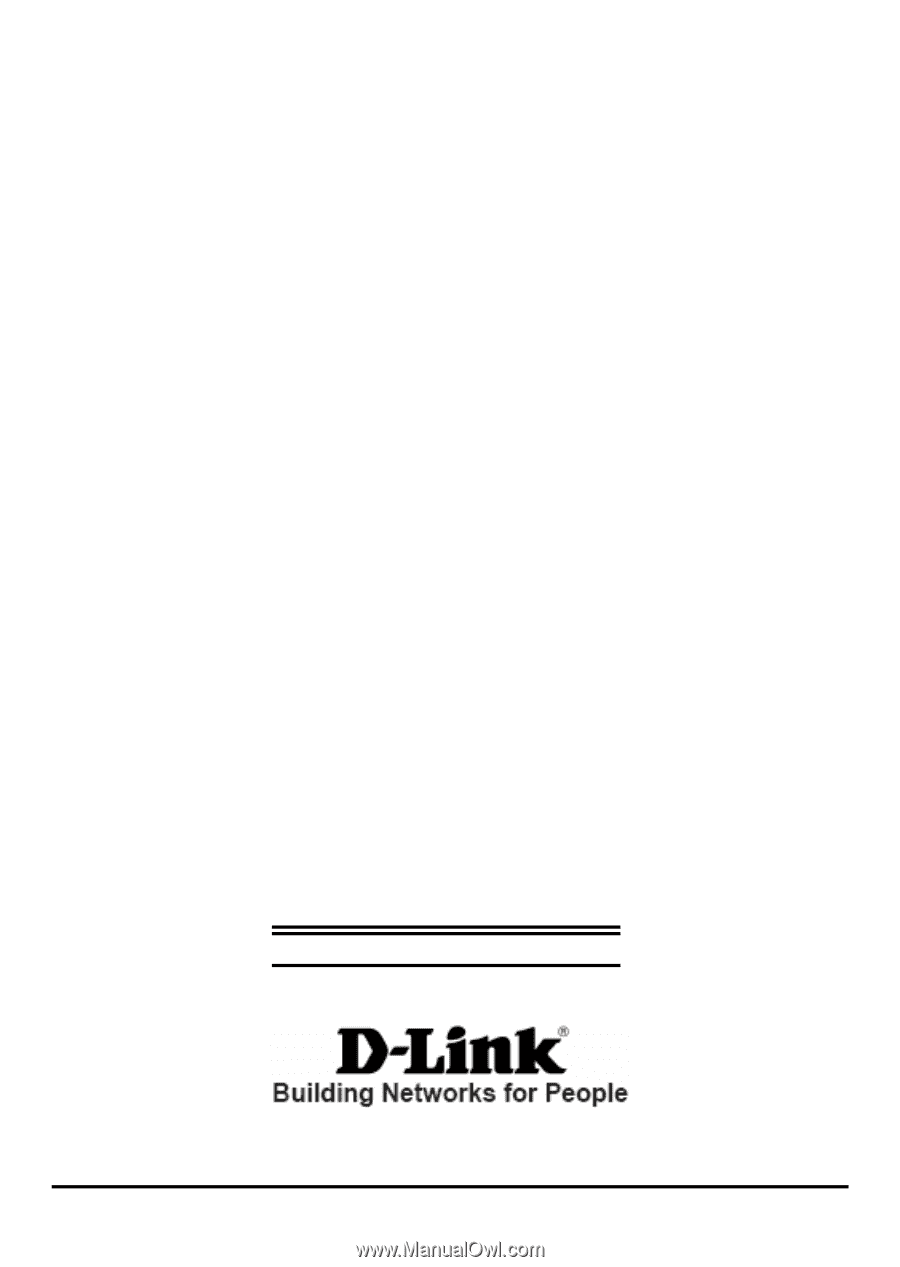
i
D-Link DPR-1061
USB 2.0 MFP Server
Manual
Rev. 05 (October, 2007)