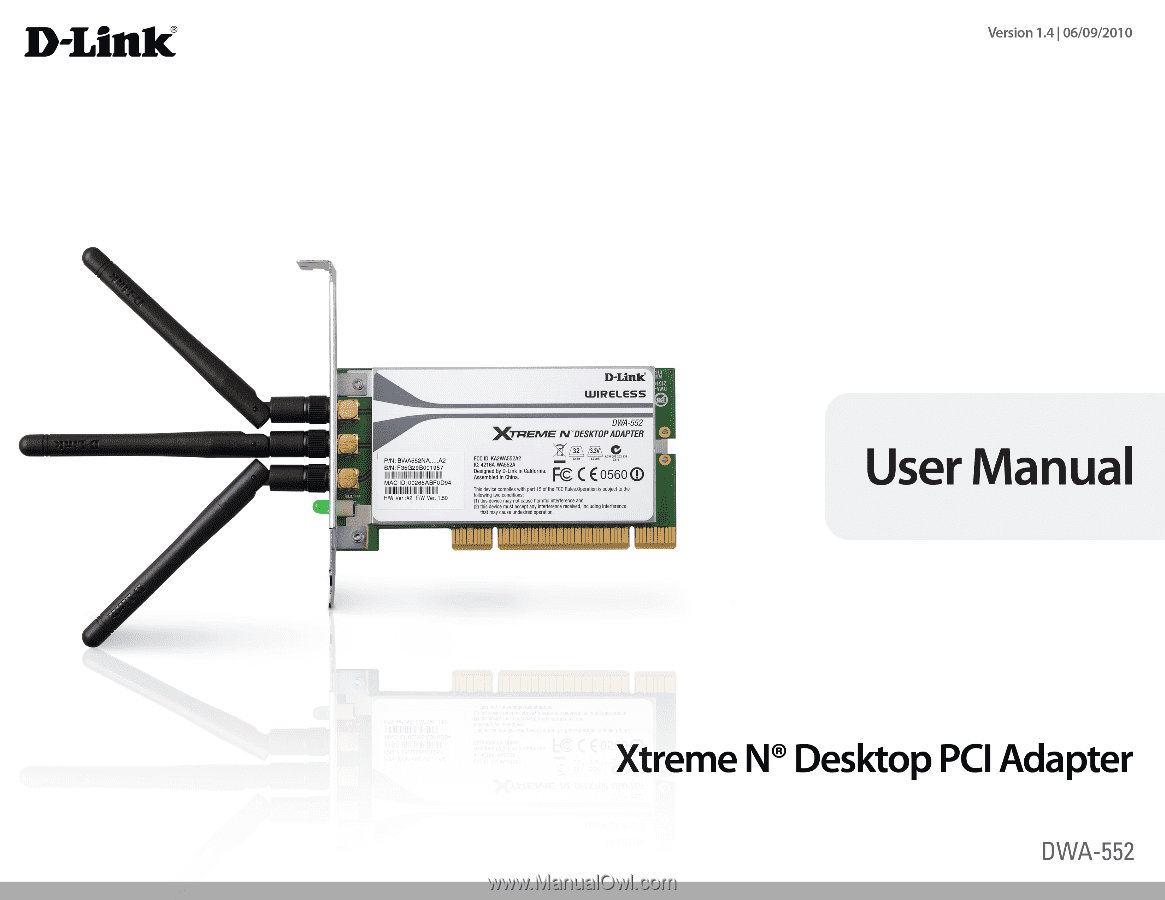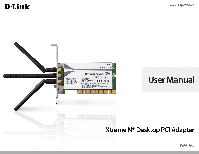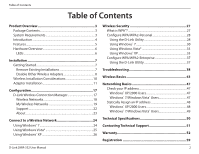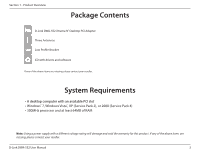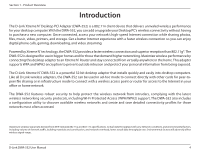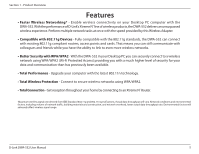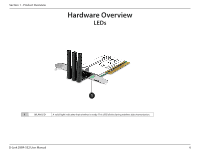D-Link DWA-552 Product Manual
D-Link DWA-552 Manual
 |
UPC - 790069298578
View all D-Link DWA-552 manuals
Add to My Manuals
Save this manual to your list of manuals |
D-Link DWA-552 manual content summary:
- D-Link DWA-552 | Product Manual - Page 1
- D-Link DWA-552 | Product Manual - Page 2
IP address 47 Windows® XP/2000 Users 47 Windows® 7/Windows Vista® Users 47 Statically Assign an IP address 48 Windows® XP/2000 Users 48 Windows® 7/Windows Vista® Users 49 Technical Specifications 50 Contacting Technical Support 51 Warranty 52 Registration 59 D-Link DWA-552 User Manual 2 - D-Link DWA-552 | Product Manual - Page 3
D-Link DWA-552 Xtreme N® Desktop PCI Adapter Three Antennas Low Profile Bracket CD with drivers and software If any of the above items are missing, please contact your reseller. System Requirements • A desktop computer with an available PCI slot • Windows® 7, Windows Vista®, XP (Service Pack - D-Link DWA-552 | Product Manual - Page 4
adapter supports WPA and WPA2 encryption to prevent outside intrusion and protect your personal information from being exposed. The D-Link Xtreme N® DWA-552 is a powerful 32-bit desktop adapter that installs quickly and easily into desktop computers. Like all D-Link wireless adapters, the DWA-552 - D-Link DWA-552 | Product Manual - Page 5
connectivity on your Desktop PC computer with the DWA-552. With the performance of D-Link's Xtreme N® line of wireless products, the DWA-552 delivers an unsurpassed wireless experience. Perform multiple network tasks at once with the speed provided by this Wireless Adapter. • Compatible with 802 - D-Link DWA-552 | Product Manual - Page 6
Section 1 - Product Overview Hardware Overview LEDs 1 1 WLAN LED A solid light indicates that wireless is ready. This LED blinks during wireless data transmission. D-Link DWA-552 User Manual 6 - D-Link DWA-552 | Product Manual - Page 7
all adapters. To remove any old software: Windows® 7 users: Click Start > Control Panel > Programs and Features. Windows Vista®/XP users: Click Start > Control Panel > Add or Remove Programs. Windows® 2000 users: Click Start > Settings > Control Panel > Add or Remove Programs. D-Link DWA-552 User - D-Link DWA-552 | Product Manual - Page 8
the desktop, right-click on the My Computer icon and select Properties. Click the Hardware tab and then click Device Manager. Scroll down the list and click the + sign to the left of Network Adapters. Right-click the adapter you would like to disable and select Disable. D-Link DWA-552 User Manual - D-Link DWA-552 | Product Manual - Page 9
Section 2 - Installation Click Yes to disable the adapter. The adapter is now disabled. When disabled, a red X will be displayed. Disabling the adapter will not remove the drivers. If you would like to use the adapter, simply right-click it and select Enable. D-Link DWA-552 User Manual 9 - D-Link DWA-552 | Product Manual - Page 10
ceiling fans, lights, and home security systems), your wireless connection may degrade dramatically or drop completely. Make sure your 2.4GHz phone base is as far away from your wireless devices as possible. The base transmits a signal even if the phone in not in use. D-Link DWA-552 User Manual 10 - D-Link DWA-552 | Product Manual - Page 11
Desktop PCI Adapter into your computer before installing the driver software from the D-Link CD. When the "Add New Hardware" wizard appears, click Cancel. Turn on the computer and Insert the D-Link DWA-552 Driver CD in the CD-ROM drive. The step-by-step instructions that follow are shown in Windows - D-Link DWA-552 | Product Manual - Page 12
Section 2 - Installation The InstallShield Wizard window will appear. Click Next to continue. By default setup will install to the default location: C:\Program Files\D-Link\DWA-552, where C: represents the drive letter of your hard drive. To install to a different location click Browse and specify - D-Link DWA-552 | Product Manual - Page 13
install. This may take 1-2 minutes. The Wireless Connection Wizard will now appear. If you want to manually connect to a wireless network, refer to page 15. The following instructions will connect you to a wireless network using Wi-Fi® Protected Setup (WPS). Click Next to continue. D-Link DWA-552 - D-Link DWA-552 | Product Manual - Page 14
button as shown in the screenshot. Press the WPS button on your access point or wireless router within two minutes to establish connectivity. When this screen appears, you have successfully connected to your wireless network. Click Finish to complete your setup. D-Link DWA-552 User Manual 14 - D-Link DWA-552 | Product Manual - Page 15
select Manually connect to a wireless network and then click Next. Enter the network name (SSID) manually. If you enter the SSID incorrectly, you will automatically be brought to the site survey page. Click Scan to display the site survey page and click Next to continue. D-Link DWA-552 User Manual - D-Link DWA-552 | Product Manual - Page 16
name (SSID) and click Next. When this screen appears, you are successfully connected to your wireless network. Click Finish to complete your setup. Click Finish to continue. If you are prompted to reboot your computer, select Yes, I want to restart my computer now. D-Link DWA-552 User Manual 16 - D-Link DWA-552 | Product Manual - Page 17
wireless adapter. Clicking on the Wireless Connection Manager icon on the desktop will start the Configuration. If you are using Windows® 7, Vista® or XP, please skip to pages 24, 25, or 26 respectively. Double-click the Wireless Connection Manager icon on your desktop. D-Link DWA-552 User Manual - D-Link DWA-552 | Product Manual - Page 18
up window will appear. Enter the security information to connect (refer to the Wireless Security section for more information). Activate Button: Select a wireless network profile from the drop-down menu and click Activate to connect. Allow up to 30 seconds to connect. D-Link DWA-552 User Manual 18 - D-Link DWA-552 | Product Manual - Page 19
. Activate: Click Activate to use a profile. Allow up to 30 seconds to connect to the wireless network. Profile Details: The Profile Details section will display information about the wireless network such as the network name (SSID) and if the network is secured. D-Link DWA-552 User Manual 19 - D-Link DWA-552 | Product Manual - Page 20
, select Infrastructure. If you are connecting to another wireless client such as an adapter, select Ad-Hoc. Set Security: Select the type of security used. Please refer to the Wireless Security section for more information. OK Button: Click OK to save your settings. D-Link DWA-552 User Manual 20 - D-Link DWA-552 | Product Manual - Page 21
You may edit an existing profile by clicking the Modify button from the My Wireless Networks page. Profile Name: Enter a name for your profile (e.g. Home, . Please refer to the Wireless Security section for more information. OK Button: Click OK to save your settings. D-Link DWA-552 User Manual 21 - D-Link DWA-552 | Product Manual - Page 22
Section 3 - Configuration Support If you need help, click the Support button. A panel will appear to the right of the utility which will display information about the utility. D-Link DWA-552 User Manual 22 - D-Link DWA-552 | Product Manual - Page 23
Section 3 - Configuration About The About screen gives you information about the Driver and Utility Versions of the DWA-552. D-Link DWA-552 User Manual 23 - D-Link DWA-552 | Product Manual - Page 24
using the SSID) and click the Connect button. If you get a good signal but cannot access the Internet, check your TCP/IP settings for your wireless adapter. Refer to the Networking Basics section in this manual for more information. D-Link DWA-552 User Manual 24 - D-Link DWA-552 | Product Manual - Page 25
using the SSID) and click the Connect button. If you get a good signal but cannot access the Internet, check the TCP/IP settings for your wireless adapter. Refer to the Networking Basics section in this manual for more information. D-Link DWA-552 User Manual 25 - D-Link DWA-552 | Product Manual - Page 26
using the SSID) and click the Connect button. If you get a good signal but cannot access the Internet, check the TCP/IP settings for your wireless adapter. Refer to the Networking Basics section in this manual for more information. D-Link DWA-552 User Manual 26 - D-Link DWA-552 | Product Manual - Page 27
your wireless router or access point. WPA/WPA2-Enterprise incorporates user authentication through the Extensible Authentication Protocol (EAP). EAP is built on a more secure public key encryption system to ensure that only authorized network users can access the network. D-Link DWA-552 User Manual - D-Link DWA-552 | Product Manual - Page 28
wireless adapter. If you are joining an existing network, you will need to know the WPA/WPA2-Personal passphrase being used. 1. Open the Wireless Connection Manager by double-clicking on the D-Link icon on your desktop. 2. Highlight the wireless refer to the next page. D-Link DWA-552 User Manual 28 - D-Link DWA-552 | Product Manual - Page 29
click Modify. 2. Select WPA/WPA2-Personal under Set Security Option. 3. Select TKIP or AES, or Auto. 4. Enter the passphrase exactly as it is on your wireless router or access point. 5. Click OK to connect to the network. Allow up to 30 seconds to connect. D-Link DWA-552 User Manual 29 - D-Link DWA-552 | Product Manual - Page 30
wireless adapter. If you are joining an existing network, you will need to know the security key or passphrase being used. 1. Click on the wireless icon in your system tray (lower-right corner). 2. The utility will display any available wireless networks in your area. Wireless Icon D-Link DWA-552 - D-Link DWA-552 | Product Manual - Page 31
you get a good signal but cannot access the Internet, check your TCP/IP settings for your wireless adapter. Refer to the Networking Basics section in this manual for more information. 4. The following window appears while your computer tries to connect to the router. D-Link DWA-552 User Manual 31 - D-Link DWA-552 | Product Manual - Page 32
also connect by pushing the WPS button on the router. It may take 20-30 seconds to connect to the wireless network. If the connection fails, please verify that the security settings are correct. The key or passphrase must be exactly the same as on the wireless router. D-Link DWA-552 User Manual 32 - D-Link DWA-552 | Product Manual - Page 33
. 1. Open the Windows Vista® Wireless Utility by right-clicking on the wireless computer icon in your system tray (lower right corner of screen). Select Connect to a network. 2. Highlight the wireless network (SSID) you would like to connect to and click Connect. D-Link DWA-552 User Manual 33 - D-Link DWA-552 | Product Manual - Page 34
passphrase that is on your router and click Connect. It may take 20-30 seconds to connect to the wireless network. If the connection fails, please verify that the security settings are correct. The key or passphrase must be exactly the same as on the wireless router. D-Link DWA-552 User Manual 34 - D-Link DWA-552 | Product Manual - Page 35
Open the Windows® XP Wireless Utility by right-clicking on the wireless computer icon in your system tray (lower-right corner of screen). Select View Available Wireless Networks. 2. Highlight the wireless network (SSID) you would like to connect to and click Connect. D-Link DWA-552 User Manual 35 - D-Link DWA-552 | Product Manual - Page 36
click Connect. It may take 20-30 seconds to connect to the wireless network. If the connection fails, please verify that the WPA/WPA2-Personal settings are correct. The WPA/WPA2-Personal passphrase must be exactly the same as on the wireless router or access point. D-Link DWA-552 User Manual 36 - D-Link DWA-552 | Product Manual - Page 37
using a RADIUS server and setting up certificates. 1. Open the Wireless Connection Manager by double-clicking on the D-Link icon on your desktop. Click on New to create a new profile or highlight an address(es) of your RADIUS servers. 8. Click OK to save your settings. D-Link DWA-552 User Manual 37 - D-Link DWA-552 | Product Manual - Page 38
illustrated in Windows® XP. If you have a different operating system, the screenshots on your computer will look similar to the following examples.) 1. How do I know if my adapter is installed properly? Go to Start > My Computer > Properties. Select the Hardware Tab. D-Link DWA-552 User Manual 38 - D-Link DWA-552 | Product Manual - Page 39
Desktop PCI Adapter. Select Properties to check that the drivers are installed properly. D-Link DWA-552 Wireless Desktop PCI Adapter Look under Device Status to check that the device is working properly. Click OK to continue. D-Link DWA-552 Xtreme N Desktop PCI Adapter D-Link DWA-552 User Manual - D-Link DWA-552 | Product Manual - Page 40
laptop computer. 4. I forgot my encryption key. • Reset the Access Point to its factory default settings and restore the DWA-552 Xtreme N® Desktop PCI Adapter to the factory default settings. The default settings are listed in the Configuration section in this manual. D-Link DWA-552 User Manual 40 - D-Link DWA-552 | Product Manual - Page 41
5 - Troubleshooting 5. The computer does not recognize the DWA-552 Wireless Adapter. • Make sure that the DWA-552 Wireless Adapter is properly seated in the computer's PCI slot. • If Windows does not detect the hardware upon insertion of the adapter, make sure to completely remove drivers that were - D-Link DWA-552 | Product Manual - Page 42
network. 7. How can I troubleshoot distance issues using the DWA-552? • Move the DWA-552 and Access Point or Wireless router into the same room and then test the wireless connection. • Change the channel of the Access Point. • Move devices within the line of sight. D-Link DWA-552 User Manual 42 - D-Link DWA-552 | Product Manual - Page 43
Ethernet adapter cards. Under many circumstances, it may be desirable for mobile network devices to link to a conventional Ethernet LAN in order to use servers, printers or an Internet connection supplied through the wired LAN. A Wireless Router is a device used to provide this link. D-Link DWA-552 - D-Link DWA-552 | Product Manual - Page 44
up to 30 miles to serve places like manufacturing plants, industrial locations, college and high school campuses, airports, golf courses, and many other outdoor venues. Wireless Personal Area Network (WPAN) D-Link DWA-552 User Manual 44 - D-Link DWA-552 | Product Manual - Page 45
PDAs, headphones, laptops, speakers, and other devices that operate on batteries. Who uses wireless? Wireless technology as become so popular in recent years that almost everyone is using it, whether printer with multiple computers • No need to dedicate office space D-Link DWA-552 User Manual 45 - D-Link DWA-552 | Product Manual - Page 46
"hotspots". Using a D-Link wireless desktop adapter with your laptop, you can access the hotspot to connect to the Internet from remote locations like: Airports, Hotels, Coffee Shops, Libraries, Restaurants, and Convention Centers. Wireless network is easy to setup, but if you're installing it for - D-Link DWA-552 | Product Manual - Page 47
gateway of your adapter. Windows® 7/Windows Vista® Users • Click adapter. If the address is 0.0.0.0, check your adapter installation, security settings, and the settings on your router. Some firewall software programs may block a DHCP request on newly installed adapters. D-Link DWA-552 User Manual - D-Link DWA-552 | Product Manual - Page 48
icon. Windows® 2000 - From the desktop, right-click My Network Places > Properties. • Right-click on the Local Area Connection which represents your D-Link wireless network adapter (or other adapter) which a DNS server from your ISP). • Click OK to save your settings. D-Link DWA-552 User Manual 48 - D-Link DWA-552 | Product Manual - Page 49
Along the left panel in the window, click on Manage network connections. • Right-click on the Local Area Connection which represents your D-Link wireless network adapter which will be connected to your a DNS server from your ISP). • Click OK to save your settings. D-Link DWA-552 User Manual 49 - D-Link DWA-552 | Product Manual - Page 50
64 (114.3mm) • W = 2.13 (54mm) • H = 0.34 inches (8.7mm) •Maximum wireless signal rate derived from IEEE Standard 802.11g and 802.11n specifications. Actual data throughput will vary. Network Environmental factors will adversely affect wireless signal range. D-Link DWA-552 User Manual 50 - D-Link DWA-552 | Product Manual - Page 51
asked questions and answers to technical issues. For customers within the United States: Phone Support: (877) 453-5465 Internet Support: http://support.dlink.com For customers within Canada: Phone Support: (800) 361-5265 Internet Support: http://support.dlink.ca D-Link DWA-552 User Manual 51 - D-Link DWA-552 | Product Manual - Page 52
Link at an Authorized D-Link Service Office. The replacement Link upon return to D-Link of the defective Hardware. All Hardware or part thereof that is replaced by D-Link, or for which the purchase price is refunded, shall become the property of D-Link upon replacement or refund. D-Link DWA-552 User Manual - D-Link DWA-552 | Product Manual - Page 53
installed on approved hardware and operated as contemplated in its documentation. D-Link from D-Link Technical Support at 1-877 Link.com/. • After an RMA number is issued, the defective product must be packaged securely in the original or other suitable shipping package D-Link DWA-552 User Manual - D-Link DWA-552 | Product Manual - Page 54
a receipt, no warranty service will be done. The Number from D-Link Technical Support at 1-800-361 https://rma.dlink.ca/. • manuals or accessories in the shipping package. D-Link will only replace the defective portion of the product and will not ship back any accessories. D-Link DWA-552 User Manual - D-Link DWA-552 | Product Manual - Page 55
Link does not cover: Products that, in D-Link's judgment, have been subjected to abuse, accident, alteration, modification, tampering, negligence, misuse, faulty installation, lack of reasonable care, repair or service THE PRODUCT IS WITH THE PURCHASER OF THE PRODUCT. D-Link DWA-552 User Manual 55 - D-Link DWA-552 | Product Manual - Page 56
LINK FOR WARRANTY SERVICE) RESULTING FROM THE USE OF THE PRODUCT, RELATING TO WARRANTY SERVICE, OR ARISING OUT OF ANY BREACH OF THIS LIMITED WARRANTY, EVEN IF D-LINK , transformation, or adaptation without permission from D-Link Corporation/D-Link Systems, Inc., as Link DWA-552 User Manual 56 - D-Link DWA-552 | Product Manual - Page 57
a residential installation. This equipment generates, uses, and can radiate radio frequency energy and, if not installed and used in accordance with the instructions, may must accept any interference received, including interference that may cause undesired operation. D-Link DWA-552 User Manual 57 - D-Link DWA-552 | Product Manual - Page 58
radiation exposure limits set forth for an uncontrolled environment. This equipment should be installed and operated with minimum distance 20cm between the radiator & your body. This per regulations of Industry Canada. The required antenna impedance is 50 ohms. D-Link DWA-552 User Manual 58 - D-Link DWA-552 | Product Manual - Page 59
Appendix F - Registration Registration Product registration is entirely voluntary and failure to complete or return this form will not diminish your warranty rights. Version 1.4 June 8, 2010 D-Link DWA-552 User Manual 59