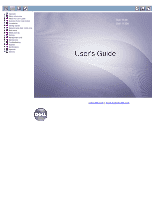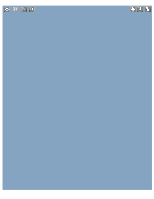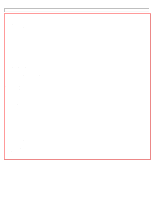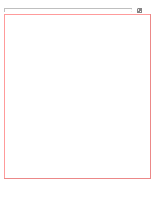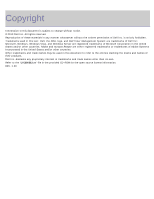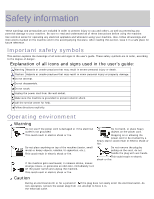Dell 1130 Mono User's Guide
Dell 1130 Mono Manual
 |
View all Dell 1130 Mono manuals
Add to My Manuals
Save this manual to your list of manuals |
Dell 1130 Mono manual content summary:
- Dell 1130 Mono | User's Guide - Page 1
About this user's guide Features of your new product Introduction Getting started Network setup (Dell 1130n only) Basic setup Media and tray Printing Management tools Maintenance Troubleshooting Supplies Specifications Appendix Glossary Dell 1130 Dell 1130n www.dell.com | www.support.dell.com - Dell 1130 Mono | User's Guide - Page 2
- Dell 1130 Mono | User's Guide - Page 3
cduomceunmt ent oinustisdiede coluetasnidineg a machine ccolenatnrionlgpaanmealchine ccoonvtreonl tpioannel dcuonpvleexntpiorninting (manual) pdruinplteexr pdrriinvteinrg (manual) EpmrinbterddreidveWr eb Service gEemnbeerdadl eindfWormebaStieornvice fgaevnoerriatel sinsfoertmtinatgios,nfor - Dell 1130 Mono | User's Guide - Page 4
- Dell 1130 Mono | User's Guide - Page 5
countries. Other trademarks and trade names may be used in this document to refer to the entities claiming the marks and names of their products. Dell Inc. disclaims any proprietary interest in trademarks and trade names other than its own. Refer to the 'LICENSE.txt' file in the provided CD-ROM - Dell 1130 Mono | User's Guide - Page 6
, follow all warnings and instructions marked on the machine and in the accompanying literature. After reading this section, keep it in a safe place for future reference. Important safety symbols This section explains the meanings of all icons and signs in the user's guide. These safety symbols are - Dell 1130 Mono | User's Guide - Page 7
shock or fire and/or injury to your pet. If the machine does not operate properly after these instructions have been followed, unplug the machine from all interface connections and request assistance from qualified service personnel. Otherwise, this could result in electric shock or fire. Operating - Dell 1130 Mono | User's Guide - Page 8
. The machine should only be repaired by Dell service technician. Keep machine needs repair. To clean and operate the machine, strictly follow the user's guide provided with the machine. Otherwise, it can cause damage to the machine. Supply usage Caution Do not disassemble the toner cartridge - Dell 1130 Mono | User's Guide - Page 9
. User's Guide This guide provides you with step-by-step instructions for using your machine's full features, and contains information for maintaining your machine, troubleshooting and replacing supplies. Printer This help provides you with help information on printer driver and instructions for - Dell 1130 Mono | User's Guide - Page 10
Driver Help Dell website printing. (See Using help.) If you have Internet access, you can get help, support, printer drivers, manuals, and order information from the Dell websites www.dell.com or support.dell.com. - Dell 1130 Mono | User's Guide - Page 11
to 1,200 x 1,200 dpi (Dell 1130n) effective output. Dell 1130 prints up to 18 ppm, A4-sized paper or up to 19 ppm, letter sized paper. Dell 1130n prints up to 24 ppm, A4-sized paper and letter-sized paper. Handle many different types of printable material Manual tray supports plain paper in various - Dell 1130 Mono | User's Guide - Page 12
Features by Models The machine is designed to support all of your document needs from printing to more advanced networking solutions for your business. Features by models include: FEATURES Dell 1130 Dell 1130n Hi-Speed USB 2.0 ●[a] ● Network Interface Ethernet 10/100 BaseTX wired LAN ● - Dell 1130 Mono | User's Guide - Page 13
the control panel Machine overview Front view This illustration may differ from your machine depending on its model. 1 Document output tray 6 Manual feeder 2 Control panel 7 Manual feeder guide 3 Front cover handle 8 Output support 4 Front cover 9 Toner cartridge 5 Tray 1 Rear view - Dell 1130 Mono | User's Guide - Page 14
. 1 Rear cover 3 USB port 2 Network Port[a] 4 Power receptacle [a] Dell 1130n only. Control panel overview This control panel may differ from your machine depending on its model. 1 Jam Shows the status of jam occurrence of your machine. (See LEDs.) 2 Online/Error Shows the status of your - Dell 1130 Mono | User's Guide - Page 15
or repair required as a result of using non-genuine Dell toner cartridges will not be covered under the machine warranty. All printing errors will be appear in the Printer Status Monitor program window. If the problem persists, call for service. Buttons (Cancel button) By pressing the (cancel button - Dell 1130 Mono | User's Guide - Page 16
(Power button) This button must be used to turn the machine on/off. Turning on the machine 1. Plug in the power cord. 2. Press (power) on the control panel. If you want to turn the power off, press and hold this button for 1 second. - Dell 1130 Mono | User's Guide - Page 17
chapter gives you step-by-step instructions for setting up the USB connected machine and software. This chapter includes: Setting up the hardware Printing a demo page Supplied software System requirements Installing USB connected machine's driver Sharing your machine locally Setting up the hardware - Dell 1130 Mono | User's Guide - Page 18
toner cartridge. Firmware Update Utility: This program helps you to update printer's firmware. SetIP (Dell 1130n only): Use this program to set your machine's TCP/IP addresses. Printer Driver: Use this driver to take full advantage of your machine's features. Unified Linux Driver: Use this driver to - Dell 1130 Mono | User's Guide - Page 19
1 GB (2 GB) 16 GB Support for DirectX® 9 graphics with 128 MB Services is compatible with this machine. Macintosh OPERATING SYSTEM Mac OS X 10.3 ~ 10.4 Mac OS X 10.5 Mac machine's driver A locally connected machine is a machine directly attached to your computer using the USB cable. If your machine - Dell 1130 Mono | User's Guide - Page 20
Control windows. 3. Click Next. If necessary, select a language from the drop-down list. 4. Select Typical installation for a local printer. Then, click Next. The Custom allows you to select the machine's connection and choose individual component to install. Follow the on-screen instructions. - Dell 1130 Mono | User's Guide - Page 21
on. 2. From the Start menu, select Programs or All Programs > Dell > Dell Printers > your printer driver name > Maintenance. 3. Select the option as you wish, follow the instruction on the window. Macintosh The software CD that came with your machine provides you with the PPD file that allows you to - Dell 1130 Mono | User's Guide - Page 22
if Auto Select does not work properly, select Dell in Print Using and your machine name in Model . For Mac OS X 10.5~10.6, if Auto Select does not work properly, select Select a driver to use... and your machine name in Print Using. Your machine appears on the Printer List, and is set as the default - Dell 1130 Mono | User's Guide - Page 23
the installation instructions above, but type [root@localhost Linux]# ./uninstall.sh on the terminal screen. If the printer driver does not work properly, uninstall the driver and reinstall it. Follow the steps below steps to uninstall the driver for Linux. 1. Make sure that the machine is connected - Dell 1130 Mono | User's Guide - Page 24
Fill in the Share Name field. Click OK. Setting up a client computer 1. Install your printer driver. (See Installing USB connected machine's driver, Installing network connected machine's driver.) 2. Click the Windows Start menu. 3. Select All programs > Accessories > Windows Explorer. 4. Enter the - Dell 1130 Mono | User's Guide - Page 25
you want to print and start printing. Macintosh The following steps are for Mac OS X 10.5~10.6. Refer to Mac Help for other OS versions. Setting up a host computer 1. Install your printer driver. (See Macintosh.) 2. Open the Applications folder > System Preferences and click Print & Fax. 3. Select - Dell 1130 Mono | User's Guide - Page 26
. Customize machine settings. (See Using Embedded Web Service (Dell 1130n only).) SetIP This utility program allows you to select a network interface and manually configure the IP addresses for use with the TCP/IP protocol. (See IP setting using SetIP Program) TCP/IPv6 is not supported by this - Dell 1130 Mono | User's Guide - Page 27
network settings. This will help you to set up a network and troubleshooting problems. To print the report: In ready mode, press and hold the (cancel button) for about 5 seconds. You can find your machine's MAC address and IP address. For example: MAC Address : 00:15:99:41:A2:78 IP Address : 192 - Dell 1130 Mono | User's Guide - Page 28
example, 2. When the Embedded Web Service window opens, click Network Settings. 3. Click Reset. Then, click Clear for network. 4. Turn off and restart machine to apply settings. Installing network connected machine's driver Windows You can set up the machine driver, follow the steps below. This is - Dell 1130 Mono | User's Guide - Page 29
. Then, click Next. The Custom Installation allows you to select the machine's connection and choose individual component to install. Follow the guide on the window. 5. The list of printers available on the network appears. Select the printer you want to install from the list and then click Next. - Dell 1130 Mono | User's Guide - Page 30
powered on. 2. From the Start menu, select Programs or All Programs > Dell > Dell Printers > your printer driver name > Maintenance. 3. Select the option as you wish, follow the instruction on the window. Macintosh 1. Make sure that the machine is connected to your network and powered on. Also, your - Dell 1130 Mono | User's Guide - Page 31
if Auto Select does not work properly, select Dell in Print Using and your machine name in Model . For Mac OS X 10.5~10.6, if Auto Select does not work properly, select Select a driver to use... and your machine name in Print Using. Your machine appears on the Printer List, and is set as the default - Dell 1130 Mono | User's Guide - Page 32
and troubleshooting problems. To print the report: In ready mode, press and hold the (cancel button) for about 5 seconds. You can find your machine's MAC address and IP address. For example: MAC Address : 00:15:99:41:A2:78 IP Address : 192.0.0.192 Setting IPv6 addresses Machine supports following - Dell 1130 Mono | User's Guide - Page 33
See Installing network connected machine's driver.) Select TCP/IP Port and when the list of machines is displayed, simply select your machine's IPv6 address. Using Embedded Web Service 1. Start a web browser such as Internet Explorer that supports IPv6 addressing as a URL . 2. Select one of the IPv6 - Dell 1130 Mono | User's Guide - Page 34
guide you on how to set your machine to the best print quality or best quality of print.Before you set the altitude value, find the altitude where you are using the machine. 1. High 1 2. High 2 3. High 3 4. Normal For Dell 1130 1. Install the driver. (See Installing USB connected machine's driver - Dell 1130 Mono | User's Guide - Page 35
to save power. For Dell 1130 1. Install the driver. (See Installing USB connected machine's driver or Installing network connected machine's driver.) 2. Click the Windows Start menu. For Windows 2000, select Settings > Printers. For Windows XP/Server 2003, select Printer and Faxes. For Windows - Dell 1130 Mono | User's Guide - Page 36
Dell > Dell Printers > your printer driver name > Printer Settings Utility. 2. Click Power Save. Select the appropriate value from the dropdown list, and then click Apply. Changing font setting (Dell 1130n only) Your machine /Greek Arabic & Farsi: HP Arabic-8, Windows Arabic, Code Page 864, Farsi, - Dell 1130 Mono | User's Guide - Page 37
the print media Print media that does not meet the guidelines outlined in this user's guide may cause the following problems: Poor print quality Increased paper jams Premature wear on the machine. Properties, such as weight, composition, grain, and moisture content, are important factors that affect - Dell 1130 Mono | User's Guide - Page 38
need to adjust the paper guides. 1. Support guide 2. Paper length guide 3. Guide lock 4. Paper width guide 1. With one hand press and hold the guide lock, and with the other hand, hold the paper length guide and support guide together. Slide the paper length guide and support guide to locate them in - Dell 1130 Mono | User's Guide - Page 39
the media to warp. If you do not adjust the paper width guide, it may cause paper jams. Do not use a paper with paper.) If you experience problems with paper feeding, check whether the paper meets the media specification. (See Print media specifications.) Manual tray The manual tray can hold special - Dell 1130 Mono | User's Guide - Page 40
problems. (See Print media specifications.) Flatten any curl on postcards, envelopes, and labels before loading them into the manual tray. 1. Load the paper in the manual manually until it starts feeding automatically. 2. Squeeze the manual tray paper guides we recommend you feed one paper at a time. - Dell 1130 Mono | User's Guide - Page 41
supported) The media types are shown in the Printing Preferences. This paper type option allows you to set the type of paper to be loaded in the tray. This setting appears in the list, so that you can select it. This will let you get the best enters the printer first and center of the manual tray. - Dell 1130 Mono | User's Guide - Page 42
the best print quality, position margins no closer than 15 mm from the edges of the envelope. Avoid printing over the area where the envelope's seams meet. Transparency To avoid damaging the machine, only use transparencies designed for use in laser printers. Transparencies used in the machine must - Dell 1130 Mono | User's Guide - Page 43
up as they are begin printed out. Labels To avoid damaging the machine, use only labels designed for use in laser machines. When selecting labels, consider the following factors: Adhesives: The adhesive paper Tray1 Single-sided Face down Double-sided Face up Manual tray Face up Face down - Dell 1130 Mono | User's Guide - Page 44
Load one paper to the manual tray at a time, glossy side facing up. Recommended media: Glossy paper (Letter) for this machine by HP Brochure Paper (Product: Q6611A) only. Recommended media: Glossy paper (A4) for this machine by HP Superior Paper 160 glossy (Product: Q6616A). Using the output support - Dell 1130 Mono | User's Guide - Page 45
overview of features supported by your printer drivers: Some models or operating system may not support the certain feature(s) in the following table. Printer driver Feature Windows Machine quality option ● Poster printing ● Multiple pages per sheet ● Booklet printing (manual) ● Fit to - Dell 1130 Mono | User's Guide - Page 46
Print window appears. 3. Select your machine from the Select Printer list. The basic print settings including the number of copies and print range are selected within the Print window. To take advantage of the printer features provided by your printer driver, click Properties or Preferences in the - Dell 1130 Mono | User's Guide - Page 47
file menu. The Print window appears. 3. Select your machine from the Select Printer. 4. Click Properties or Preferences. Using a favorite setting The Presets option, which is visible on each preferences tab except for Dell - Dell 1130 Mono | User's Guide - Page 48
machine is now set to print according to the setting you selected. To delete saved setting, select it from the Presets drop down list and click Delete. You can also restore the printer driver one sheet of paper. Printing posters. Printing booklets (Manual). Printing on both sides of paper (Manual). - Dell 1130 Mono | User's Guide - Page 49
of paper, for the purpose of pasting the sheets together to form one poster-size document. 1. To change the print settings from your 7. You can complete the poster by pasting the sheets together. Printing booklets (Manual) This feature prints your document on both sides of a paper and arranges the - Dell 1130 Mono | User's Guide - Page 50
manually. The machine prints every other page of the document first. After that, a message appears on your computer. Follow the on-screen instructions the Print window. Fitting your document to a selected paper size This printer feature allows you to scale your print job to any selected paper size - Dell 1130 Mono | User's Guide - Page 51
diagonally across the first page or all pages of a document. There are several predefined watermarks that come with the machine. They can be modified, or you can add new ones to the list. Using an existing watermark 1. To change the print settings from your software application, access Printing - Dell 1130 Mono | User's Guide - Page 52
is currently on your letterhead. To print a letter with your company's letterhead, you do not need to load preprinted letterhead paper in the machine just print the letterhead overlay on your document. Creating a new page overlay To use a page overlay, you must create a new page overlay containing - Dell 1130 Mono | User's Guide - Page 53
Dell 1130n only): You can set advanced settings by clicking the Advanced button. True Type Options: This option determines what the driver tells the printer the life of your toner cartridge and reduces your cost per page without a significant reduction in print quality. Printer Setting: If you select - Dell 1130 Mono | User's Guide - Page 54
> Hardware > Devices and Printers. 3. Select your machine. 4. Right-click your machine and select Set as Default Printer. For Windows 7 and Windows Server 2008 R2 If Set as default printer item has ► mark, you can select other printer drivers connected with selected printer. Printing to a file (PRN - Dell 1130 Mono | User's Guide - Page 55
When you print with a Macintosh, you need to check the printer driver setting in each application you use. Follow the steps below to copies you want and indicate which pages you want to print. 6. Click Print. Changing printer settings You can use advanced printing features when using your machine. - Dell 1130 Mono | User's Guide - Page 56
: This option determines how many pages to be printed on one page. (See Printing multiple pages on one sheet of paper.) Layout Direction: This option allows you to . This will let you get the best quality printout. If you load a different type of print material, select the corresponding paper type. - Dell 1130 Mono | User's Guide - Page 57
If a paper jam occurs, the printer will reprint the last page sent from the computer after you have cleared the jam. (Dell 1130 only) Power Save: When this option is checked, the machine turns to the power save mode after the selected time. Printing multiple pages on one sheet of paper You can print - Dell 1130 Mono | User's Guide - Page 58
use. 4. Click Print, then the machine prints the selected the number of pages you want to print on one sheet of paper. Linux printing Printing from 3. In the LPR GUI window, select the model name of your machine from the printer list and click Properties. 4. Change the print job properties using the - Dell 1130 Mono | User's Guide - Page 59
Using the Printer Properties window provided by the Printers configuration, you can change the various properties for your machine as a printer. 1. Open the Unified Driver Configurator. If necessary, switch to Printers configuration. 2. Select your machine on the available printers list and - Dell 1130 Mono | User's Guide - Page 60
port from USB to parallel or vice versa while in use, you must re-configure the machine port in this tab. Driver: Allows you to view or select another printer driver. By clicking Options, you can set the default device options. Jobs: This option shows the list of print jobs. Click Cancel job to - Dell 1130 Mono | User's Guide - Page 61
you to use your machine conveniently. Using Embedded Web Service (Dell 1130n only). Using the Printer Status Monitor. Using the Unified Linux Driver Configurator. Using Embedded Web Service (Dell 1130n only) Your Embedded Web Service window that appears in this user's guide may differ depending on - Dell 1130 Mono | User's Guide - Page 62
machine's embedded website opens. 3. Select Support. 4. Enter the name of machine Dell > Dell Printers > your printer driver name > Printer Status Monitor. The Printer Status Monitor program displays the current status of the machine, the estimated level of toner remaining in the toner cartridge - Dell 1130 Mono | User's Guide - Page 63
Order replacement toner cartridge(s) online. When error occurs, Help me button appears. You can directly open troubleshooting section in the user's guide. Opening the Troubleshooting Guide Find solutions for problems by using the Troubleshooting Guide. Right-click the Printer Status Monitor icon - Dell 1130 Mono | User's Guide - Page 64
changing the configurations, click Exit to close the Unified Driver Configurator. Printers configuration Printers configuration has the two tabs: Printers and Classes. Printer tab View the current system's printer configuration by clicking on the machine icon button on the left side of the Unified - Dell 1130 Mono | User's Guide - Page 65
are, as follows: Refresh: Renews the available machines list. Add Printer: Allows you to add a new machines. Remove Printer: Removes the selected machine. Set as Default: Sets the current selected machine as a default machine. Stop/Start: Stops/starts the machine. Test: Allows you to print a test - Dell 1130 Mono | User's Guide - Page 66
in the class. Refresh: Renews the classes list. Add Class: Allows you to add a new machine class. Remove Class: Removes the selected machine class. Port configuration In this window, you can view the list of available ports, check the status of each port and release a port that is - Dell 1130 Mono | User's Guide - Page 67
1 Switches to Ports configuration. 2 Shows all of the available ports. 3 Shows the port type, device connected to the port, and status. Refresh: Renews the available ports list. Release port: Releases the selected port. - Dell 1130 Mono | User's Guide - Page 68
or to help troubleshoot printer problems. In ready mode, press and hold the (cancel button) for about 5 seconds. A configuration page prints out. For Dell 1130 this information is provided on the demo page. Using toner low alert (Dell 1130n only) If the amount of toner in the cartridge is low, the - Dell 1130 Mono | User's Guide - Page 69
such as toner specks or smearing. Cleaning the inside of the machine clears and reduces these problems. 1. Turn the machine off and unplug the power cord. Wait for the machine to cool down. 2. Open the front cover and pull the toner cartridge out. Set it on a clean flat surface To prevent damage to - Dell 1130 Mono | User's Guide - Page 70
. Use of non-Dell and refilled toner cartridge Dell does not recommend or approve the use of non-Dell brand toner cartridges in your printer including generic, store brand, refilled, or remanufactured toner cartridges. Dell's printer warranty does not cover damage to the machine caused by the use - Dell 1130 Mono | User's Guide - Page 71
to avoid touching this area. 4. Hold the toner cartridge by the handle and slowly insert the cartridge into the opening in the machine. Tabs on the sides of the cartridge and corresponding grooves within the machine will guide the cartridge into the correct position until it locks into place - Dell 1130 Mono | User's Guide - Page 72
jam occurs, refer to the next guidelines. Ensure that the adjustable guides are positioned correctly. (See Loading paper in the tray.) Do of the tray. Do not remove paper from the tray while your machine is printing. Flex, fan, and straighten paper before loading. Do manual tray. Clearing paper jams - Dell 1130 Mono | User's Guide - Page 73
the paper, pull the jammed paper out slowly and gently. Follow the instructions in the following sections to clear the jam. In tray Click this toner cartridge. (See Inside the machine.) 4. Insert tray back into the machine until it snaps into place. Printing automatically resumes. In the manual tray - Dell 1130 Mono | User's Guide - Page 74
Click this link to open an animation about clearing a jam. The fuser area is hot. Take care when removing paper from the machine. 1. Open the front cover and pull the toner cartridge out, lightly pushing it down. 2. Remove the jammed paper by gently pulling it straight out. 3. Replace the toner - Dell 1130 Mono | User's Guide - Page 75
and remove the paper. Return the fuser cover levers to their original position. The fuser area is hot. Take care when removing paper from the machine. 6. Close the rear cover. 7. Open and close front cover, printing automatically resumes. Solving other - Dell 1130 Mono | User's Guide - Page 76
problem is corrected. If the problem persists, call for service. Power problems Click this link to open an animation about power problems. Condition The machine only one type, size, not feed. and weight. Paper does not feed into the machine. Remove any obstructions from inside the machine. Paper - Dell 1130 Mono | User's Guide - Page 77
specifically designed for laser printers. Remove each transparency as it exits from the machine. Ensure that the paper guides are against both sides of the envelopes. Printing problems Condition Possible cause Suggested solutions The machine does not print. The machine is not receiving - Dell 1130 Mono | User's Guide - Page 78
machine cable. The wrong printer driver was selected. Check the application's printer selection menu to ensure that your machine machine may be set incorrectly. See Changing font setting (Dell 1130n only). Pages print, but they are The toner cartridge problems If the inside of the machine is - Dell 1130 Mono | User's Guide - Page 79
the toner save mode off. See the help screen of the printer driver. A combination of faded or smeared defects may indicate that the toner cartridge needs cleaning. (See Cleaning the inside.) The surface of the LSU part inside the machine may be dirty. (See Cleaning the inside .) The paper may not - Dell 1130 Mono | User's Guide - Page 80
cartridge and, install a new one. (See Replacing the toner cartridge.) Parts of the machine may have toner on them. If the defects occur on the back of the page, the problem will likely correct itself after a few more pages. The fusing assembly may be damaged. Contact a service the guides are not - Dell 1130 Mono | User's Guide - Page 81
type and quality. (See Print media specifications.) Remove the toner cartridge and then, install a new one. (See Replacing the toner cartridge.) If the problem persists, the machine may require repair. Contact a service representative. Character voids are white areas within parts of characters that - Dell 1130 Mono | User's Guide - Page 82
.3.3. or higher. Mac OS cannot create the font during the Cover page printing. The English alphabet and numbers are displayed normally on the Cover page. Make sure that the resolution setting in your machine driver matches the one in Acrobat® Reader®. Refer to Macintosh User's Guide that came with - Dell 1130 Mono | User's Guide - Page 83
www.dell.com or support.dell.com, select your country/region, and obtain information on calling for service. Available supplies When supplies reach their lifespan, you can order the following types of supplies for your machine: Type Average yield[a] Part name Standard capacity toner cartridge - Dell 1130 Mono | User's Guide - Page 84
to avoid touching this area. 7. Hold the toner cartridge by the handle and slowly insert the cartridge into the opening in the machine. Tabs on the sides of the cartridge and corresponding grooves within the machine will guide the cartridge into the correct position until it locks into place - Dell 1130 Mono | User's Guide - Page 85
8. Close the front cover. Make sure that the cover is securely closed. - Dell 1130 Mono | User's Guide - Page 86
based on preliminary data. See www.dell.com or support.dell.com for current information. Hardware specifications Item Description Dimension Height 197 mm (7.76 inches) Depth 389 mm (15.31 inches) Width 360 mm (14.17 inches) Weight Machine with consumables Dell 1130: 7.25 Kg (15.98 lbs - Dell 1130 Mono | User's Guide - Page 87
Dell 1130: Less than 45 W Dell 1130n: Less than 60 W Power save mode Dell 1130: Less than 4.5 W Dell 1130n: Less than 6.5 W Power off mode Less than 0.8 W [a] See the rating label on the machine for the correct voltage, frequency (hertz) and type of current for your machine bond) Manual tray - Dell 1130 Mono | User's Guide - Page 88
bond) Maximum size (custom) 216 x 356 mm (8.50 x 14.02 inches) [a] If media weight is over 120 g/m2 (32 lb), load a paper into the tray one by one. [b] Maximum capacity may differ depending on media weight, thickness and environmental conditions. [c] Smoothness: 100 to 250 (sheffield). - Dell 1130 Mono | User's Guide - Page 89
customer in the troubleshooting process and provides for restoration of the Operating System, application software, and hardware drivers to the original default configuration as shipped from Dell, as well as the verification of appropriate functionality of the printer and all Dellinstalled hardware - Dell 1130 Mono | User's Guide - Page 90
printing as well as mentioned in this user's guide. 802.11 802.11 is a set of share same hardware and use the 2.4 GHz band. 802.11b supports bandwidth up to 11 Mbps; 802.11g up to 54 Mbps damage when you move the machine. Collation Collation is a process of printing a multiple-copy job in sets. When - Dell 1130 Mono | User's Guide - Page 91
machine. Coverage It is the printing term used for a toner usage measurement on printing. For example, 5% coverage means printer with a print head that runs back and forth on the page and prints by impact, striking an ink service which machine can print (or scan) on both sides of the paper. A printer - Dell 1130 Mono | User's Guide - Page 92
for the media access control (MAC)/data link layer of the OSI service on your machine. FTP A File Transfer Protocol (FTP) is a commonly used protocol for exchanging files over any network that supports the TCP/IP protocol (such as the Internet or an intranet). Fuser Unit The part of a laser printer - Dell 1130 Mono | User's Guide - Page 93
its employees. Sometimes the term refers only to the most visible service, the internal website. IP address An Internet Protocol (IP) address of printers, and also supports access control, authentication, and encryption, making it a much more capable and secure printing solution than older ones. - Dell 1130 Mono | User's Guide - Page 94
on large networks. MFP Multi Function Peripheral (MFP) is an office machine that includes the following functionality in one physical body, so as to have a printer, a copier, a fax, a scanner and etc. MH Modified Huffman (MH) is a compression method for decreasing the amount of data that needs - Dell 1130 Mono | User's Guide - Page 95
printer, a scanner, a fax or, a copier. PPM Pages Per Minute (PPM) is a method of measurement for determining how fast a printer works, meaning the number of pages a printer can produce in one minute. PRN file An interface for a device driver Authentication Dial In User Service (RADIUS) is a - Dell 1130 Mono | User's Guide - Page 96
text-based protocol, where one or more recipients of a an email message to the server. SSID Service Set Identifier (SSID) is a name typically come from scanners. TIFF images make Cartridge A kind of bottle within a machine like printer which contains toner. Toner is a powder used in laser printers - Dell 1130 Mono | User's Guide - Page 97
encrypting data over radio so that it is protected as it is transmitted from one end point to another. WIA Windows Imaging Architecture (WIA) is an imaging can be initiated from within these operating systems by using a WIA-compliant scanner. WPA Wi-Fi Protected Access (WPA) is a class of systems to - Dell 1130 Mono | User's Guide - Page 98
- Dell 1130 Mono | User's Guide - Page 99
- Dell 1130 Mono | User's Guide - Page 100
- Dell 1130 Mono | User's Guide - Page 101
- Dell 1130 Mono | User's Guide - Page 102
- Dell 1130 Mono | User's Guide - Page 103
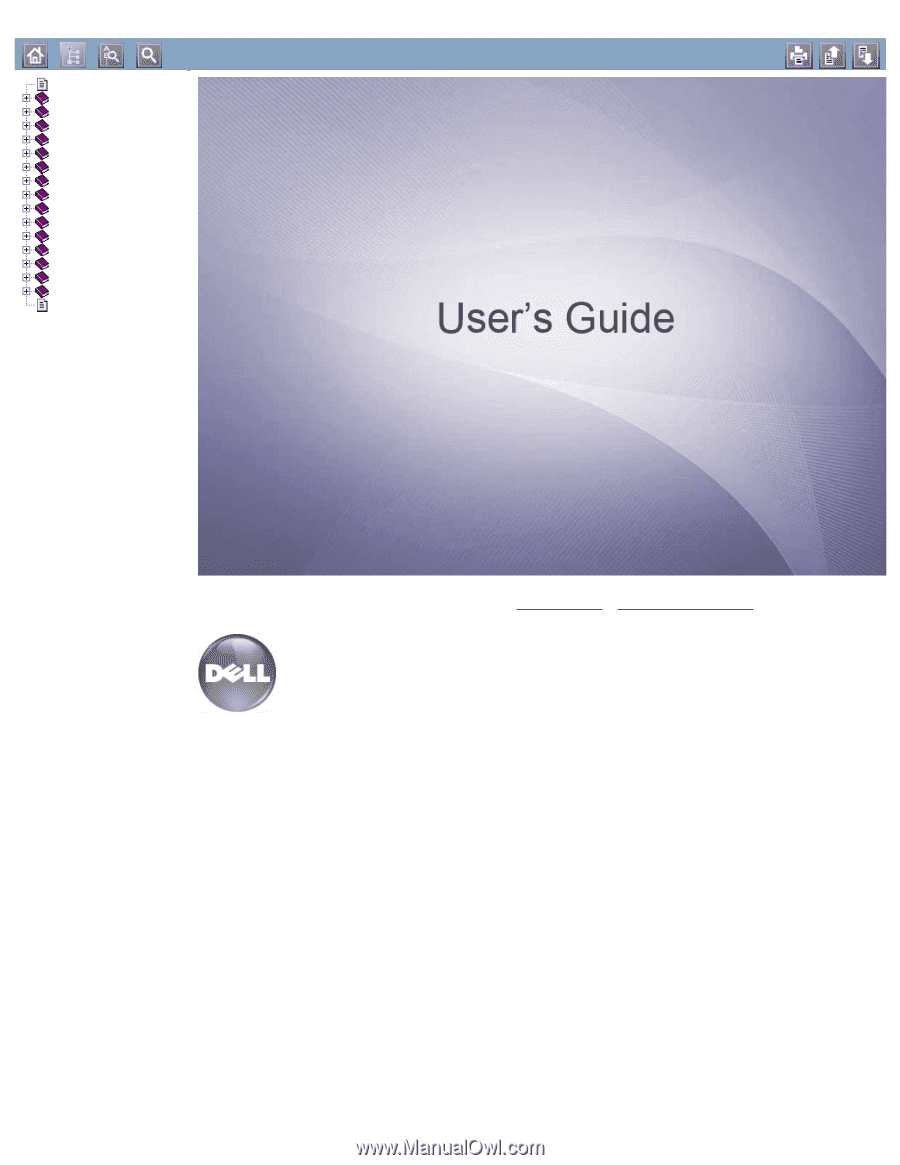
Copyright
Safety information
About this user’s guide
Features of your new product
Introduction
Getting started
Network setup (Dell 1130n only)
Basic setup
Media and tray
Printing
Management tools
Maintenance
Troubleshooting
Supplies
Specifications
Appendix
Glossary
www.dell.com
|
www.support.dell.com
Dell 1130
Dell 1130n