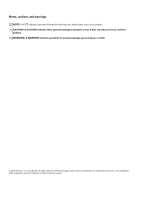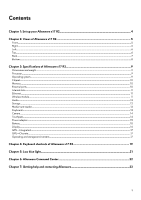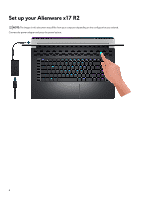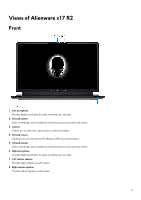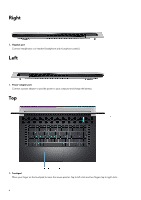Dell Alienware x17 R2 Setup and Specifications - Page 7
Back, USB 3.2 Gen 1 port with PowerShare
 |
View all Dell Alienware x17 R2 manuals
Add to My Manuals
Save this manual to your list of manuals |
Page 7 highlights
2. Left-click area Press to left-click. 3. Right-click area Press to right-click. 4. Power button (Alien head) Press to turn on the computer if it is turned off, in sleep state, or in hibernate state. Press to put the computer in sleep state if it is turned on. When the computer is turned on, press the power button to put the computer into sleep state; press and hold the power button for four seconds to force shut-down the computer. NOTE: You can customize the power-button behavior in Windows. For more information, see Me and My Dell at www.dell.com/support/manuals. NOTE: This computer supports AlienFX, which lets you choose from an array of color and transition effects across multiple zones on the computer, including the keyboard, and power button. For more information, see Alienware Command Center. Back 1. Thunderbolt 4.0 port with Power Delivery Supports USB4, DisplayPort 1.4, Thunderbolt 4 and also enables you to connect to an external display using a display adapter. Provides data transfer rates of up to 40 Gbps for USB4 and Thunderbolt 4. NOTE: A USB Type-C to DisplayPort adapter (sold separately) is required to connect a DisplayPort device. NOTE: USB4 is backward compatible with USB 3.2, USB 2.0, and Thunderbolt 3. NOTE: Thunderbolt 4 supports two 4K displays or one 8K display. NOTE: Displays connected through the Thunderbolt port get graphics acceleration only from the integrated graphics and not through your discrete graphics card. For the best gaming performance, connect your display directly through your computer's HDMI port. 2. USB 3.2 Gen 1 port with PowerShare Connect devices such as external storage devices and printers. Provides data transfer speeds up to 5 Gbps. PowerShare enables you to charge connected USB devices. NOTE: Connected USB devices will not charge when the computer is turned off or in sleep state. To start charging connected devices, turn on the computer. 3. Network port Connect an Ethernet (RJ45) cable from a router or a broadband modem for network or Internet access. 4. USB 3.2 Gen 2 Type-C port with DisplayPort 1.4 and Power Delivery Connect devices such as external storage devices, printers, and external displays. Supports Power Delivery that enables two-way power supply between devices. Provides up to 15 W power output that enables faster charging. NOTE: A USB Type-C to DisplayPort adapter (sold separately) is required to connect a DisplayPort device. 5. HDMI port 7